

By Nathan E. Malpass, Last updated: July 8, 2019
Calendari, cose importanti senza le quali non possiamo andare avanti. Guardiamo i calendari appesi alle nostre pareti. Li guardiamo attraverso i nostri dispositivi mobili e persino i nostri computer. Non possiamo vivere senza di loro. I calendari sono solo cose artificiali insostituibili che dobbiamo usare per andare avanti con la nostra vita quotidiana.
La cosa grandiosa dei calendari? Puoi usarli per pianificare in anticipo e persino cancellare le cose che hai realizzato. Inoltre, possono essere utilizzati per fissare obiettivi. Potrebbero apparire semplici ma sono molto utili. In questo articolo, ti diremo come stampare un calendario utilizzando il tuo iPad. È facile e semplice Continua a leggere per saperne di più sul calendario da stampare.
Calendario perso da stampare? Ripristinali usando FoneDogCome stampare il tuo calendario usando iPad senza attivare la sincronizzazione del calendarioStampa il tuo calendario tramite iPad (la sincronizzazione del calendario è attivata)Utilizzo di AirPrint per ottenere una copia cartacea del calendario da stampareDieci (10) idee che potresti fare con un calendario stampabile
Persone anche leggere[Risolto] Come risolvere il problema di sincronizzazione del calendario di iPhoneCome recuperare i promemoria cancellati su iPhone
Puoi effettivamente stampare il tuo calendario perso da iPad recuperandoli FoneDog's iOS Data Recovery Software. Tale strumento può aiutarti a esportare calendari persi ed esistenti dai tuoi dispositivi iOS come il tuo iPad. Esportali semplicemente in un formato stampabile e poi stampali nel solito modo.
Detto strumento non solo recupera i calendari. Può anche recuperare altri tipi di file come foto, video, messaggi e app. In questo modo, non dovrai preoccuparti di eliminare i calendari per errore. Puoi ripristinarli e stamparli ogni volta che vuoi.

Di seguito sono riportati i passaggi che dovresti seguire se il tuo calendario non è ancora sincronizzato con altri dispositivi tramite iCloud:
Passaggio 01: apri le Impostazioni nel tuo dispositivo iPad. Premi [Il tuo nome].
Passaggio 02: premere iCloud e attivare / disattivare i calendari.
Passaggio 03: vai sul tuo PC Windows. Visita Il sito di iCloud qui. Accedi utilizzando il tuo ID Apple e le password. Assicurati che sia lo stesso ID Apple che usi nel tuo iPad.
Passaggio 04: fare clic sull'applicazione per Calendario. Scegli il mese che desideri stampare. Ora, fai uno screenshot di quel particolare mese premendo due tasti, il tasto Windows e il tasto PrintScreen. Salva questo screenshot.
Passaggio 05: vai alla posizione dello screenshot e aprilo. Stampalo usando File> Stampa. Oppure puoi semplicemente premere CTRL + P.

Segui i passaggi seguenti:
Passaggio 01: utilizzare il computer per accedere al proprio ID Apple sul sito Web di iCloud,
Passaggio 02: assicurarsi che sia l'iPad sia il computer Mac siano connessi allo stesso ID Apple.
Passaggio 03: sincronizza il tuo iPad visitando Impostazioni> [Il tuo nome]. Quindi, vai su iCloud e attiva l'opzione Calendario.
Passaggio 04: utilizzare il dispositivo Mac e sincronizzare il calendario. Per fare ciò, visita Preferenze di Sistema> Impostazioni iCloud> controlla l'opzione etichettata Calendario.
Passo 05: ora, poiché entrambi i dispositivi sono sincronizzati su iCloud, puoi accedere immediatamente al tuo calendario iPad sul tuo Mac. Basta stampare il calendario premendo File> Stampa.
AirPrint è una funzionalità che consente di stampare i file in modalità wireless senza la necessità di utilizzare cavi. Prima di iniziare devi assicurarti che la tua stampante abbia il supporto AirPrint. Inoltre, è necessario che iPad e stampante si trovino sulla stessa rete Wi-Fi. Ecco come usarlo passo dopo passo:
Passaggio 01: aprire il calendario che si desidera stampare.
Passaggio 02: premere Stampa. Di solito, questo può essere trovato nell'opzione conosciuta come Condividi.
Passaggio 03: selezionare l'opzione che dice "Stampante abilitata AirPrint" una volta presentata con varie opzioni di stampa.
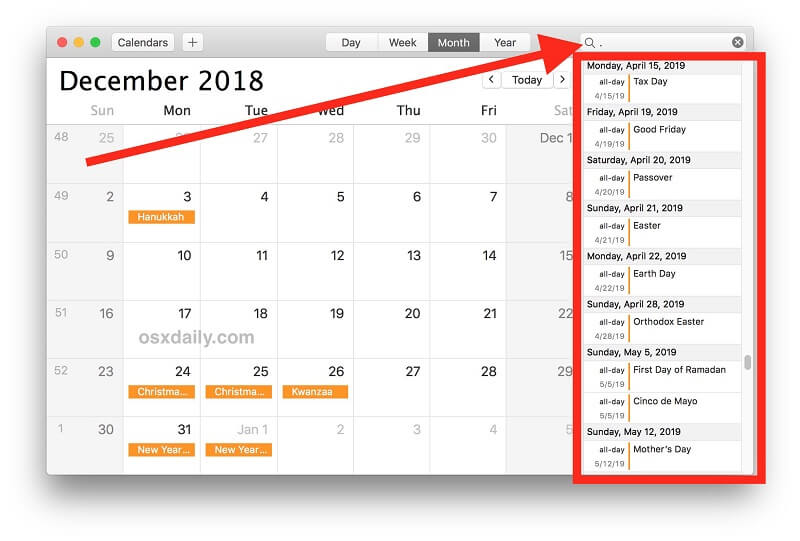

Hai perso un calendario da stampare? O forse ne hai uno esistente di cui vuoi ottenere una copia cartacea. Questo è facile. Puoi utilizzare lo strumento di recupero dati iOS di FoneDog per ripristinare un calendario perso dai tuoi dispositivi iOS, incluso l'iPad. Inoltre, puoi stampare istantaneamente il tuo calendario utilizzando sia un computer Mac che un PC Windows. Infine, puoi seguire i nostri suggerimenti sopra per aiutarti a ottenere idee su come organizzare la tua vita e sfruttare il tuo calendario stampato.
Scrivi un Commento
Commento
FoneDog iOS Toolkit
There are three ways to retrieve deleted data from an iPhone or iPad.
Scarica Gratis Scarica GratisArticoli Popolari
/
INTERESSANTENOIOSO
/
SEMPLICEDIFFICILE
Grazie! Ecco le tue scelte:
Excellent
Rating: 0 / 5 (Basato su 0 rating)