

By Nathan E. Malpass, Last updated: June 2, 2019
Se desideri importare i tuoi contatti da iPhone a Mac, la prima opzione sarebbe quella di utilizzare iCloud. Tuttavia, questa non è la scelta migliore poiché a volte iCloud non funziona. O forse, non hai acquistato spazio di archiviazione e hai un limite di 5GB solo se opti per il piano gratuito.
Così, come importare contatti da iPhone a Mac con o senza iCloud? Qui, discuteremo come farlo con vari metodi spiegati di seguito. È possibile selezionare il metodo migliore adatto alle proprie esigenze.
Metodo 1: usare iCloud per mantenere aggiornati i contatti dal tuo iPhone sul tuo MacMetodo 2: utilizzo dello strumento di backup e ripristino dei dati iOS di FoneDogMetodo 3: condivisione dei contatti in modalità wireless tramite AirDropBonus: velocizza il tuo dispositivo MacAvvolgendolo tutto
Persone anche leggereCome importare tutte le foto da iPhone a MacCome trasferire iCloud sul nuovo iPhone?
In primo luogo, devi configurare e attivare iCloud sul tuo iPod Touch, iPhone, iPad, Mac, PC o iCloud.com. Una volta fatto ciò, puoi ottenere l'accesso a tutti i tuoi file su tutti questi dispositivi. Questi file includono anche i tuoi contatti.
Un punto importante da ricordare è che ogni volta che apri iCloud, sincronizzerai l'intero elenco dei contatti da iPhone ai contatti. Se non si desidera importare tutti i contatti e si desidera sincronizzare solo elementi specifici, è necessario optare per un altro metodo come l'utilizzo Backup e ripristino dei dati iOS di FoneDog strumento.
Inoltre, il supporto musicale non è incluso in iCloud, il che può essere frustrante per chi ama ascoltare le canzoni. Se vuoi farlo, puoi utilizzare il FoneDog anche il software. In seguito analizzeremo i dettagli di questo software.

Ora torniamo a fare il primo metodo. Ecco come farlo passo dopo passo:
Passaggio 01: per prima cosa, apri il tuo iPhone.
Passaggio 02: visita le impostazioni.
Passaggio 03: premere "Il tuo nome" e poi vai su iCloud.
Passaggio 04: attiva il servizio iCloud per i contatti. Dopo aver completato i passaggi da 01 a 04, l'elenco dei contatti verrà sincronizzato con il tuo account iCloud. L'intero elenco di contatti sarà aggiornato all'interno di iCloud.
Passaggio 05: ora andiamo sul tuo dispositivo Mac. Apri prima il tuo Mac.
Passaggio 06: premere il menu Apple.
Passo 07: seleziona Preferenze di Sistema.
Passaggio 08: attiva iCloud.
Passaggio 09: accedi con lo stesso account che hai usato sul tuo iPhone.
Passaggio 10: controllare i contatti.
Passaggio 11: premere Gestisci. Dopo aver seguito questi passaggi, l'intero elenco di contatti verrà ora importato dal tuo iPhone al tuo dispositivo Mac.
Passiamo ora a due diversi metodi di importazione dei contatti da iPhone a Mac senza usare iCloud.
Questo strumento può essere utilizzato per gestire i dati che ti consentono di copiare l'intero elenco di contatti dal tuo iPhone sul tuo dispositivo Mac. Puoi anche selezionare elementi specifici se non vuoi copiare tutte le informazioni di contatto dal tuo iPhone.
A parte questo, Strumento di backup e ripristino dei dati iOS di FoneDog può essere utilizzato per importare messaggi, immagini, video, libri, musica, memo vocali e altri tipi di file tra iPhone e Mac. Ciò è possibile senza la necessità di utilizzare più iCloud o iTunes.
Ci sono due parti per usare questo strumento. Innanzitutto, è necessario eseguire il backup dei dati da iPhone. La seconda parte prevede il ripristino dei dati selezionati sul dispositivo desiderato (ad es. Computer Mac). Ecco come utilizzare lo strumento passo dopo passo:
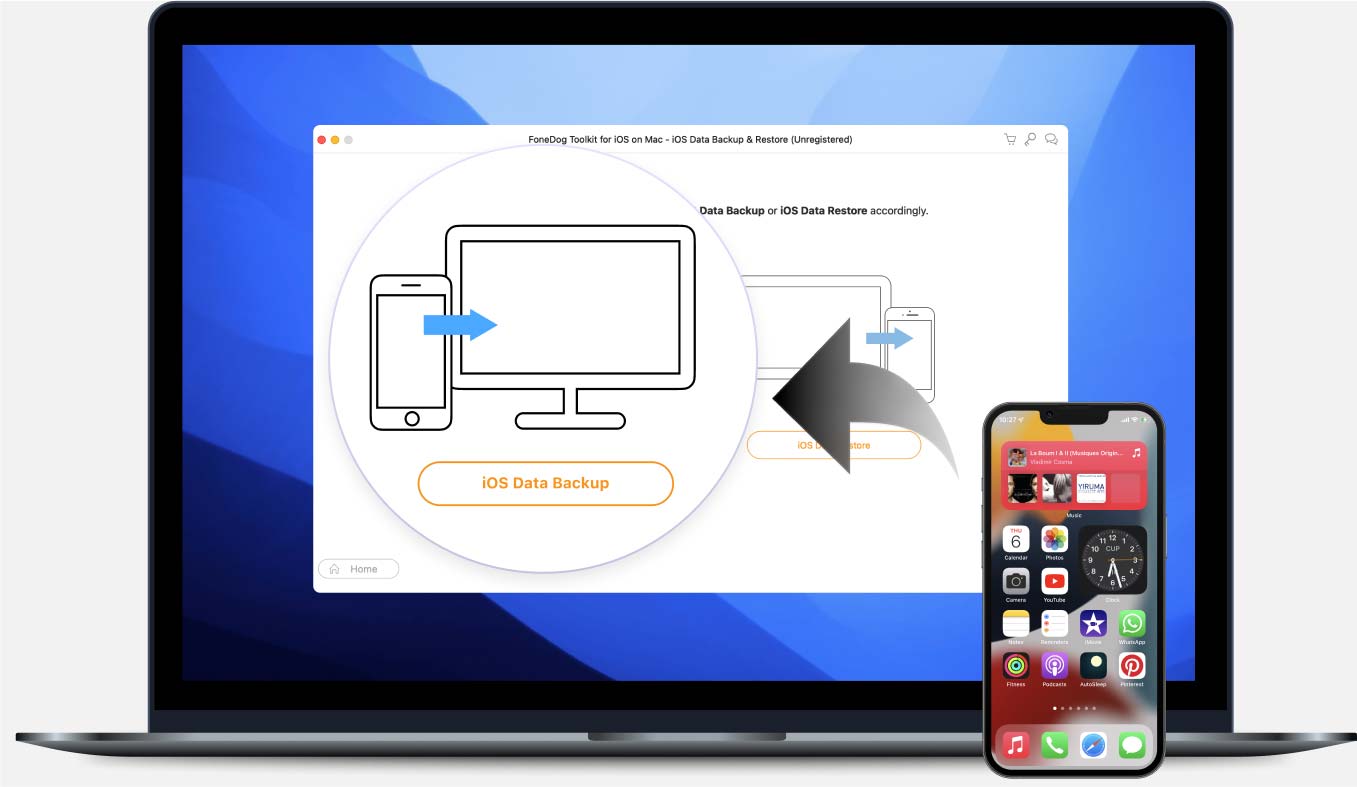
Passaggio 01: installare FoneDog Toolkit - iOS Toolkit sul computer.
Passaggio 02: avviare il software sul dispositivo del computer.
Step 03: collega il tuo dispositivo iOS. In questo caso, collegherai il tuo iPhone. Attendere fino a quando il dispositivo collegato non viene riconosciuto.
Passaggio 04: selezionare Backup e ripristino dati iOS.
Passaggio 05: selezionare iOS Data Backup.
Passaggio 06: selezionare la modalità di backup desiderata. Sono disponibili due modalità, "Backup standard" e "Backup crittografato". Quest'ultimo consente di impostare una password per proteggere le informazioni sensibili.
Passaggio 07: fare clic su Avvia per continuare.
Passaggio 08: selezionare il tipo di file di cui si desidera eseguire il backup. In questo caso, selezionare "Contatti". Se si desidera eseguire il backup di un altro tipo di file, è possibile farlo facendo clic sulla categoria appropriata.

Passaggio 09: fare clic su Avanti.
Passaggio 10: lo strumento inizierà ora a eseguire il backup dei dati.
Passaggio 11: attendere fino al termine del backup. Al termine, il software mostrerà il nome e le dimensioni del file di backup. Se si desidera eseguire il backup di più dati, è possibile fare clic su "Backup di più". Se si desidera trasferire i dati da un dispositivo a un altro, è possibile fare clic su "Ripristina dati iOS".
Passiamo ora al ripristino dei dati (i tuoi contatti) dal file di backup su un altro dispositivo desiderato. Ecco come farlo passo dopo passo:
Passaggio 12: collega il tuo iPhone o iPad al computer. Assicurarsi che il software FoneDog sia aperto.
Passaggio 13: selezionare Backup e ripristino dati iOS.
Passaggio 14: selezionare Ripristino dati iOS.

Passaggio 15: tutti i file di backup verranno ora visualizzati. Seleziona il backup creato in precedenza con i contatti al suo interno. Premere il pulsante "Visualizza ora" in seguito.
Passaggio 16: FoneDog ora eseguirà la scansione del file di backup selezionato. È possibile fare clic su Pausa o Stop a seconda di ciò che si desidera fare. In alternativa, è possibile attendere fino al completamento del processo di scansione.
Passaggio 17: dopo che FoneDog ha scansionato i file di backup, è possibile visualizzare in anteprima i dati di backup. Seleziona gli elementi di cui desideri eseguire il backup sul tuo dispositivo Mac.
Passaggio 18: selezionare Ripristina su dispositivo per ripristinarlo sul proprio iPhone o iPad. In alternativa, selezionare Ripristina su PC per ripristinarlo sul dispositivo Mac.
Preinstallato sui dispositivi Apple, AirDrop viene utilizzato per condividere immagini, musica, video, contatti e altri tipi di file tra i dispositivi Apple. Tuttavia, ha solo la possibilità di sincronizzare i contatti uno per uno. Se vuoi sincronizzare o importare molti contatti dal tuo iPhone al tuo Mac, puoi invece usare FoneDog.

Ecco come utilizzare AirDrop passo dopo passo:
Passaggio 01: abilitare AirDrop, Wi-Fi e Bluetooth su entrambi i dispositivi iPhone e Mac. Assicurarsi che i due siano entro 30 piedi l'uno dall'altro.
Step 02: usa il tuo iPhone e apri l'applicazione Contatti. Trova i contatti che desideri sincronizzare sul tuo dispositivo Mac.
Passaggio 03: premere Condividi contatto.
Passaggio 04: selezionare AirDrop.
Step 05: seleziona il tuo Mac nell'elenco dei dispositivi AirDrop.
Passo 06: ora prendi il tuo dispositivo Mac. Seleziona Accetta nella schermata pop-up.
Il tuo dispositivo Mac funziona lentamente? Hai bisogno di più spazio? PowerMyMac di FoneDog è un ottimo strumento per velocizzare il tuo dispositivo Mac e liberare più spazio. Supporta più dispositivi come iMac, MacBook, MacBook Air, iMac Pro e MacBook Pro.
PowerMyMac è un ottimo strumento per analizzare il tuo computer e rilevare tutti i file spazzatura all'interno del sistema. Ha funzioni utili come Mac Cleaner, Performance Monitor, File Unarchive Tool, Secret Keeper e Wi-Fi Sprite. Questo software è uno strumento multifunzione ed è tutto ciò di cui hai bisogno per ottimizzare il tuo computer Mac.
Esistono diversi modi per importare i tuoi contatti dal tuo iPhone al tuo dispositivo Mac. Un modo è usare iCloud. Un altro è da usare Backup e ripristino dei dati iOS di FoneDog Strumento. Il terzo metodo per farlo è utilizzando AirDrop.
Lo strumento di FoneDog è la migliore soluzione alla domanda su come importare i contatti da iPhone a Mac in quanto consente di ripristinare tutti i contatti. Inoltre, consente di selezionare solo contatti specifici. Inoltre, il processo è molto semplice e veloce. Infine, se stai riscontrando un dispositivo Mac lento, puoi anche utilizzare PowerMyMac di FoneDog strumento per ottimizzare il tuo computer e liberare più spazio.
Scrivi un Commento
Commento
FoneDog iOS Toolkit
There are three ways to retrieve deleted data from an iPhone or iPad.
Scarica Gratis Scarica GratisArticoli Popolari
/
INTERESSANTENOIOSO
/
SEMPLICEDIFFICILE
Grazie! Ecco le tue scelte:
Excellent
Rating: 0 / 5 (Basato su 0 rating)