

By Adela D. Louie, Last updated: September 26, 2022
L'elenco di lettura principalmente su iPad era senza dubbio una caratteristica fantastica. Per qualcuno che fondamentalmente non ha familiarità con l'elenco di lettura, questa è una funzionalità aggiuntiva all'interno di Safari che ti consente di salvare un determinato sito Web che potresti voler visitare in futuro. Safari in pratica memorizza questo elemento in modo che tu possa vederlo in seguito. Tuttavia, a differenza di questa funzione di segnalibro, è possibile cancellare queste pagine memorizzate dopo averle lette.
Certo, questo fa una certa differenza per includere le pagine che hai letto in precedenza che occupano spazio di archiviazione non necessario. Di conseguenza, comprensione come cancellare l'elenco di lettura su iPad può essere estremamente utile per quanto riguarda liberare spazio di archiviazione su iPhone, iPad e altri dispositivi, ma anche per aumentare l'efficienza del tuo dispositivo.

Parte n. 1: miglior strumento per cancellare l'elenco di lettura di Safari: FoneDog iPhone CleanerParte #2: modi diversi su come cancellare l'elenco di lettura su iPadParte #3: Conclusione
C'erano molti più programmi che ti permettevano di cancellare i dati classificati come privati. Le liste di lettura, anche se forse non riservate, sono in qualche modo una sorta di contenuto privato che non finirebbe mai nelle mani della persona sbagliata.
In effetti, è davvero fondamentale rimuovere regolarmente queste informazioni riservate per garantire che la tua privacy rimanga salvaguardata. Quindi, prima di procedere nella parte successiva che fornisce informazioni su come cancellare manualmente l'elenco di lettura su iPad, introduciamo uno strumento che potrebbe proteggere ulteriormente le tue informazioni private mentre le cancelli.
Pulitore iPhone FoneDog è stata la spazzatrice iOS ideale per rimuovere oggetti indesiderati dai tuoi dispositivi. Inoltre salvaguarda i tuoi dati privati rendendo il tuo iPad più veloce ma anche comodo da usare. Ogni volta che vuoi semplicemente cancellare file o tipi specifici dal tuo iPad, puoi scegliere FoneDog iPhone Cleaner per esaminare i record e scegliere qualsiasi cosa da cancellare. Tutto rileva rapidamente ma elimina anche i cookie di Safari, le preferenze nascoste, i segnalibri dell'elenco di lettura e la maggior parte degli altri elementi.
Tuttavia, di seguito sono riportate le procedure che potresti eseguire per rendere tali dati privati come l'elenco di lettura per una maggiore sicurezza durante la cancellazione, segui:
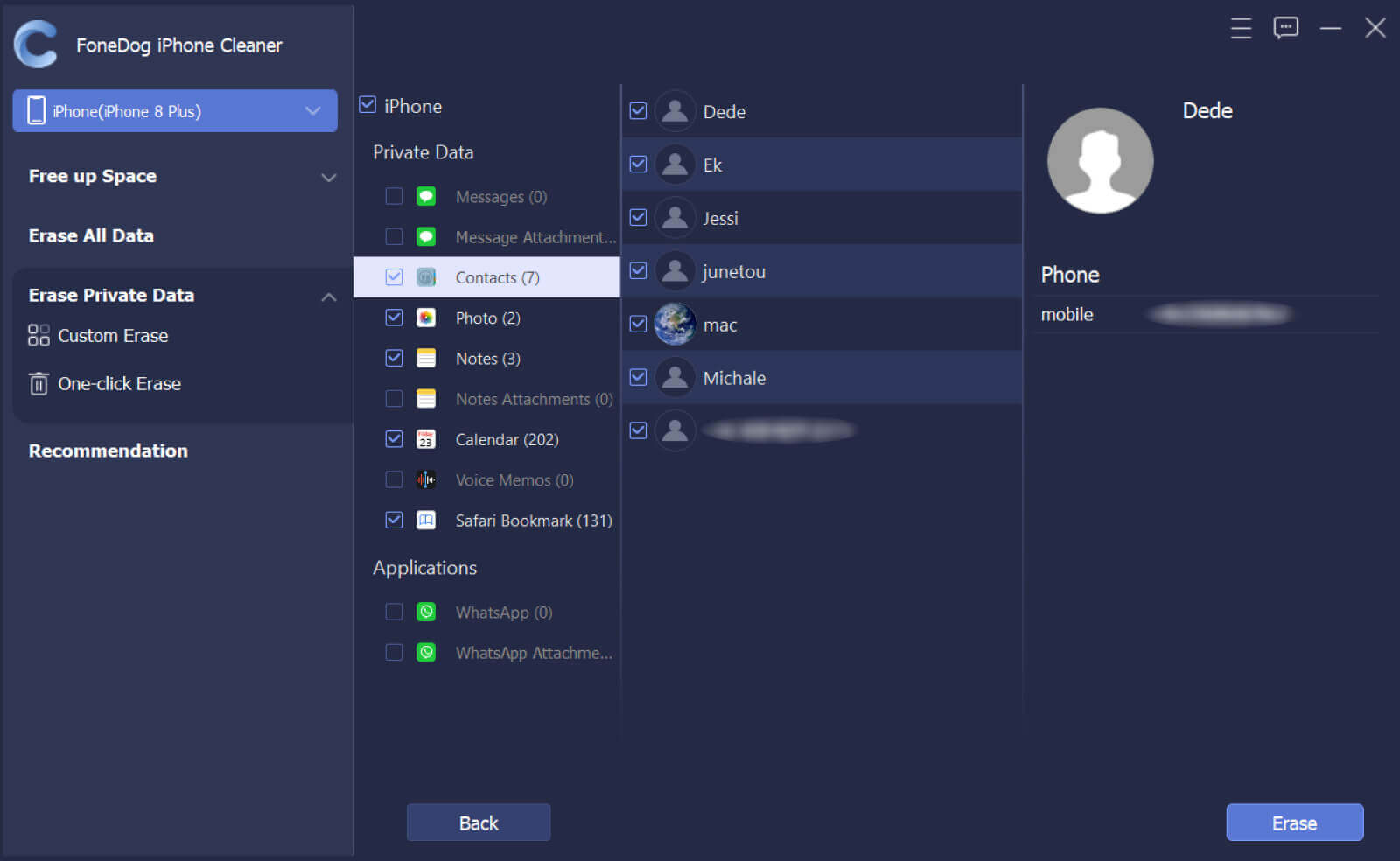
Gli elenchi di lettura di Safari consentono agli spettatori di archiviare e classificare articoli Web per riferimenti futuri, presumibilmente online e altrimenti offline. La maggior parte dei contenuti dell'elenco di lettura vengono sincronizzati iCloud, quindi sono disponibili sulla maggior parte dei tuoi dispositivi iOS. Di conseguenza, devi assicurarti che i dati che hai visualizzato in precedenza non vengano più visualizzati. Continua a leggere per sapere come eliminare le voci ma anche come cancellare l'elenco di lettura su iPad, iPhone e Mac.
Ogni volta che potresti non tenere molti elenchi di lettura, potresti cancellarli più e più volte sul tuo iPad. Utilizzando il tuo iPad/iPhone, puoi anche cancellare più pagine Safari in una volta sola. Le azioni elencate di seguito sono rilevanti per sapere come cancellare l'elenco di lettura su iPad. Ecco come si fa:
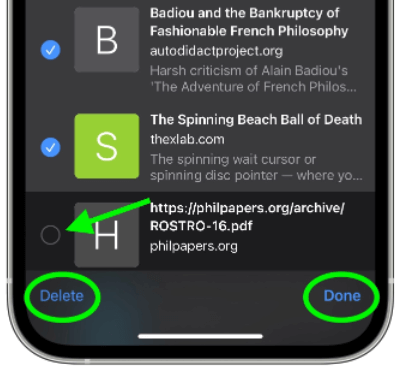
Dopo aver appreso come cancellare l'elenco di lettura su iPad, esamineremo le procedure che eseguirai per cancellare gli elementi dell'elenco di lettura dal tuo iPad. Pertanto, senza ulteriore clamore, eccoci qui:
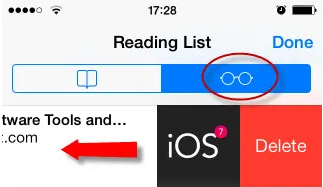
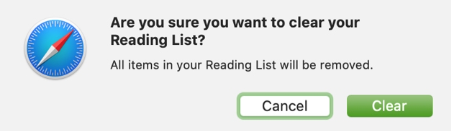
Ora che sai come cancellare l'elenco di lettura su iPad, per procedere, esamineremo le procedure che eseguirai per cancellare gli elementi dell'elenco di lettura dal tuo Mac. Pertanto, di seguito sono riportati i passaggi su come potremmo farlo, eccoci qui:
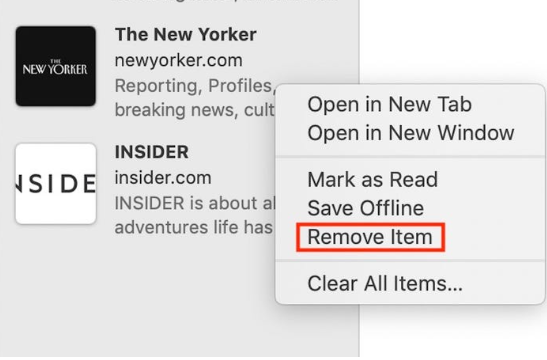
Cancellare l'elenco di lettura da Safari con macOS Catalina o anche macOS Big Sur sarebbe semplice come lo è con la procedura iOS. Permettici di dimostrare, segui i passaggi forniti di seguito:
Persone anche leggereCome cancellare la cronologia di navigazione su iPad: la tua guida definitiva [Aggiornato 2022]Come cancellare l'elenco di lettura su iPhone: una guida per te
Per concludere, è fondamentale sapere come cancellare l'elenco di lettura su iPad così come su altri dispositivi iOS/Mac. Cancellare un tale elenco di lettura potrebbe aiutare il tuo dispositivo ad avere prestazioni migliori e potrebbe anche liberare più spazio sul tuo dispositivo iPad. Di conseguenza, potresti forse impegnarti nella pratica di svuotare e organizzare regolarmente la tua lista di lettura di Safari.
Detto questo, puoi scegliere se utilizzare quella manuale o l'opzione più veloce per riordinare la tua lista di lettura. Per la maggior parte della comodità, utilizza FoneDog iPhone Cleaner, questo Strumento per la pulizia dell'iPad è a portata di clic e super facile da usare. Ci auguriamo che questo articolo ti aiuti a ripulire e ripulire il tuo iPad. Buona giornata!
Scrivi un Commento
Commento
Articoli Popolari
/
INTERESSANTENOIOSO
/
SEMPLICEDIFFICILE
Grazie! Ecco le tue scelte:
Excellent
Rating: 4.7 / 5 (Basato su 86 rating)