

By Gina Barrow, Last updated: April 18, 2022
If you are fond of using photo and video editing apps, you might have a lot of albums on your iPhone. This is because third-party apps automatically create albums upon installing and using their services.
Dato che ora hai un sacco di album da scorrere, potresti ritrovarti con un dispositivo disordinato e, in seguito, un iPhone lento. Sappiamo tutti che foto e video occupano gran parte del tuo spazio di archiviazione e spesso sono causa di latenze.
Oggi lo scopriremo come eliminare un album su iPhone creato da app di terze parti e altri modi per ottimizzare il tuo dispositivo.
Parte 1. Come eliminare un album su iPhoneParte 2. Come controllare lo spazio di archiviazione su iPhoneParte 3. Come pulire e ottimizzare iPhone in pochi clicParte 3. Sommario
Riordinare il tuo iPhone richiede tempo e fatica. Devi esaminare il tuo dispositivo e vedere cosa sta intasando e consumando il tuo sistema. Normalmente, i file multimediali come foto e video consumano la maggior parte dello spazio di archiviazione, motivo per cui spesso iniziamo a eliminare foto e album.
Potresti volere elimina tutte le foto dal tuo iPhone. Tuttavia, devi prendere atto che non puoi eliminare tutti gli album sul tuo iPhone. Ci sono album predefiniti che non possono essere cancellati dal tuo dispositivo. Questi sono:
Ecco come eliminare un album su iPhone:
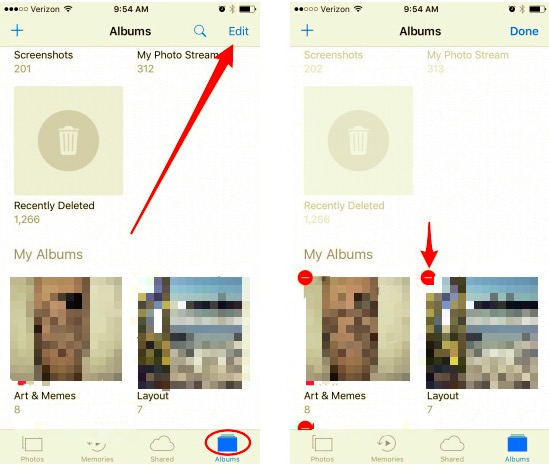
Puoi vedere tutte le app di terze parti che hanno creato automaticamente album nella tua app Foto. Se necessario, puoi eliminare tutti questi album di terze parti per recuperare spazio nel tuo sistema.
Dal momento che non sei in grado di rimuovere tutti gli album che sono stati sincronizzati dal tuo computer su iPhone, puoi eliminarli utilizzando iTunes. Tutto quello che devi fare è collegare il tuo iPhone e seguire questi:
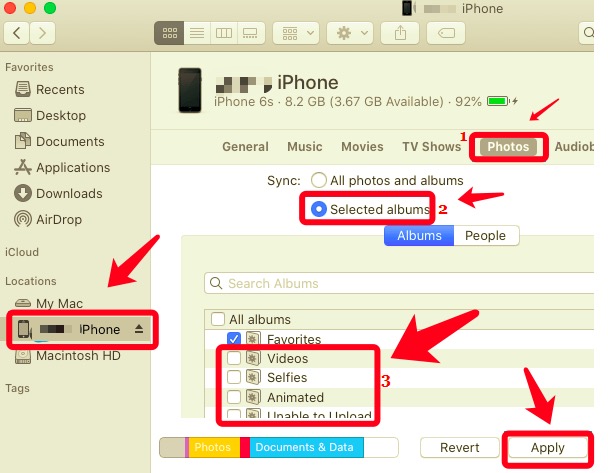
Ricorda che tutti gli album che hai deselezionato verranno rimossi dal tuo iPhone e non saranno più sincronizzati.
Oltre a come eliminare un album su iPhone, quando parli di recuperare spazio sul tuo iPhone, devi prima controllare quanto spazio ti è rimasto e quali tipi di dati ne consumano la maggior parte.
Nelle tue Impostazioni, Generali e poi Archiviazione iPhone, vedrai quanto spazio hai consumato, lasciato e quali dati stanno occupando più spazio.
Vedrai anche alcuni consigli per ottimizza lo spazio di archiviazione del tuo iPhone per prestazioni migliori. Tali raccomandazioni comuni sono:
Un altro modo per sapere se lo spazio di archiviazione del tuo iPhone è quasi pieno è tramite una notifica. Riceverai l'avviso Memoria quasi piena e una volta aperta questa notifica, vedrai una raccomandazione personalizzata su quali contenuti devono essere liberati e altre opzioni per ottenere più spazio.
Puoi anche utilizzare iTunes o Finder per controllare lo spazio di archiviazione del tuo iPhone. Ecco come farlo:
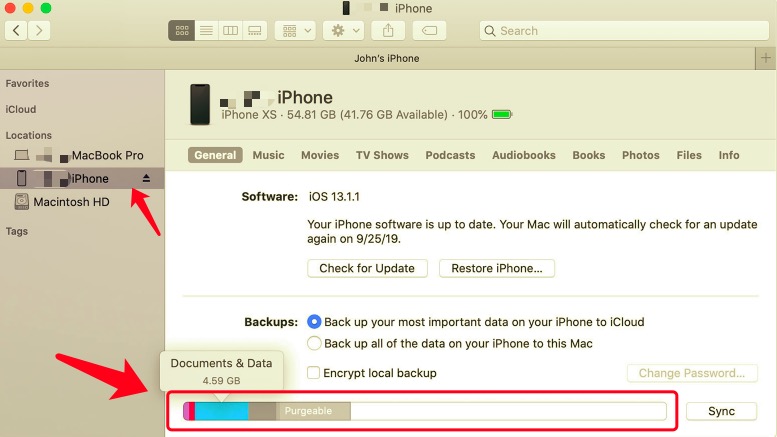
Nota che potrebbe esserci una leggera differenza quando vedi lo spazio totale consumato sulla memoria del tuo iPhone tramite Impostazioni e tramite iTunes o Finder. Questo perché tutti i file di cache sono classificati in Altri.
I file memorizzati nella cache vengono automaticamente eliminati dal tuo iPhone. Tuttavia, se desideri eseguire una pulizia totale del tuo iPhone, dai un'occhiata ai nostri consigli di seguito.
Considerando che vuoi riordinare il tuo iPhone, eliminare un album può aiutare, ma è meglio avere una pulizia approfondita. Pulitore iPhone FoneDog è la tua opzione più ideale quando si tratta di recuperare spazio sul tuo dispositivo iOS.
FoneDog iPhone Cleaner elimina i file non necessari inclusi file spazzatura, cache e file grandi e vecchi e ti consente di comprimere o esportare foto.
C'è anche una funzione per cancellare tutti i tuoi dati con un solo clic se preferisci eseguire una cancellazione totale. Puoi anche eseguire la cancellazione dei dati privati nel caso in cui tu abbia molte informazioni riservate memorizzate sul tuo iPhone.
FoneDog iPhone Cleaner è un software intelligente, non è necessario essere un esperto per usarlo. È progettato con un'interfaccia click-through in modo che qualsiasi livello di utente possa utilizzarlo in modo efficiente. Se vuoi imparare come eliminare un album su iPhone usando FoneDog iPhone Cleaner, segui questi passaggi:
Innanzitutto, devi scaricare FoneDog iPhone Cleaner sul tuo computer e seguire le istruzioni su come installarlo ed eseguirlo correttamente.
Utilizzando il cavo USB, collega il tuo iPhone al computer e attendi che venga riconosciuto. Potrebbe essere necessario fare clic Fidati di questo computer se è la prima volta che colleghi il tuo iPhone al computer.
Ora che sei connesso, vai al menu sul lato sinistro del programma e quindi fai clic Cancella file spazzatura. Puoi scansionare il tuo telefono per tutti i file spazzatura e le cache usando questo menu.
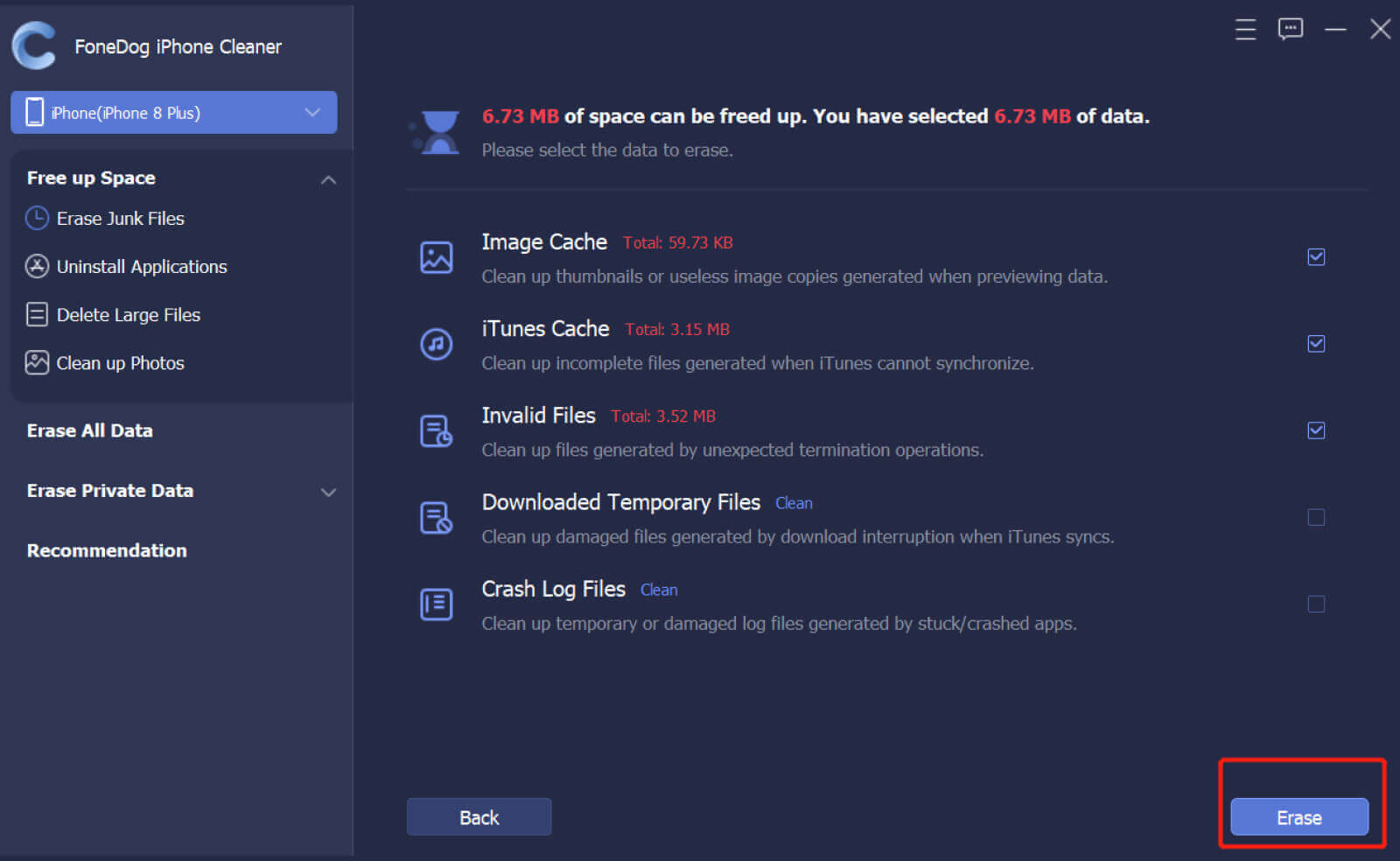
Per selezionare ed eliminare le immagini, fai clic sul menu a discesa e trova Pulisci foto. Il tuo iPhone cercherà tutte le immagini salvate sul tuo iPhone.
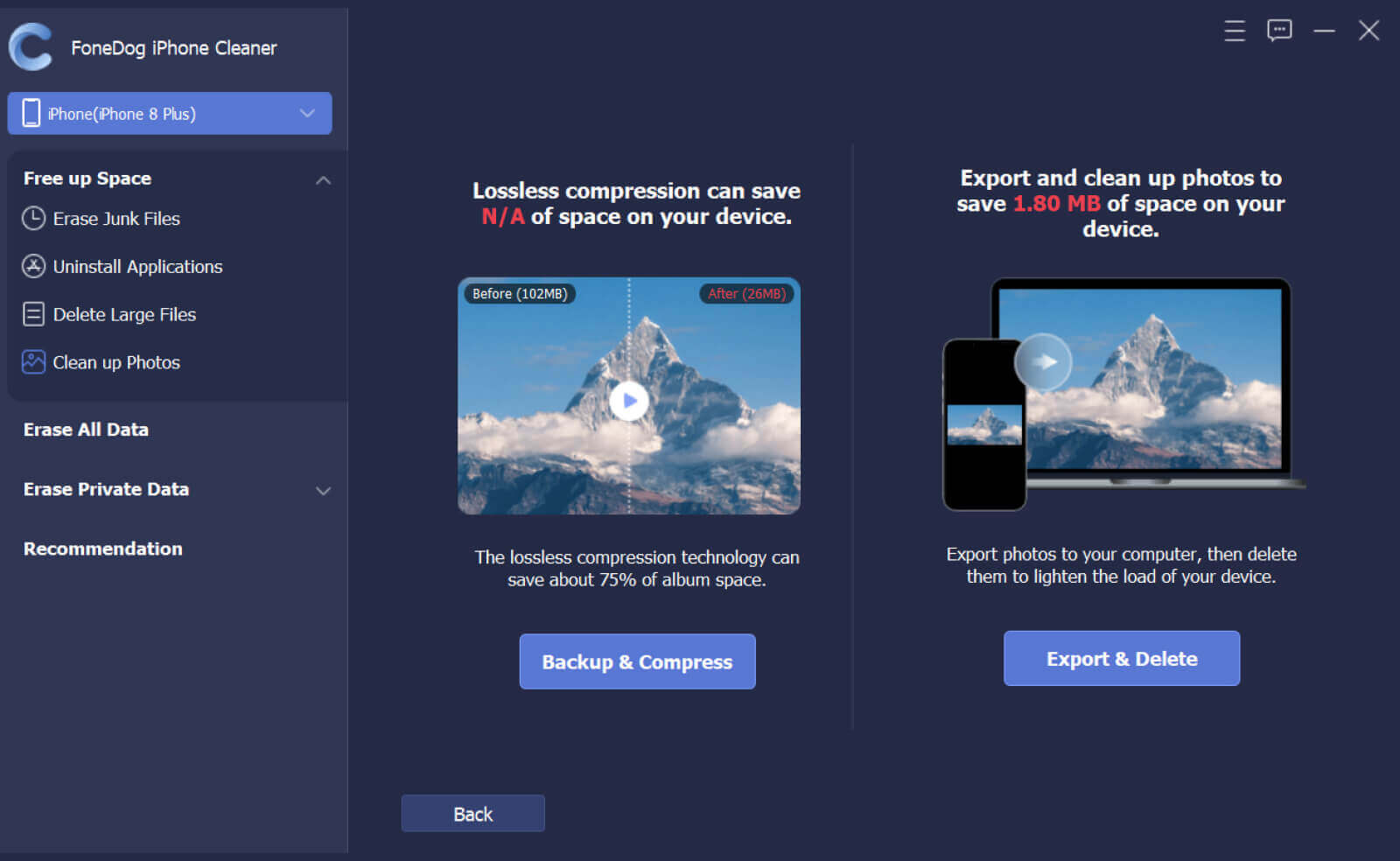
Nella schermata successiva, ti verrà chiesto se eseguire il backup e comprimere le immagini o esportare ed eliminare. Se desideri recuperare spazio di archiviazione senza eliminare le tue immagini, puoi scegliere Backup e compressione. Puoi anche scegliere di eseguire il backup delle immagini sul tuo computer senza perderne la qualità.
Il Esporta ed elimina l'opzione ti consente di spostare tutte le immagini selezionate dal tuo iPhone al computer e cancellerà le immagini sull'iPhone dopo il trasferimento.
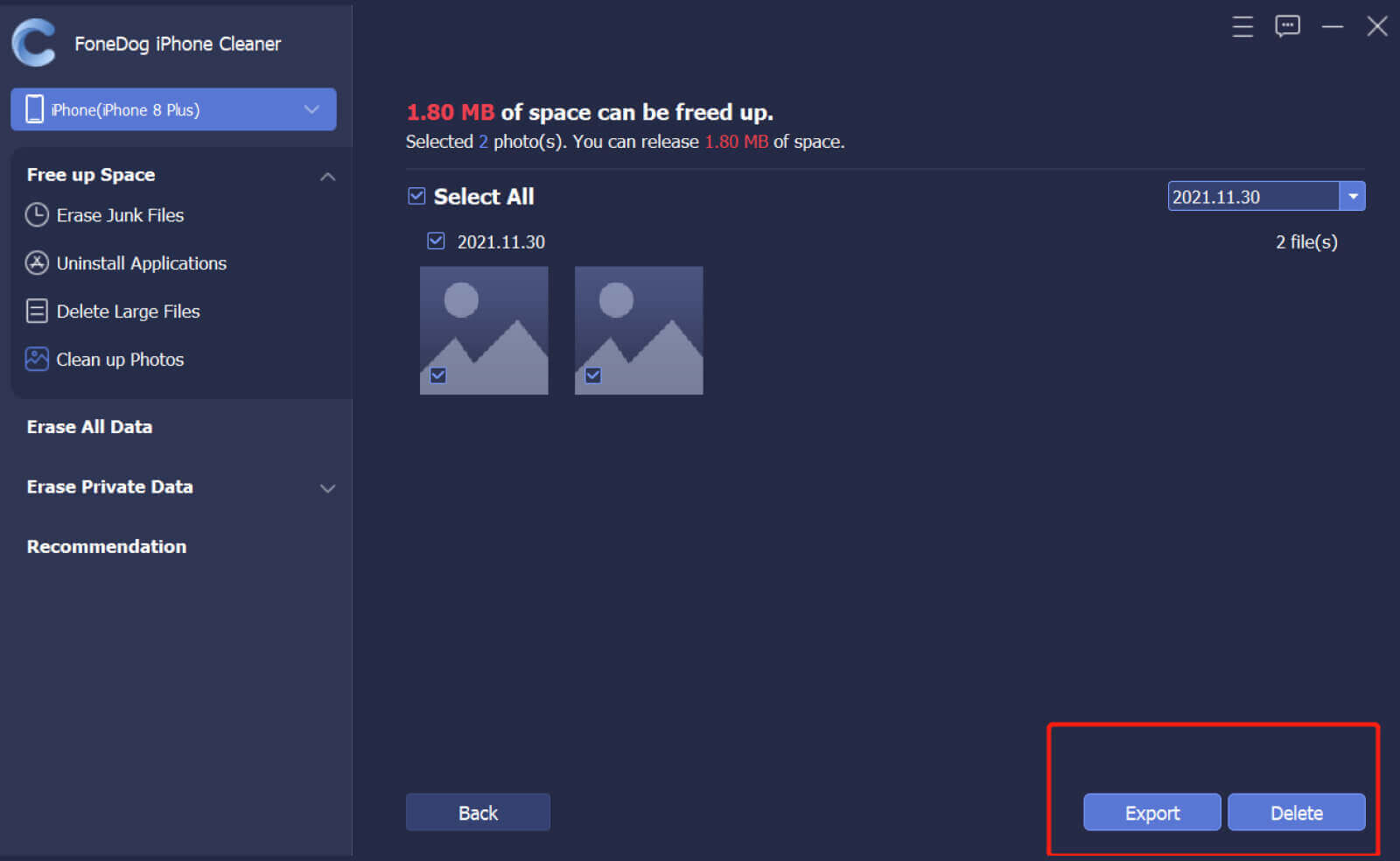
Puoi tenere FoneDog iPhone Cleaner a portata di mano nel tuo computer in modo che la prossima volta che devi spostare alcuni dati per liberare spazio di archiviazione, sei sempre pronto!
Persone anche leggereCome risolvere quando le foto non dicono foto su iPhoneCome riparare l'archiviazione di foto di iPhone piena ma senza foto
Adesso hai capito come eliminare un album su iPhone seguendo questa guida all'articolo. Ma se il tuo obiettivo principale nell'eliminare le immagini dell'iPhone è recuperare lo spazio di archiviazione, allora potresti prendere in considerazione FoneDog iPhone Cleaner.
Pulitore iPhone FoneDog ha tutti gli strumenti essenziali di cui hai bisogno per assicurarti che il tuo iPhone funzioni al massimo e in condizioni eccellenti.
Scrivi un Commento
Commento
Articoli Popolari
/
INTERESSANTENOIOSO
/
SEMPLICEDIFFICILE
Grazie! Ecco le tue scelte:
Excellent
Rating: 4.8 / 5 (Basato su 92 rating)