

By Gina Barrow, Last updated: February 9, 2022
“Ho utilizzato solo circa 2 GB di spazio di archiviazione iCloud sui 5 GB gratuiti, ma il mio iCloud dice che è pieno ma non lo è! Come ottengo i miei 3 GB di spazio di archiviazione?"
Ecco, dopo aver fatto alcuni scatti usando la fotocamera del tuo iPhone, hai ricevuto il messaggio di iCloud Storage Full. Com'è possibile?
Molti di noi si affidano allo spazio di archiviazione gratuito iCloud da 5 GB offerto da Apple. Tuttavia, questo spazio libero copre tutte le funzionalità e i servizi di iCloud sul tuo dispositivo. E se esegui molte sincronizzazioni dei dati, questo si accumulerà e verrà conteggiato sullo spazio libero fornito.
Tuttavia, alcuni utenti appassionati del proprio spazio di archiviazione iCloud si lamentano del fatto che, anche se hanno utilizzato solo una parte dello spazio di iCloud, viene comunque visualizzata la finestra di archiviazione completa. La cosa ancora più strana è che al momento del controllo online, non ci sono dati sincronizzati né foto caricate di recente.
Insieme, troviamo tutti la soluzione migliore da risolvere iCloud dice che è pieno ma non lo è.
Mancia: Puoi anche sapere come farlo sposta la tua musica nello spazio di archiviazione di iCloud.
Parte 1. Riduci le dimensioni del tuo backup iCloudParte 2. Rivedi e gestisci la libreria di foto di iCloudParte 3. Usa un iPhone Cleaner per liberare spazioParte 4. Altri dati iCloud da considerare Parte 5. Sommario
Il tuo pensiero iniziale dopo aver visto il iCloud lo spazio di archiviazione completo è costituito da foto e video. Tuttavia, oltre ai tuoi file multimediali sincronizzati con iCloud, dovresti anche considerare le dimensioni del tuo backup iCloud.
Sì, anche il backup di iCloud è archiviato nello stesso spazio di archiviazione gratuito di iCloud che stai utilizzando. Quindi le probabilità sono il motivo per cui ricevi il messaggio che iCloud dice che è pieno ma non lo è può essere dovuto alla grande quantità di spazio di archiviazione consumato dal backup di iCloud. Questo di solito accade quando hai abilitato la sincronizzazione automatica di iCloud.
Per correggere questo problema, puoi ridurre le dimensioni del tuo backup iCloud sincronizzando solo i contenuti importanti. Segui questa guida:
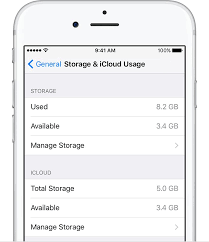
In iOS 15, puoi visualizzare lo spazio di backup iCloud consumato e avere anche la possibilità di disattivare il backup.
Un altro colpevole che accumula il tuo spazio iCloud è la libreria di foto di iCloud. Questa funzione ti consente di sincronizzare foto e video sui tuoi dispositivi iOS. E iCloud sincronizza anche le foto cancellate e le salva per 30 giorni.
Puoi disattivare la Libreria foto di iCloud per liberare spazio su iCloud. Ecco come:
Puoi ripulire il tuo iPhone e riguadagna spazio cancellando tutti i file spazzatura e temporanei in agguato. I disordine sono presenti ovunque sull'iPhone, incluso il tuo spazio di archiviazione iCloud. Parte di questo disordine è persino incluso nel backup. (Se vuoi sapere come ripulisci il tuo Mac, puoi leggere un altro post.)
Per eliminare e ripulire il tuo iPhone, hai bisogno di un software di pulizia intensivo. Pulitore iPhone FoneDog è il programma più consigliato da usare. Questo software pulisce facilmente tutti i file spazzatura e temporanei sul tuo dispositivo per liberare spazio e velocizzare l'iPhone.
Ecco la guida completa su come utilizzare Pulitore iPhone FoneDog per riparare iCloud dice che è pieno ma non è:
Passo 1. Installa il programma Pulitore iPhone FoneDog sul computer
Eseguire il software Pulitore iPhone FoneDog sul computer e completare l'installazione. Dopodiché, avvia il software.
Passaggio 2. Collega iPhone tramite cavo USB
Utilizzando il cavo USB, collega l'iPhone e attendi che il software riconosca il tuo dispositivo. Se necessario, tocca Fidati di questo computer sul tuo iPhone e fai clic su OK sul computer.
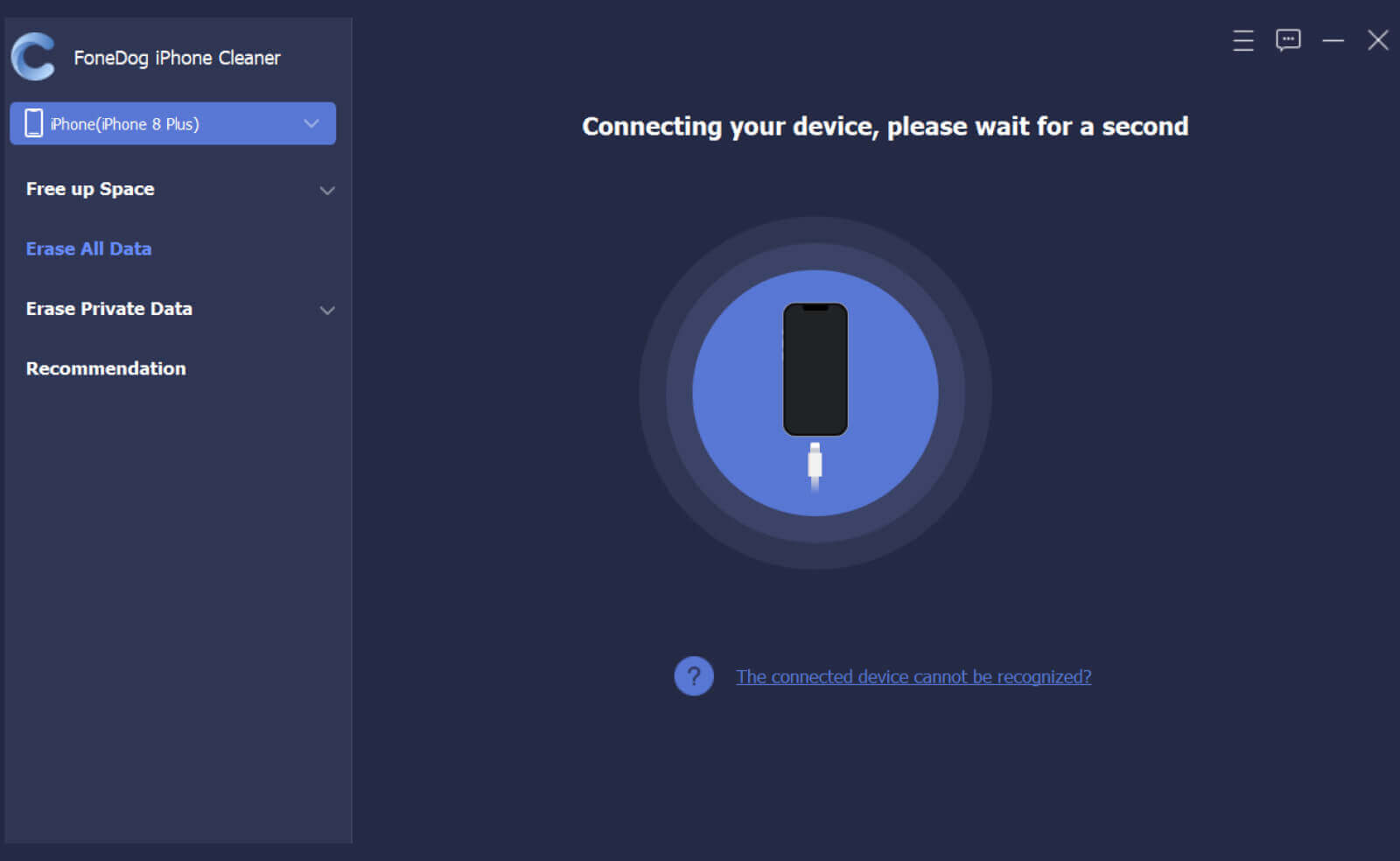
Passaggio 3. Controlla la memoria e la scansione del dispositivo
Una volta rilevato il tuo iPhone, vedrai un'anteprima della memoria del tuo dispositivo, inclusa la capacità totale, gli spazi utilizzati e quelli liberi.
Puoi eseguire una scansione rapida per sapere quali tipi di dati occupano molto spazio di archiviazione. Oppure puoi selezionare dagli strumenti sul lato sinistro la funzione di cancellazione di cui hai bisogno.
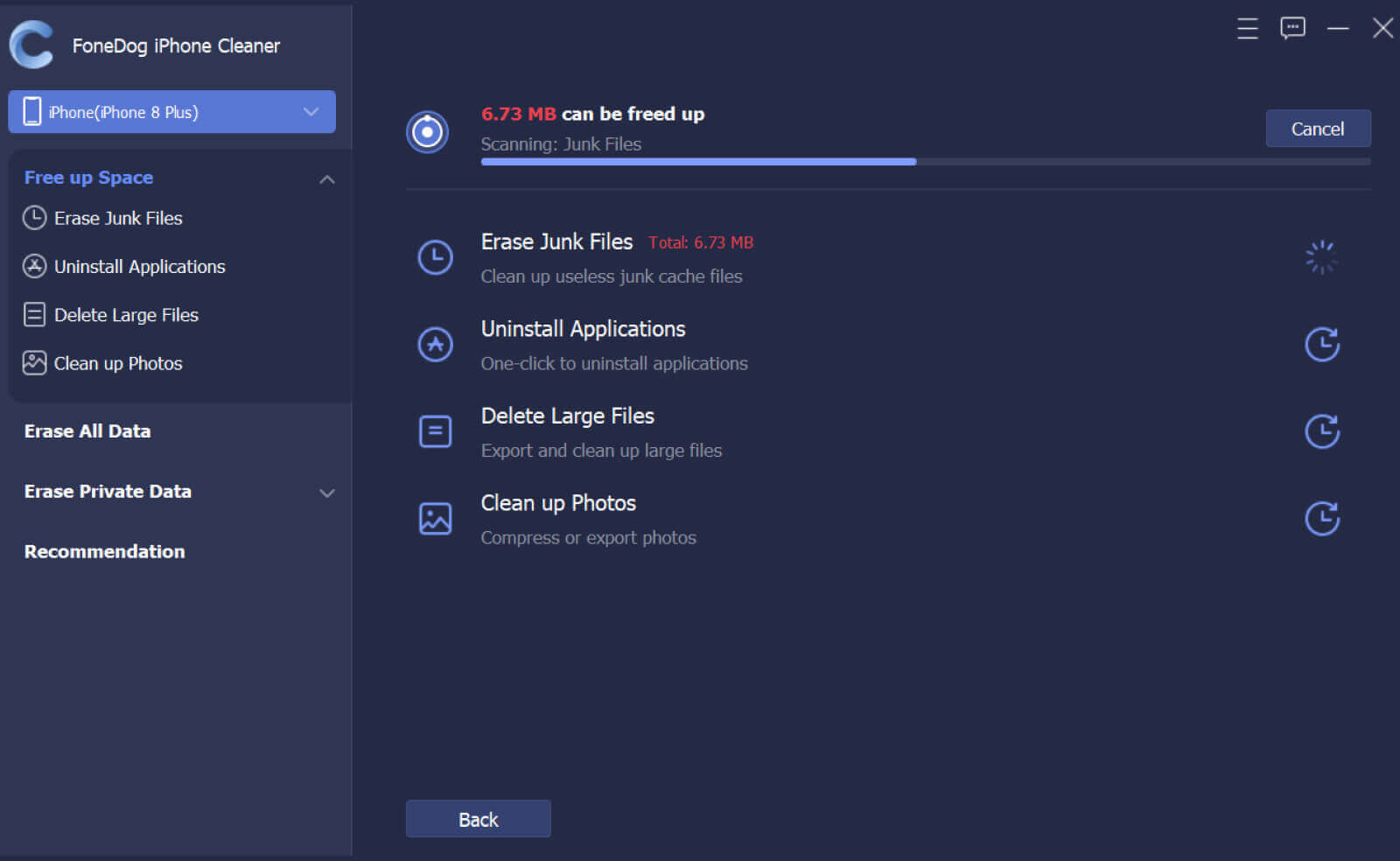
Passaggio 4. Pulisci il tuo iPhone
In base ai risultati della scansione, puoi cancellare tutti i dati ridondanti e i contenuti inutili inclusi file spazzatura, file temporanei, cache di immagini, eliminare file vecchi e grandi, disinstallare applicazioni e ripulire le foto.
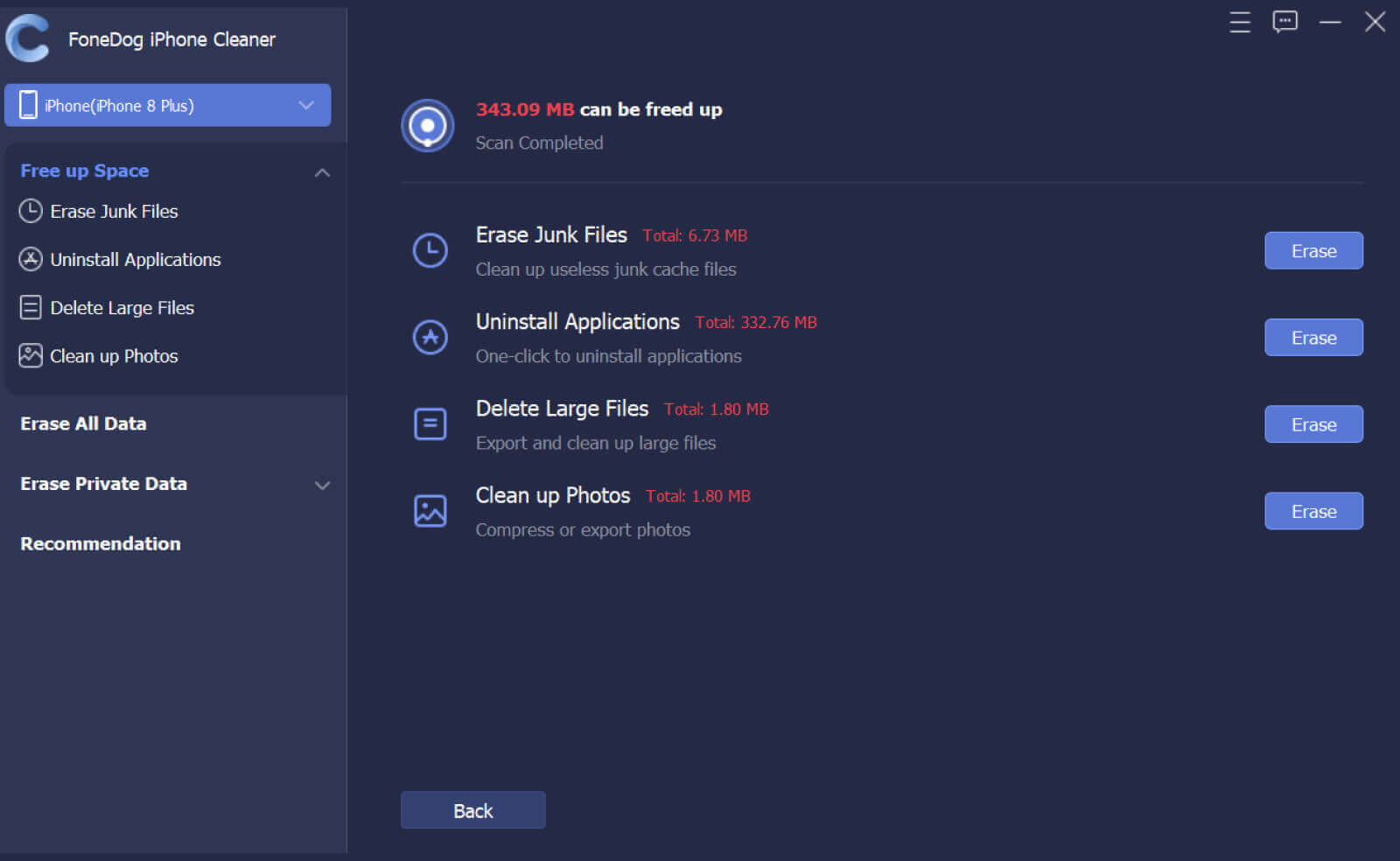
Caratteristiche aggiuntive
Puoi anche usare lo strumento Pulisci foto per comprimere immagini di grandi dimensioni ed eseguirne il backup sul computer oppure puoi esportare tutte le foto ed eliminarle dall'iPhone per liberare più spazio. Se non desideri eliminare le immagini dal dispositivo, puoi selezionare l'opzione Backup e compressione. Pulitore iPhone FoneDog utilizza la compressione senza perdita di dati che non perde alcun dato durante il processo di compressione.
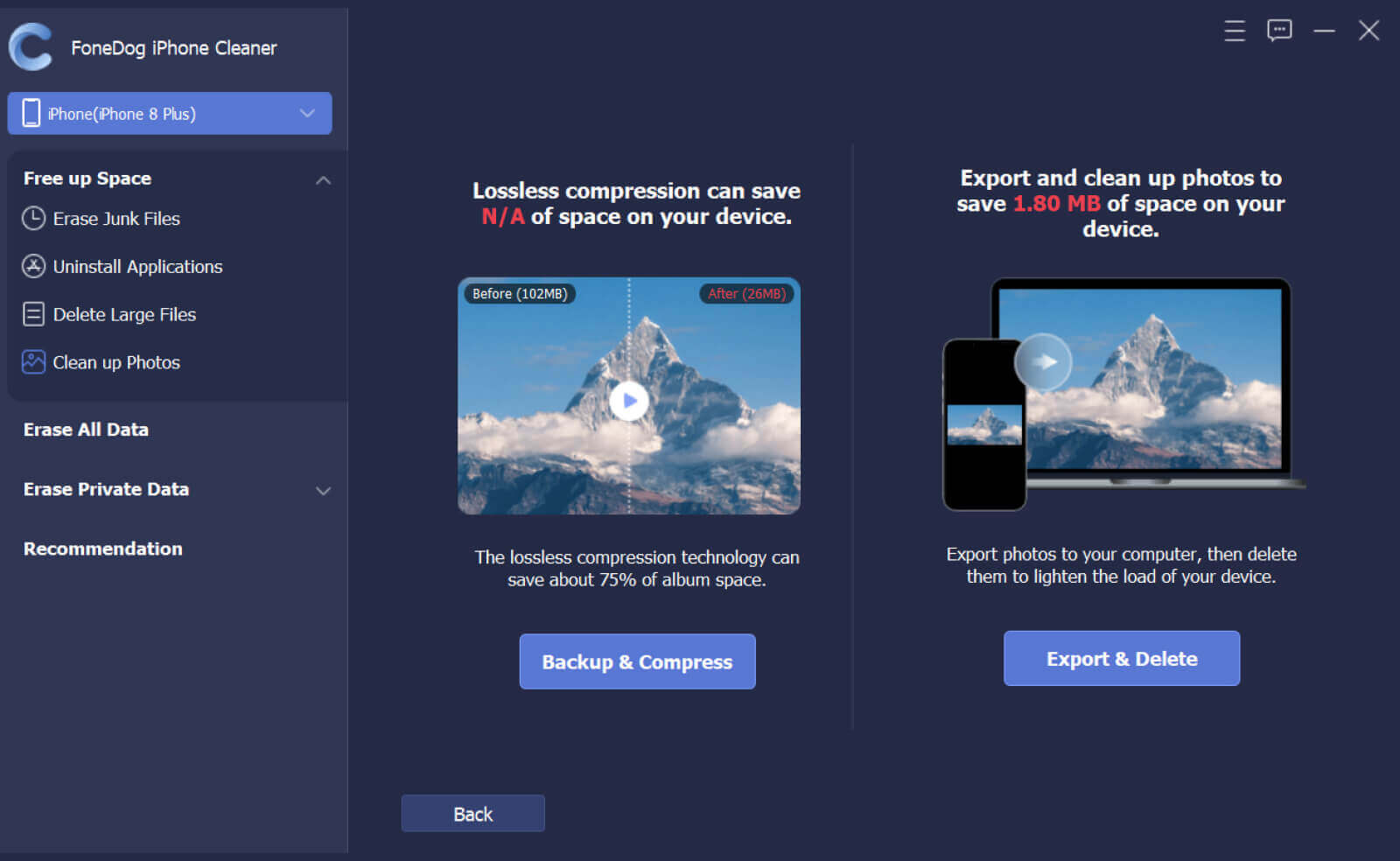
Oltre alle 3 soluzioni, abbiamo raccolto sopra. ecco altre cose che dovresti considerare per liberare spazio su iCloud:
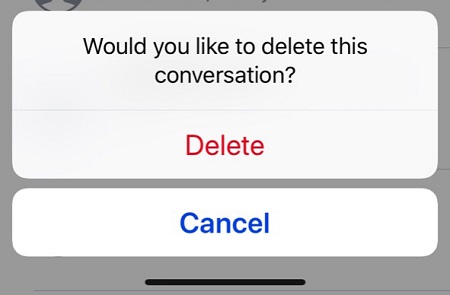
Ti piace salvare vecchi messaggi di testo sul tuo iPhone? Quindi probabilmente ne hai già archiviati migliaia. Anche i messaggi di testo accumulati possono occupare spazio e se hai sincronizzato l'app Messaggi in iCloud, sicuramente verrà conteggiata nel tuo spazio libero.
Puoi eliminare una conversazione o l'intero thread per recuperare spazio. Scegli i messaggi di testo meno importanti e meno recenti nella tua casella di posta.
L'utilizzo del Finder su un computer Mac ti consente di gestire il tuo iCloud Drive. Per pulire questa cartella, apri la cartella iCloud Drive nel Finder.
Filtra e ordina i file in base alle dimensioni, al tipo e alla data di creazione. Elimina i file che ritieni non ti servano più.
Persone anche leggereLe 7 migliori app per la pulizia dell'iPad: pulisci il tuo iPadCleanMyMac X è sicuro da usare?
Delineati in questo articolo sono i diversi modi per riparare iCloud dice che è pieno ma non lo è. Ci sono praticamente molti altri dati che utilizzano lo spazio di iCloud. Puoi seguire le 3 soluzioni offerte in questo post per recuperare il tuo spazio di archiviazione su iCloud.
Tra queste soluzioni, la più efficiente finora è l'utilizzo Pulitore iPhone FoneDog. Offre una varietà di strumenti di cancellazione che ripuliranno il tuo iPhone e ne aumenteranno la velocità.
Scrivi un Commento
Commento
Articoli Popolari
/
INTERESSANTENOIOSO
/
SEMPLICEDIFFICILE
Grazie! Ecco le tue scelte:
Excellent
Rating: 4.8 / 5 (Basato su 82 rating)