

By Gina Barrow, Last updated: February 3, 2022
"Io recentemente trasferito tutte le foto dal mio iPhone al computer dal momento che ne ho ricevuto tonnellate, ma anche dopo averli eliminati sul mio dispositivo, dice ancora che il mio Memoria foto iPhone piena ma niente foto sinistra! Qualcuno sa dirmi cosa è successo al mio telefono? Grazie"
Ottenere un messaggio di memoria piena è una vista comune per smartphone come gli iPhone, soprattutto quando sai per certo di aver scattato molte foto. Le foto occupano molto spazio insieme a video e altri contenuti multimediali. (Se vuoi sapere Messaggio di archiviazione piena per iPhone, puoi leggere un altro articolo.)
Tuttavia, hai una varietà di opzioni per trasferire i tuoi preziosi ricordi su un altro dispositivo per tenerli al sicuro ed eliminarli sul iPhone subito dopo aver salvato.
Ma c'è una cosa "strana" di cui si lamentano molti utenti di iPhone. Sembrava che dopo aver rimosso le immagini dai loro iPhone, si dice ancora che il Memoria foto iPhone piena ma niente foto sinistra.
Ed è ciò di cui parleremo nell'articolo di oggi. Segui queste 4 semplici soluzioni che puoi seguire per risolvere il problema di archiviazione delle foto del tuo iPhone!
Parte 1. 4 modi per correggere l'archiviazione di foto di iPhone piena ma senza foto Parte 2. La soluzione definitiva per l'archiviazione di foto di iPhone completa ma nessun problema con le fotoParte 3. Sommario
Segui questi suggerimenti su come recuperare spazio sul tuo iPhone! Ma, prima, assicurati di aver cancellato con successo tutte le immagini dal tuo iPhone e di averle spostate in uno spazio di archiviazione più sicuro.
Anche se hai eliminato le immagini dalla tua libreria di foto, non sono ancora state cancellate dall'iPhone. Vengono semplicemente trasferiti in un'altra cartella sul dispositivo, denominata Eliminati di recente.
Tutte le foto che hai cancellato vengono archiviate in questa cartella per circa 30 giorni prima di essere rimosse dall'iPhone. Questa funzione ti dà la possibilità di ripristinare foto e video eliminati per errore.
L'album Eliminato di recente ascolta la chiamata di molti iOS utenti che eliminano accidentalmente le immagini dal proprio dispositivo senza la necessità di utilizzare un programma di ripristino.
Tuttavia, come il resto dei tuoi album, occuperà spazio anche sul tuo dispositivo. Fortunatamente, non devi più aspettare un mese prima che le foto vengano eliminate. Puoi eliminarli manualmente in modo permanente. Ecco come:
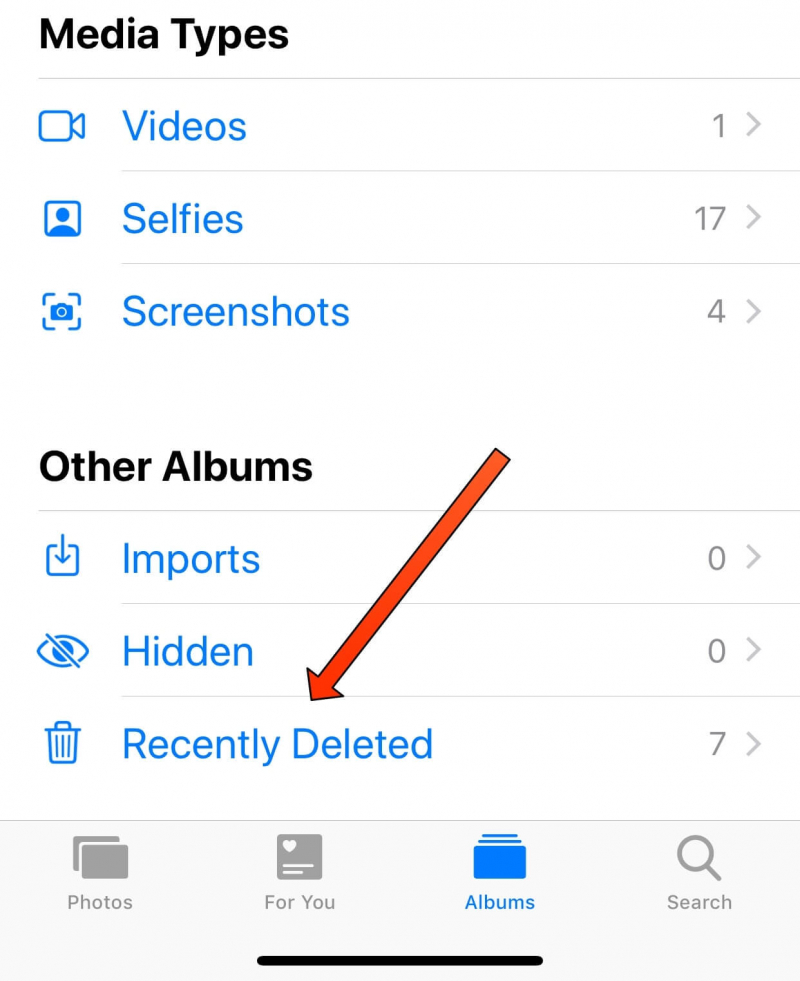
Nel tempo, il tuo iPhone ha accumulato tonnellate di dati, comprese le foto e anche se li hai eliminati tutti, il tuo dispositivo potrebbe comunque mostrare di avere spazio di archiviazione completo.
Ecco un'altra soluzione rapida al tuo Archiviazione foto di iPhone piena ma nessuna foto sinistra. È praticamente un trucco che abbiamo trovato e molti utenti hanno attestato che questo suggerimento ha funzionato per loro.
Tuttavia, questa opzione potrebbe funzionare o meno, ma vale comunque la pena provare!
Segui questi passi:
iCloud ti consente di sincronizzare la maggior parte dei contenuti del tuo iPhone in modo da poterne salvare una copia su qualsiasi dispositivo iOS con lo stesso ID Apple. Oltre a ciò, ti consente anche di creare un backup dell'intero dispositivo.
Tuttavia, anche il backup di iCloud può consumare molto spazio sul tuo dispositivo. Se hai finito con il backup di iCloud e ad esempio hai utilizzato un'altra forma di opzione di backup, puoi eliminare il backup di iCloud per liberare spazio sull'iPhone.
Se hai raggiunto questa parte e riesci ancora a vedere il messaggio di archiviazione piena, la tua prossima opzione è ripristinare completamente il tuo iPhone in modo che anche i file nascosti che si nascondono all'interno del tuo dispositivo vengano rimossi.
Puoi scegliere di ripristinare il tuo iPhone tramite iTunes o tramite Impostazioni utilizzando l'opzione Cancella tutto il contenuto e le impostazioni.
In ogni caso, pulirà completamente il tuo iPhone e ti consentirà di avviare un nuovo dispositivo nuovo e uno spazio più nuovo per iniziare a salvare i contenuti.
Per utilizzare iTunes:
Per utilizzare le Impostazioni:
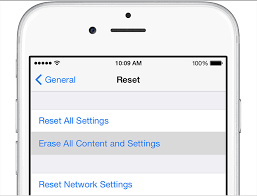
Il modo migliore per risolvere un Memoria foto iPhone piena ma nessuna foto il problema è pulire il tuo dispositivo. La pulizia significa sbarazzarsi dei file spazzatura che sono rimasti nel sistema del tuo iPhone e monopolizzare la memoria del tuo dispositivo.
Questo può essere fatto con l'aiuto di un affidabile software di pulizia per iPhone. Il miglior programma da usare è Pulitore iPhone FoneDog. Questo software rimuove i dati non necessari e libera spazio sull'iPhone con un solo clic.
Pulitore iPhone FoneDog offre le seguenti caratteristiche:
Per riattivare lo spazio di archiviazione del tuo iPhone, utilizza Pulitore iPhone FoneDog per cancellare quei dati nascosti e indesiderati. Impara come usare Pulitore iPhone FoneDog seguendo questa guida qui sotto:
Passo 1. Scaricare Pulitore iPhone FoneDog e installalo sul tuo computer
Ottieni il software Pulitore iPhone FoneDog in esecuzione sul tuo computer seguendo le procedure di download e installazione. Registra un account inserendo il tuo indirizzo email e password.
Avvia il software per iniziare.
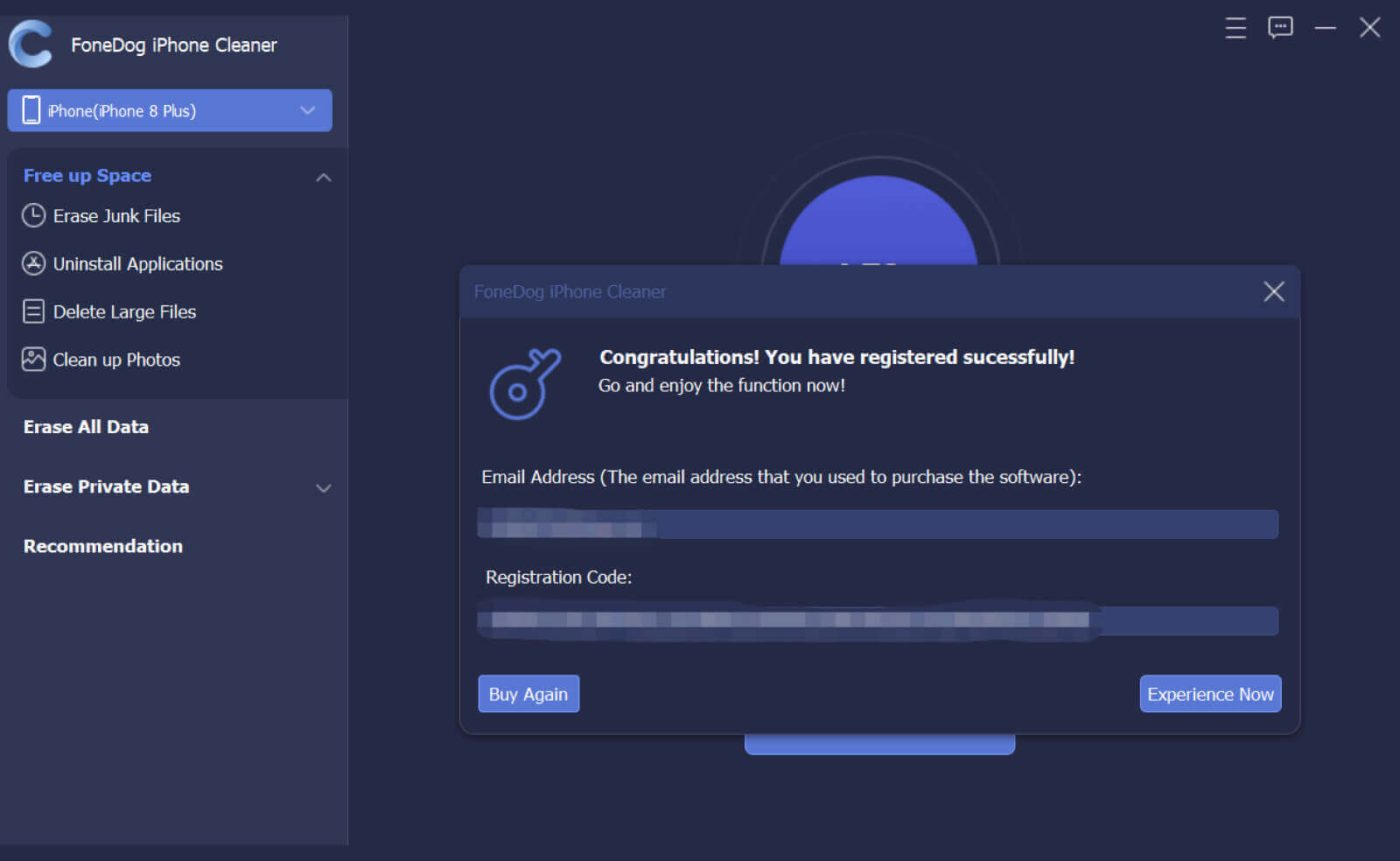
Passo 2. Scansiona il tuo iPhone
Collega il tuo iPhone utilizzando un cavo USB e attendi qualche istante finché non viene riconosciuto automaticamente. Se necessario, tocca Fidati di questo computer sul tuo iPhone.
All'inizio, vedrai lo spazio totale che hai lasciato sul tuo iPhone e lo spazio che hai consumato. Puoi eseguire una scansione rapida per vedere quali dati sono archiviati nel tuo dispositivo e cos'altro sta occupando il tuo spazio di archiviazione e rimuoverli.
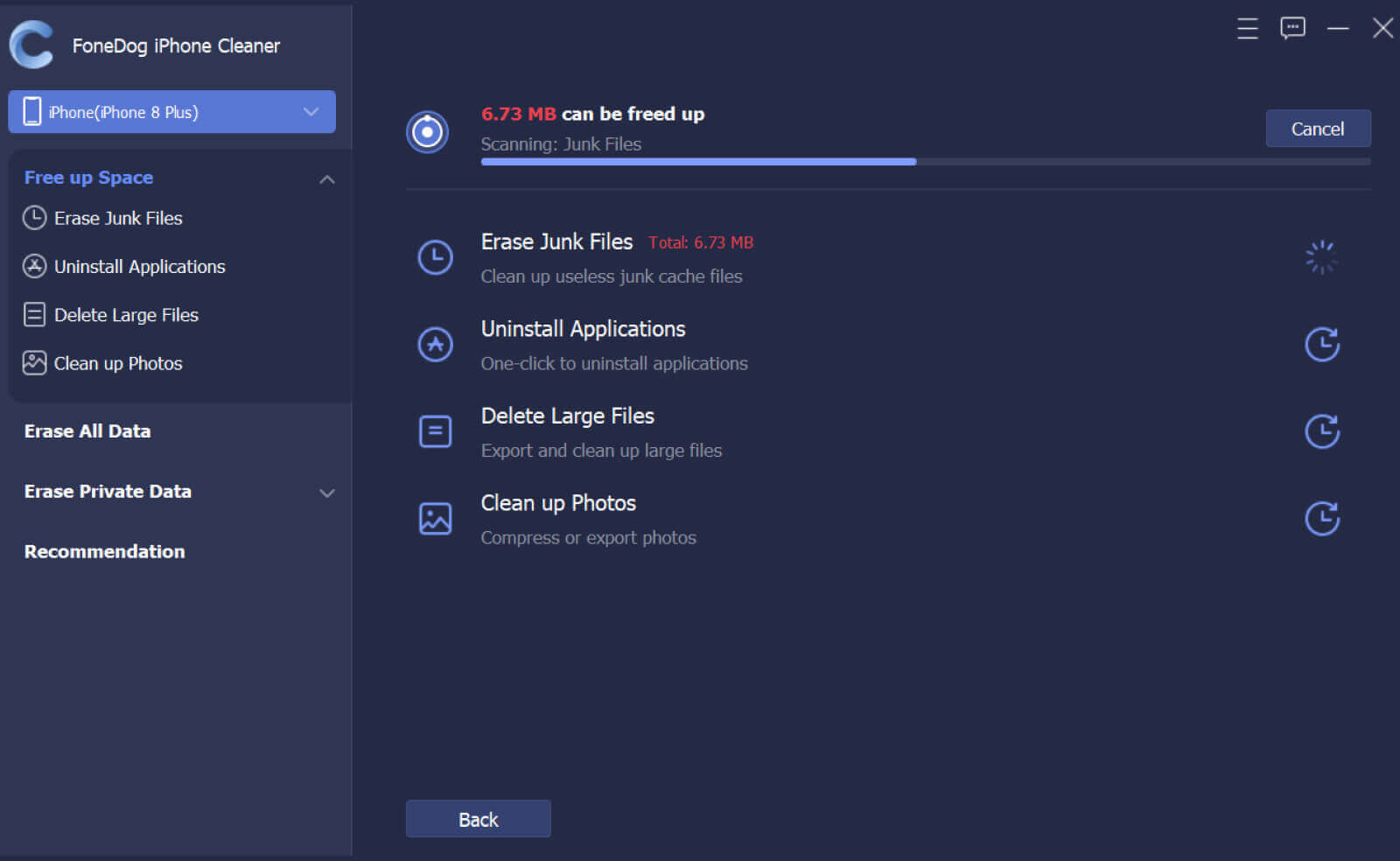
Passaggio 3. Fare clic su Cancella
Dopo la Scansione rapida, puoi vedere i risultati e cancellare tutti i dati non necessari sul tuo iPhone. Puoi cancellare i file spazzatura, rimuovere le applicazioni inutilizzate e vecchie, cancellare i file di grandi dimensioni e ripulire le foto. Basta usare il pulsante Cancella accanto a queste funzioni.
Attendi fino al completamento del processo. Puoi anche sfruttare i menu Cancella tutti i dati e Cancella dati privati che dispongono di un'opzione con un clic.
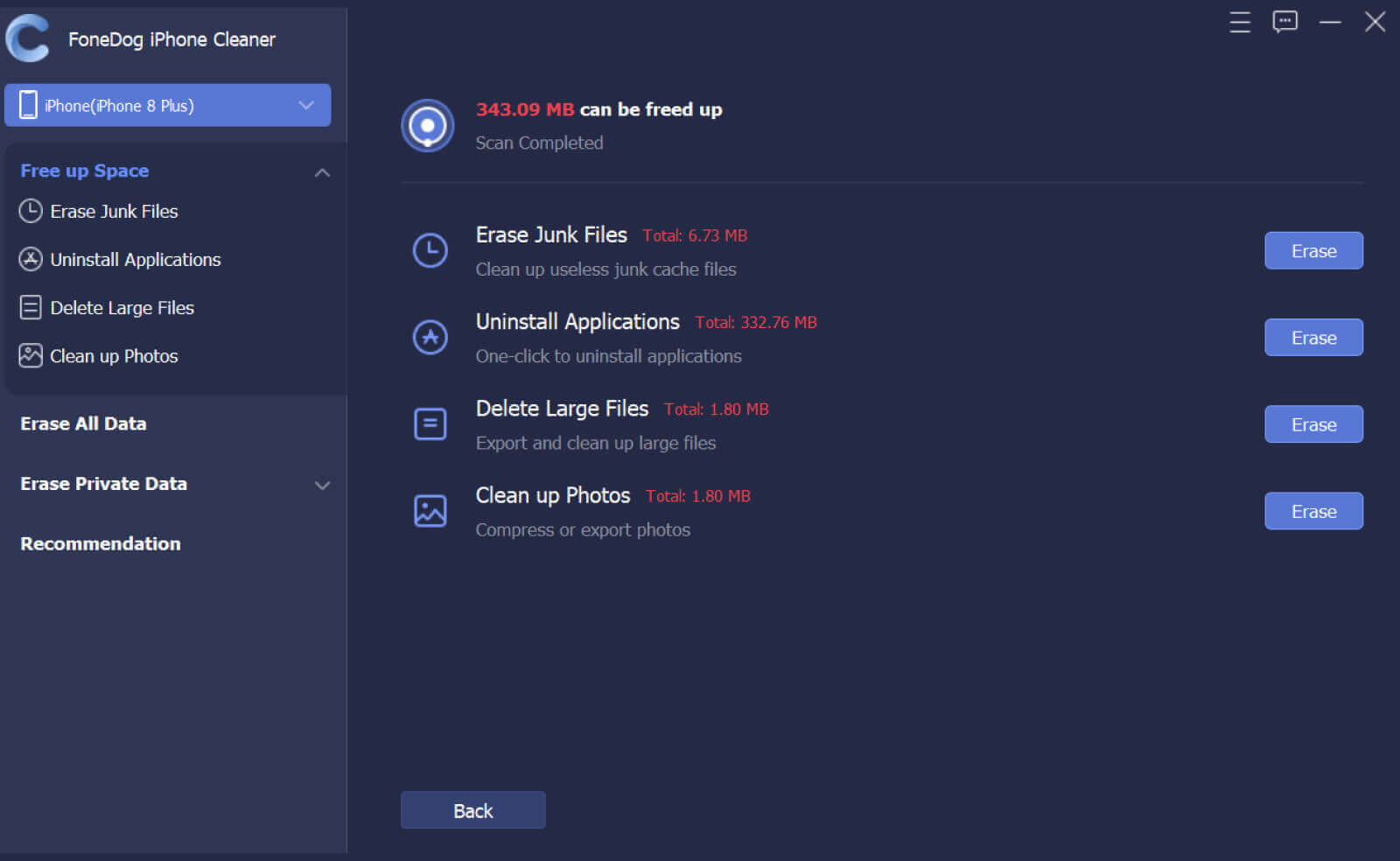
Con una lunga Pulitore iPhone FoneDog hai la certezza che tutti i dati inutili nel tuo iPhone vengono completamente rimossi e il tuo dispositivo è straordinariamente pulito.
Uno dei problemi principali che affrontiamo spesso con i nostri iPhone è lo spazio di archiviazione. Può essere facilmente riempito con molte immagini, video, canzoni e altri dati. Di solito, le foto occupano molto spazio e se ti piace scattare foto, ti ritroverai Memoria foto iPhone piena ma nessuna foto. Abbiamo raccolto 4 delle migliori soluzioni per correggere questo problema e puoi seguire ciascuno dei metodi che ritieni funzionino meglio.
Se stai cercando una soluzione più rapida e ideale, Pulitore iPhone FoneDog ti dà la certezza che il tuo iPhone è stato ripulito da tutti i dati indesiderati, nascosti e inutili.
Scrivi un Commento
Commento
Articoli Popolari
/
INTERESSANTENOIOSO
/
SEMPLICEDIFFICILE
Grazie! Ecco le tue scelte:
Excellent
Rating: 4.7 / 5 (Basato su 102 rating)