By Nathan E. Malpass, Last updated: October 19, 2023
Nell’era degli smartphone, condividere file e dati tra dispositivi è diventata una necessità quotidiana. Sebbene i servizi cloud e le app di messaggistica siano modi comuni per inviare file, Trasferimento file Bluetooth iPhone sarà forse un'opzione preziosa e conveniente. Se ti sei mai chiesto come farlo trasferire file tra i tuoi iPhone utilizzando il Bluetooth, sei nel posto giusto.
In questa guida completa ti guideremo attraverso la possibilità o meno di eseguire un trasferimento di file Bluetooth sul tuo iPhone senza sforzo. Che si tratti di foto, video, documenti o altri file, ti mostreremo come sfruttare al meglio i trasferimenti sul tuo iPhone. Dì addio ai cavi e ai metodi di condivisione complessi e dai il benvenuto ai trasferimenti di file senza interruzioni sul tuo iPhone. Iniziamo!
Parte n. 1: Trasferimento file Bluetooth (iPhone): è possibile?Parte n.2: Modi per trasferire file sul tuo iPhonesommario
Parte n. 1: Trasferimento file Bluetooth (iPhone): è possibile?
Se sei un utente iPhone e ti chiedi se puoi eseguire trasferimenti file Bluetooth con facilità, siamo spiacenti di informarti che il trasferimento file Bluetooth iPhone non è una funzionalità semplice o comune sui dispositivi iOS. A differenza di alcuni smartphone Android e altre piattaforme che consentono la condivisione di file Bluetooth, iOS di Apple limita i trasferimenti diretti di file Bluetooth per diversi motivi.
- Apple's Ecosystem: Apple's ecosystem is known for its security and privacy features. While this provides a high level of protection for your data, it also means that iOS devices have limited access to external devices over Bluetooth. The primary purpose of Bluetooth on iOS is to connect to accessories like headphones, speakers, or smartwatches, rather than facilitating file transfers.
- Problemi di sicurezza e privacy: Apple dà priorità alla sicurezza e alla privacy degli utenti e consentire trasferimenti di file Bluetooth senza restrizioni potrebbe potenzialmente rappresentare un rischio per la sicurezza. Consentire il trasferimento di file tramite Bluetooth senza adeguate protezioni potrebbe aprire la porta a potenziali malware e accessi non autorizzati.
- Alternative disponibili: per superare la mancanza del trasferimento file Bluetooth nativo, Apple ha introdotto una serie di metodi alternativi per condividere file tra dispositivi iOS e con altre piattaforme. Questi metodi includono AirDrop, che ti consente di condividere file in modalità wireless con altri dispositivi Apple, e iCloud Drive, un servizio di archiviazione cloud che sincronizza i file tra i tuoi dispositivi Apple e il web.
Sebbene il trasferimento file diretto tramite Bluetooth non sia possibile su iPhone, queste alternative forniscono modi efficienti e sicuri per condividere file e dati tra dispositivi iOS e con utenti su piattaforme diverse. Nelle parti seguenti di questo articolo, esploreremo questi metodi alternativi in dettaglio, assicurandoti di poter continuare a condividere file senza sforzo sul tuo iPhone. Pertanto, sebbene il trasferimento di file Bluetooth non sia un'opzione diretta, Apple ha fornito altre solide soluzioni per soddisfare le tue esigenze di condivisione di file.
Parte n.2: Modi per trasferire file sul tuo iPhone
Ora che hai imparato che il trasferimento file tramite Bluetooth (iPhone) non è possibile, parliamo dei vari metodi che puoi implementare per trasferire facilmente i file sul tuo iPhone. Questi metodi sono facili da comprendere e implementare.
Metodo n. 1: Google Drive
Uno dei metodi più accessibili e ampiamente utilizzati per trasferire file sul tuo iPhone è tramite Google drive. Sebbene non sia una soluzione iOS nativa, è altamente efficace e versatile. Ecco come utilizzare Google Drive per il trasferimento file Bluetooth su iPhone:
-
Installa Google Drive: se non l'hai già fatto, scarica l'app Google Drive dall'App Store sul tuo iPhone.
-
Accedi o crea un account: Accedi con il tuo account Google. Se non ne hai uno, puoi creare un account Google gratuito.
-
Carica file su Google Drive: apri l'app Google Drive e tocca "+" icona per caricare file dal tuo iPhone. Puoi caricare foto, video, documenti e altro ancora.
-
Accedi ai file sul tuo iPhone: una volta caricati i file su Google Drive, puoi accedervi in qualsiasi momento aprendo l'app. Puoi anche contrassegnare i file come "disconnesso" per accedervi senza una connessione Internet.
-
Condivisione di file: per condividere file con altri, tocca il file che desideri condividere, quindi fai clic su condividere l'icona. Puoi generare un collegamento condivisibile o condividere direttamente con contatti specifici.
-
Scaricare files: per scaricare file sul tuo iPhone, tocca il file e si aprirà. Puoi quindi scegliere di scaricarlo sul tuo dispositivo per l'accesso offline.
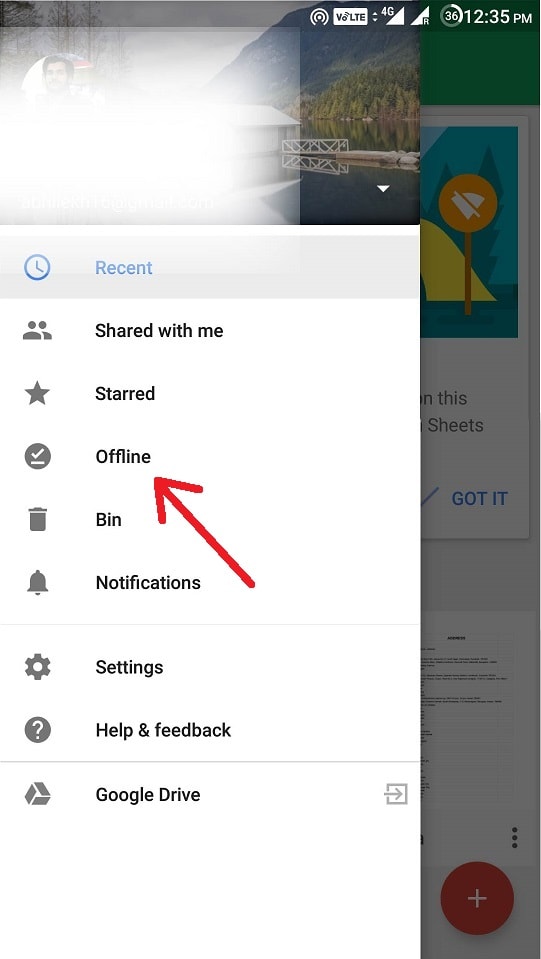
Google Drive non è solo una soluzione affidabile per la condivisione di file, ma anche un ottimo modo per eseguire il backup e accedere ai tuoi file importanti su più dispositivi, incluso il tuo iPhone. Inoltre, puoi collaborare facilmente con altri condividendo file e cartelle tramite Google Drive.
Nelle prossime sezioni esploreremo altri metodi come AirDrop e iCloud Drive, fornendoti un kit di strumenti completo per la gestione dei tuoi file
Metodo n. 2: utilizzo dell'e-mail
L'e-mail rimane un metodo versatile e ampiamente adottato per trasferire file sul tuo iPhone, in particolare per documenti, foto e altri file di dimensioni da piccole a moderate. Ecco una guida passo passo su come utilizzare la posta elettronica per trasferire file sul tuo iPhone:
-
Scrivi un'e-mail: apri il client di posta elettronica sul computer o su un altro dispositivo. Crea un nuovo messaggio di posta elettronica.
-
Allega il file: nella finestra di composizione dell'email, cerca l'icona di un allegato (solitamente rappresentato da una graffetta o un simbolo simile) e cliccaci sopra. Ciò ti consentirà di selezionare il file che desideri inviare.
-
Seleziona il file: vai alla posizione del file che desideri trasferire e selezionalo. Il file verrà allegato alla tua email.
-
Inserisci l'indirizzo email del destinatario: Nel "A" campo, inserisci l'indirizzo email associato all'app di posta elettronica del tuo iPhone. In alternativa, puoi inviare l'e-mail a te stesso se desideri accedere al file sul tuo iPhone.
-
Componi un messaggio (facoltativo): puoi aggiungere un messaggio o una descrizione all'e-mail, se necessario.
-
Invia l'e-mail: Clicca il "Spedire" pulsante per inviare l'e-mail con il file allegato.
-
Accedi all'e-mail sul tuo iPhone: Sul tuo iPhone, apri l'app di posta elettronica (ad esempio, Apple Mail) e controlla la tua casella di posta. Dovresti vedere l'email che hai inviato con il file allegato.
-
Scarica il file: aprire l'e-mail e individuare il file allegato. Tocca l'allegato per scaricarlo e aprirlo sul tuo iPhone.
L'uso della posta elettronica è un metodo semplice per condividere file con il tuo iPhone. Tieni presente che alcuni provider di posta elettronica potrebbero avere limitazioni sulla dimensione degli allegati, quindi questo metodo potrebbe non essere adatto a file molto grandi. Inoltre, se sei preoccupato per la sicurezza, valuta la possibilità di utilizzare un servizio di posta elettronica sicuro o di crittografare i file sensibili prima di inviarli tramite posta elettronica.
Metodo n. 3: utilizzo delle app di messaggistica
Le app di messaggistica sono diventate parte integrante della nostra comunicazione quotidiana e possono anche essere un modo conveniente per trasferire file sul tuo iPhone. Molte app di messaggistica supportano la condivisione di file, semplificando l'invio di foto, video, documenti e altro ancora. Ecco come utilizzare le app di messaggistica per il trasferimento file Bluetooth su iPhone:
-
Scegli un'app di messaggistica: seleziona un'app di messaggistica installata da te e dal tuo contatto. Le scelte più popolari includono iMessage, WhatsApp, Telegram, Signal e Facebook Messenger.
-
Apri una chat: avvia una conversazione con la persona con cui desideri condividere il file all'interno dell'app di messaggistica.
-
Allega o condividi il file: cerca un allegato o un'icona di condivisione file nell'interfaccia della chat. Questa icona è solitamente rappresentata da una graffetta, una fotocamera o un'icona di file, a seconda dell'app. Toccalo per selezionare il file che desideri inviare.
-
Seleziona il file: vai alla posizione del file sul tuo dispositivo e selezionalo. L'app in genere visualizza un'anteprima del file.
-
Invia il file: Dopo aver selezionato il file, fare clic su "Invia" o "Condividi" pulsante. Il file verrà caricato e inviato al destinatario nella chat.
-
Accedi al file sul tuo iPhone: sul tuo iPhone, apri l'app di messaggistica e vai alla chat a cui è stato inviato il file. Dovresti vedere il file nella cronologia della chat.
-
Scarica e apri il file: tocca il file da scaricare e aprilo sul tuo iPhone. Il modo in cui accedi e apri il file può variare leggermente a seconda dell'app di messaggistica che stai utilizzando.
Le app di messaggistica sono una scelta popolare per i trasferimenti di file grazie alla loro facilità d'uso e alla capacità di comunicare in tempo reale. Inoltre, molte app di messaggistica offrono la crittografia end-to-end per maggiore privacy e sicurezza.
Tieni presente che alcune app di messaggistica potrebbero avere limitazioni sulle dimensioni dei file, quindi potrebbe essere necessario condividere file molto grandi tramite metodi alternativi o servizi di archiviazione cloud. Tuttavia, per la condivisione quotidiana di file, le app di messaggistica rappresentano una soluzione rapida e conveniente.
Metodo n. 4: utilizzo di iCloud Sync (ecosistema Apple)
Se sei profondamente radicato nell'ecosistema Apple, utilizzare la sincronizzazione iCloud è un metodo semplice ed efficiente per trasferire e sincronizzare file sui tuoi dispositivi Apple, inclusi iPhone, iPad, Mac e persino PC Windows. La sincronizzazione iCloud garantisce che file, foto e documenti siano sempre aggiornati su tutti i tuoi dispositivi. Ecco come utilizzare la sincronizzazione iCloud per i trasferimenti di file sul tuo iPhone:
-
Assicurati che iCloud sia configurato: Innanzitutto, assicurati di avere iCloud configurato su tutti i tuoi dispositivi Apple. Per fare questo, vai a "Impostazioni" sul tuo iPhone, tocca il tuo ID apple in alto e selezionare "iCloud". Sign in with your Apple ID or create one if you don't have an account.
-
Abilita iCloud Drive: nelle impostazioni di iCloud, abilitare iCloud Drive. Ciò ti consentirà di archiviare documenti e dati su iCloud.
-
Salva file su iCloud Drive:
- Su iPhone: puoi salvare i file direttamente su iCloud unità aprendo il file Applicazione file, toccando il "Navigare" scheda, selezionando "iCloud Drive"e aggiungendo file alla cartella preferita.
- Su Mac: trascina e rilascia i file nella cartella iCloud Drive sul tuo Mac.
- Su PC Windows: scarica e installa iCloud per Windows, quindi segui le istruzioni per configurare iCloud Drive sul tuo PC.
-
Accedi ai file sul tuo iPhone: sul tuo iPhone, apri l'app File e lì troverai i contenuti di iCloud Drive. Puoi accedere e aprire file da iCloud Drive sul tuo iPhone purché disponi di una connessione Internet.
-
Sincronizzazione automatica: qualsiasi modifica o aggiunta apportata ai file in iCloud Drive verrà automaticamente sincronizzata su tutti i tuoi dispositivi collegati allo stesso account iCloud. Ciò garantisce che i tuoi file siano costantemente aggiornati.
-
Condivisione di file: per condividere i file archiviati in iCloud Drive, tocca e tieni premuto un file, seleziona l'icona di condivisione e scegli il metodo di condivisione preferito, ad esempio condividere un collegamento, inviarlo tramite AirDrop o utilizzare app di posta elettronica o di messaggistica.
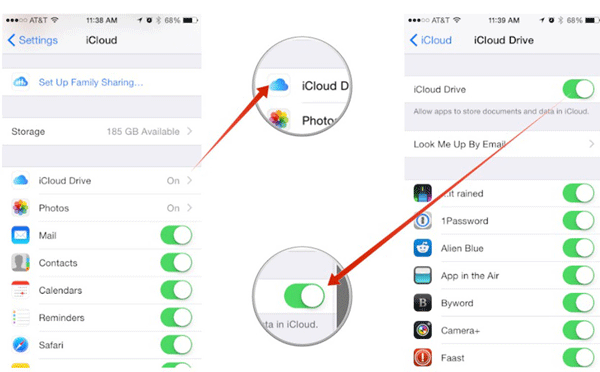
La sincronizzazione iCloud offre un modo semplice e sicuro per trasferire e sincronizzare file sui tuoi dispositivi Apple. È particolarmente comodo se passi regolarmente da un dispositivo Apple all'altro, poiché i tuoi file saranno sempre facilmente accessibili. Tuttavia, assicurati di disporre di spazio di archiviazione iCloud sufficiente, poiché la quantità di spazio di archiviazione gratuito è limitata e, se necessario, potresti dover abbonarti a un piano di livello superiore per avere più spazio.
Metodo n. 5: utilizzo di AirDrop
AirDrop è un metodo veloce e conveniente per trasferire file in modalità wireless tra dispositivi Apple, inclusi iPhone, iPad, Mac e iPod touch. Utilizza una combinazione di Bluetooth e Wi-Fi per stabilire una connessione sicura e diretta per la condivisione di file. Ecco come utilizzare AirDrop per il trasferimento file Bluetooth su iPhone:
-
Abilita AirDrop:
- Sul tuo iPhone, scorri verso il basso dall'angolo in alto a destra dello schermo (iPhone X o versioni successive) o scorri verso l'alto dalla parte inferiore dello schermo (iPhone 8 o versioni precedenti) per aprire il Centro di Controllo.
- Tieni premuta la scheda delle impostazioni di rete (la casella in alto a sinistra con le icone Wi-Fi e Bluetooth).
- Tocca "AirDrop".
- Scegli una delle seguenti opzioni:
- "Ricezione disattivata" per disattivare AirDrop.
- "Solo contatti" per consentire solo ai tuoi contatti di vedere il tuo dispositivo.
- "Tutti" per consentire a qualsiasi dispositivo iOS o macOS nelle vicinanze di vedere il tuo dispositivo per AirDrop.
-
Condividi un file da un altro dispositivo Apple:
- Sul tuo iPhone, assicurati che AirDrop sia abilitato secondo le istruzioni sopra.
- Sul dispositivo di invio (ad esempio, un altro iPhone, iPad o Mac), apri il file che desideri condividere.
- Clicca il pulsante di condivisione (solitamente rappresentato da un quadrato con una freccia rivolta verso l'alto).
- Nel foglio di condivisione, dovresti vedere il tuo iPhone elencato come destinatario disponibile se entrambi i dispositivi hanno AirDrop abilitato.
-
Accetta il file sul tuo iPhone:
- Sul tuo iPhone riceverai una notifica che ti chiederà se desideri accettare il file in arrivo. Potresti anche vedere un'anteprima del file.
- Rubinetto "Accettare" per ricevere il file.
-
Accedi al file sul tuo iPhone:
- Il file ricevuto verrà salvato nell'app o nella posizione appropriata sul tuo iPhone, a seconda del tipo di file. Ad esempio, le foto verranno salvate nell'app Foto, mentre i documenti verranno salvati nell'app File.
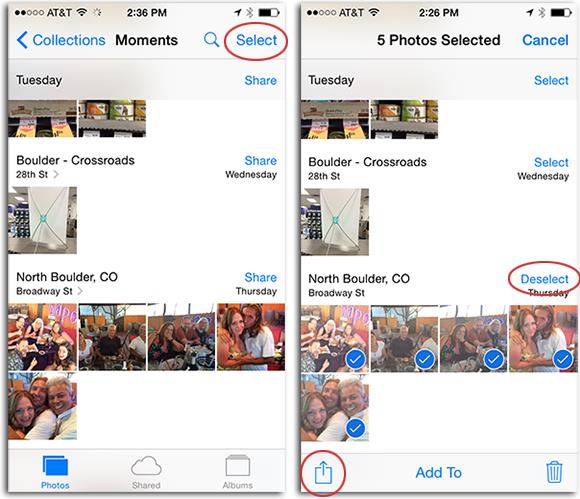
AirDrop è incredibilmente conveniente per condividere file in modo rapido e sicuro tra dispositivi Apple. È particolarmente utile per condividere foto, video, collegamenti, contatti e altri file quando ti trovi nelle immediate vicinanze del dispositivo di invio. Poiché AirDrop utilizza una connessione diretta da dispositivo a dispositivo, non si basa su una connessione Internet, rendendolo perfetto per l'uso in ambienti con accesso Wi-Fi limitato o assente.
Metodo n. 6: strumento migliore: trasferimento telefonico FoneDog
Quando si tratta di trasferire file in modo efficiente sul tuo iPhone, soprattutto se stai passando da un altro dispositivo o devi gestire vari tipi di dati, Trasferimento telefonico FoneDog è un eccellente strumento di terze parti supportato da iPhone 15 che vale la pena considerare. Questo software versatile semplifica il processo di trasferimento di file tra diversi dispositivi, inclusi Android su iPhone o iPhone su iPhone.
Trasferimento telefonico
Trasferisci file tra iOS, Android e PC Windows.
Trasferisci e salva facilmente messaggi di testo, contatti, foto, video, musica sul computer.
Pienamente compatibile con i più recenti iOS e Android.
Scarica gratis

Ecco come utilizzare il miglior strumento di trasferimento iPhone per Trasferimento file Bluetooth iPhone:
-
Scarica e installa Trasferimento telefonico FoneDog:
- Inizia scaricando e installando FoneDog Phone Transfer sul tuo computer. È disponibile sia per piattaforme Windows che Mac.
-
Avvia FoneDog Phone Transfer:
- Avviare il software dopo l'installazione. Verrai accolto con l'interfaccia principale.
-
Connetti i tuoi dispositivi:
- Collega sia il tuo dispositivo sorgente (il dispositivo da cui stai trasferendo i dati) che il tuo iPhone (il dispositivo di destinazione) al computer utilizzando cavi USB.
-
Seleziona la modalità di trasferimento:
- FoneDog Phone Transfer offre più modalità di trasferimento, come "Trasferimento da telefono a telefono", "Backup del telefono" e "Ripristina da backup". Scegliere "Trasferimento da telefono a telefono" per un trasferimento diretto da dispositivo a dispositivo.
-
Scegli Dati da trasferire:
- Il software rileverà entrambi i dispositivi e li visualizzerà sullo schermo. Puoi selezionare i tipi di dati che desideri trasferire, come contatti, messaggi, foto, video, musica e altro.
-
Avvia il trasferimento:
- Una volta selezionati i tipi di dati, fare clic su "Avvia trasferimento" pulsante. FoneDog Phone Transfer inizierà a copiare i file selezionati dal tuo dispositivo sorgente al tuo iPhone.
-
Completa il trasferimento:
- Attendi il completamento del processo di trasferimento. Il tempo necessario dipenderà dalla quantità di dati che stai trasferendo. Una volta completato, riceverai un messaggio di conferma.
-
Disconnettiti e divertiti:
- Scollega in modo sicuro entrambi i dispositivi dal computer. Ora puoi accedere e utilizzare i file trasferiti sul tuo iPhone.
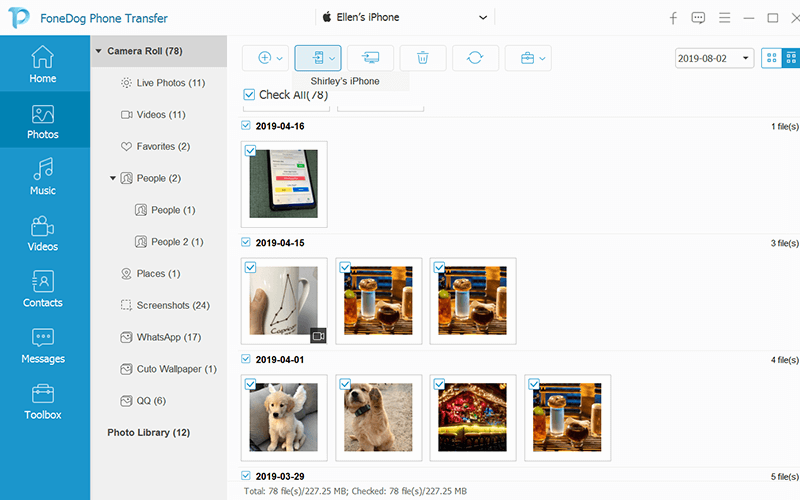
FoneDog Phone Transfer semplifica il processo spesso complesso di trasferimento dei dati tra diversi smartphone, inclusi gli iPhone. Supporta un'ampia gamma di tipi di dati, rendendolo uno strumento prezioso per coloro che desiderano garantire una transizione fluida quando si cambia dispositivo o semplicemente si gestiscono i propri file in modo efficiente.
Persone anche leggereMIGLIORE GUIDA: I migliori modi per trasferire le foto dell'iPhone sul laptop4 modi più semplici per trasferire file iPhone su Mac GRATUITAMENTE
sommario
In questo articolo abbiamo esplorato la fattibilità di Trasferimento file Bluetooth iPhone e ho scoperto che, sfortunatamente, non è un'opzione nativa o semplice a causa delle rigorose politiche di sicurezza e privacy di Apple.
Mentre i dispositivi Android e altre piattaforme offrono la condivisione di file Bluetooth, iOS di Apple limita questa funzionalità per vari motivi, inclusi problemi di sicurezza e la priorità del suo ecosistema. Tuttavia non vi abbiamo lasciato a mani vuote. Abbiamo discusso metodi alternativi per trasferire facilmente file sul tuo iPhone.
Sebbene il trasferimento file Bluetooth potrebbe non essere un'opzione sugli iPhone, questi metodi alternativi forniscono una gamma di opzioni efficienti e sicure per soddisfare le tue specifiche esigenze di condivisione file. Che tu stia inviando documenti, foto o altri file, puoi selezionare il metodo più adatto alle tue esigenze e ai tuoi dispositivi. Abbracciare queste alternative ti garantirà la possibilità di condividere file senza problemi con il tuo iPhone, migliorando la tua esperienza utente complessiva.


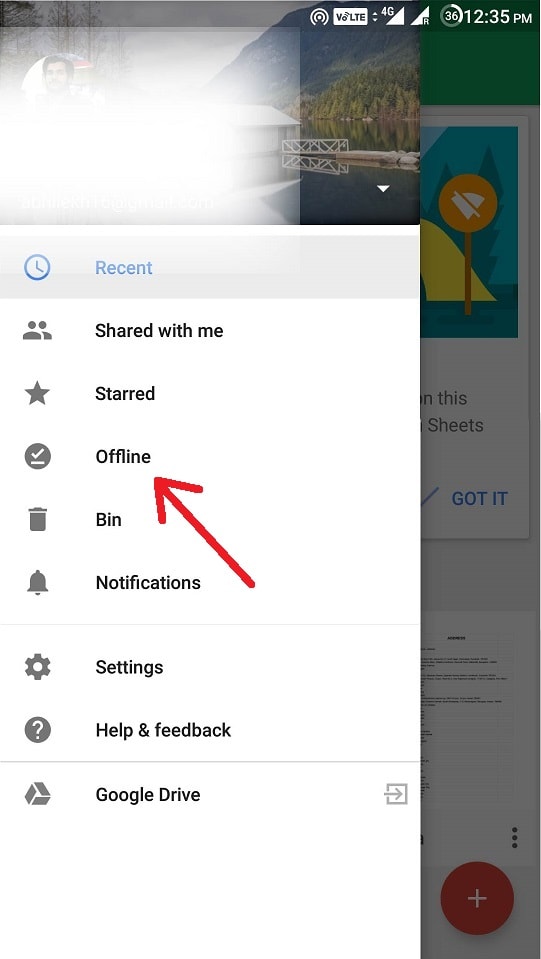
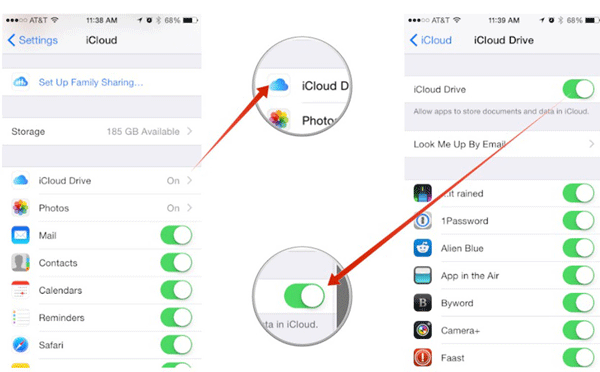
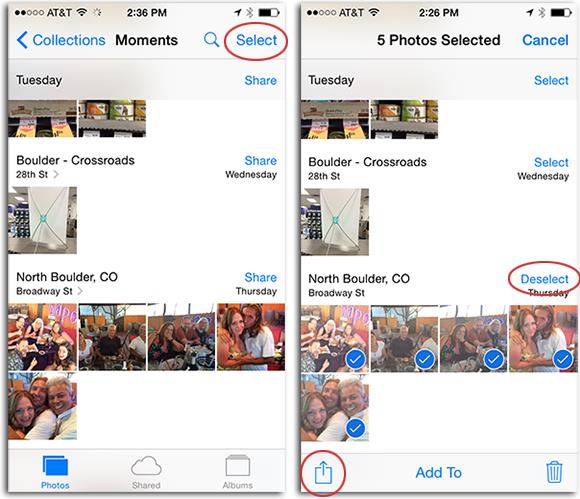

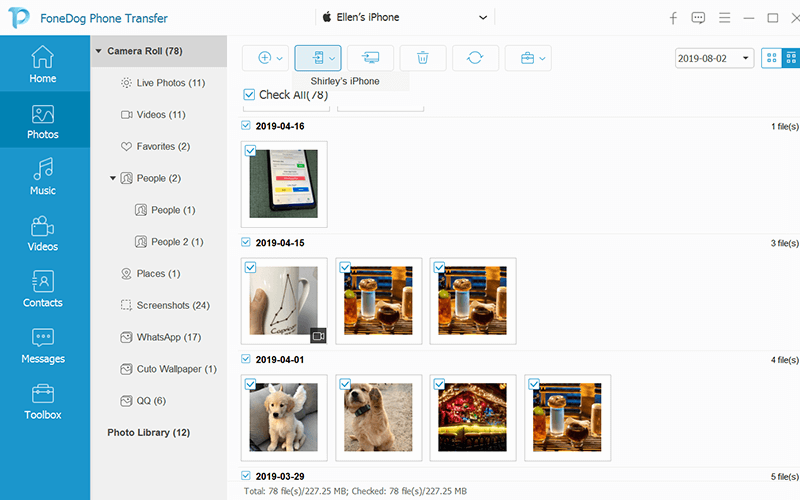
/
/