

By Nathan E. Malpass, Last updated: October 20, 2023
I nostri messaggi spesso contengono ricordi preziosi, informazioni importanti o conversazioni sentimentali. iMessage, la piattaforma di messaggistica istantanea di Apple, è diventata un deposito di questi momenti cari. Che tu voglia salvaguardare le tue conversazioni, trasferirle su un nuovo dispositivo o semplicemente archiviarle per riferimento futuro, sapendo come farlo esportare la conversazione di iMessage o thread è un'abilità cruciale.
In questa guida completa, ti guideremo attraverso il processo di esportazione delle tue conversazioni iMessage, passo dopo passo. Esploreremo più metodi, soprattutto nell'uso di il miglior software di esportazione di file iOS che soddisfa le diverse esigenze e preferenze. Che tu utilizzi un iPhone, iPad o Mac, stai certo che entro la fine di questo articolo avrai le conoscenze e gli strumenti per salvaguardare facilmente le tue conversazioni iMessage.
Immergiamoci ed esploriamo le varie tecniche e strumenti a tua disposizione per esportare le conversazioni di iMessage, assicurandoti di poter mantenere quei momenti cari al sicuro e accessibili ogni volta che ne hai bisogno.
Parte n. 1: come esportare la conversazione di iMessageParte n. 2: il modo migliore per esportare la conversazione iMessage e trasferirla su un altro dispositivo: Trasferimento telefonico FoneDogsommario
L'esportazione delle conversazioni di iMessage può essere un processo semplice quando scegli di inviarle come messaggi email o allegati. Questo metodo è particolarmente utile quando desideri preservare conversazioni specifiche, condividerle con altri o mantenerle come riferimento nel tuo account di posta elettronica. Ecco come esportare la conversazione di iMessage tramite e-mail:
Inizia aprendo il iMessage app sul tuo dispositivo iOS (iPhone o iPad).
Passa alla conversazione iMessage specifica che desideri esportare e aprila.
All'interno della conversazione, tocca e tieni premuto qualsiasi fumetto del messaggio. Questa azione attiverà la modalità di selezione del messaggio.
Dopo aver attivato la modalità di selezione dei messaggi, seleziona tutti i messaggi che desideri esportare. Puoi toccare ciascun messaggio individualmente o utilizzare il file "Di Più" opzione per selezionare più messaggi contemporaneamente.
Una volta selezionati i messaggi desiderati, toccare il inoltrare pulsante, solitamente rappresentato da una freccia che punta verso destra.
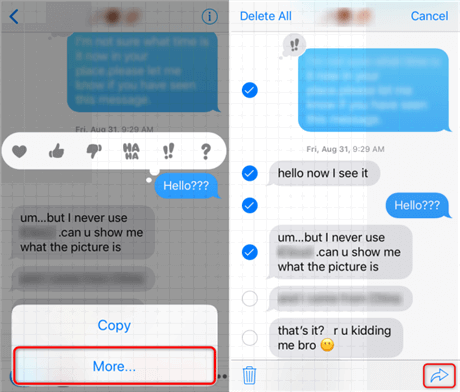
Apparirà un menu con varie opzioni di condivisione. Seleziona il "Posta" opzione.
L'app Mail si aprirà con i messaggi selezionati allegati. Componi la tua email, aggiungendo l'indirizzo email del destinatario, se necessario.
Infine, tocca il "Spedire" pulsante per inviare l'e-mail contenente la conversazione iMessage selezionata come allegati.
Congratulazioni! Hai esportato con successo la tua conversazione iMessage inviandola come messaggio email o allegato. Questo metodo garantisce che la conversazione venga archiviata nel tuo account e-mail per essere conservata al sicuro o facilmente condivisa con altri.
Tieni presente che questo metodo è adatto per esportare conversazioni individuali. Se devi esportare più conversazioni o interi thread di messaggi, potresti voler esplorare altri metodi che tratteremo in questa guida.
Un altro modo conveniente per esportare le conversazioni di iMessage e garantire che siano archiviate in modo sicuro nel cloud è sincronizzarle iCloud. Questo metodo ti consente di accedere ai tuoi messaggi su più dispositivi Apple mantenendone il backup. Ecco come esportare la conversazione di iMessage tramite iCloud:
Aprire il Impostazioni app sul tuo dispositivo iOS, come un iPhone o iPad.
Scorri verso il basso e tocca il tuo Profilo ID Apple, che dovrebbe visualizzare il tuo nome e l'immagine del profilo nella parte superiore del menu Impostazioni.
Nelle impostazioni dell'ID Apple, seleziona "iCloud".
Scorri verso il basso e trova il "Messaggi" opzione nell'elenco delle app che utilizzano iCloud. Attiva l'interruttore per abilitare la sincronizzazione di iCloud per iMessage.
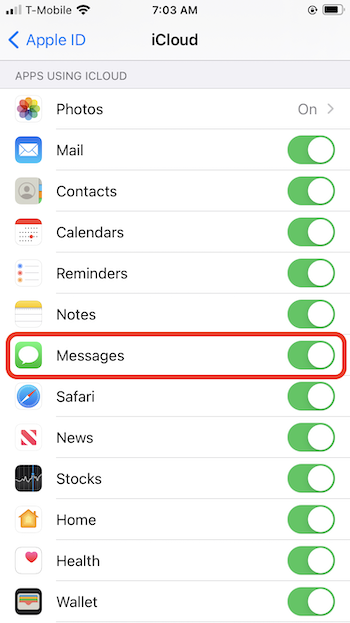
Dopo aver abilitato la sincronizzazione di iCloud per iMessage, i tuoi messaggi inizieranno a sincronizzarsi su iCloud. Questo processo potrebbe richiedere del tempo, soprattutto se la cronologia dei messaggi è molto estesa, quindi sii paziente.
Per assicurarti che i tuoi iMessage si sincronizzino correttamente, puoi andare all'app Messaggi e verificare se le tue conversazioni sono aggiornate su tutti i tuoi dispositivi Apple collegati allo stesso account iCloud.
Seguendo questi passaggi, le tue conversazioni di iMessage verranno archiviate in modo sicuro su iCloud, rendendole facilmente accessibili su tutti i tuoi dispositivi Apple. Questo metodo funge anche da backup, garantendo che i tuoi messaggi non vadano persi se passi a un nuovo dispositivo o affronti problemi di perdita di dati.
Tieni presente che avrai bisogno di spazio di archiviazione iCloud sufficiente per archiviare i tuoi messaggi, soprattutto se hai una cronologia significativa dei messaggi. Se esaurisci lo spazio, potresti dover acquistare ulteriore spazio di archiviazione iCloud o gestire lo spazio di archiviazione esistente per fare spazio ai tuoi messaggi.
Esportare le conversazioni di iMessage in un file PDF sul tuo computer Mac è un metodo pratico per creare una copia permanente e facilmente condivisibile dei tuoi messaggi. Questo approccio è particolarmente utile quando desideri salvare o stampare conversazioni specifiche come riferimento. Ecco come esportare la conversazione di iMessage in PDF:
Avvia l'app Messaggi sul tuo computer Mac.
Passa alla conversazione iMessage che desideri esportare.
Nella barra del menu Messaggi nella parte superiore dello schermo, fai clic su "File".
Dal menu a discesa "File", seleziona "Esportare".
Apparirà una finestra di dialogo che ti consentirà di scegliere i messaggi che desideri esportare. Puoi selezionare messaggi specifici, un'intera conversazione o anche più conversazioni, se necessario.
Nella finestra di dialogo, imposta il formato di esportazione su PDF. È inoltre possibile scegliere il formato carta e l'orientamento della pagina desiderati.
Clicca su "Salvare" pulsante e verrà visualizzata una finestra che ti chiederà di scegliere dove salvare il file PDF. Passa alla posizione preferita e inserisci un nome file per il PDF.
Dopo aver selezionato la posizione e dato un nome al file, conferma per esportare la conversazione di iMessage come PDF.
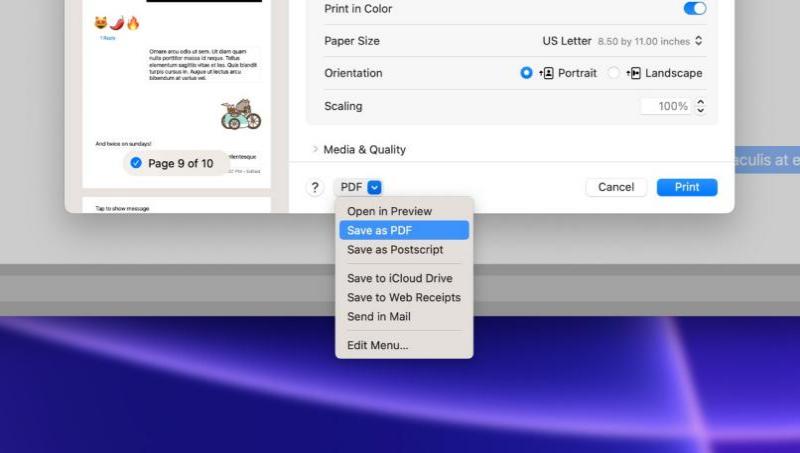
Passa alla posizione in cui hai salvato il file PDF e troverai la conversazione di iMessage in formato PDF.
Congratulazioni! Hai esportato con successo la tua conversazione iMessage in un file PDF sul tuo computer Mac. Ora puoi condividere, archiviare o stampare facilmente il PDF secondo necessità. Questo metodo fornisce un modo conveniente per creare un record permanente delle tue conversazioni iMessage per scopi personali o professionali.
Sebbene esistano vari metodi per esportare la conversazione di iMessagesì, uno dei modi più efficienti non solo per esportarli ma anche per trasferirli su un altro dispositivo è utilizzare uno strumento dedicato come Trasferimento telefonico FoneDog. Questo versatile software supportato da iPhone 15 semplifica il processo, garantendo un trasferimento senza interruzioni delle tue conversazioni iMessage su un nuovo dispositivo iOS.
Trasferimento telefonico
Trasferisci file tra iOS, Android e PC Windows.
Trasferisci e salva facilmente messaggi di testo, contatti, foto, video, musica sul computer.
Pienamente compatibile con i più recenti iOS e Android.
Scarica gratis

Ecco l'esempio di esportare iMesaage da un iPhone a un PC:
Inizia scaricando e installando il software FoneDog Phone Transfer sul tuo computer. È disponibile sia per sistemi Windows che Mac.
Avvia il programma FoneDog Phone Transfer dopo l'installazione.
Utilizzando i cavi USB, collega sia il tuo dispositivo iOS di origine (quello con le conversazioni iMessage che desideri esportare) sia il tuo dispositivo iOS di destinazione (quello su cui desideri trasferire le conversazioni) al tuo computer.

Nell'interfaccia di Trasferimento telefonico FoneDog, seleziona il file "Trasferimento telefonico" caratteristica.
Nella schermata successiva, assicurati che sia i dispositivi di origine che quelli di destinazione siano identificati correttamente. Puoi usare il "Flip" pulsante per scambiare le loro posizioni, se necessario. Quindi, seleziona i tipi di dati che desideri trasferire, inclusi "Messaggi".
Clicca su "Avvia trasferimento" pulsante per avviare il processo di trasferimento. FoneDog Phone Transfer inizierà a esportare le tue conversazioni iMessage dal dispositivo di origine e a importarle sul dispositivo di destinazione.
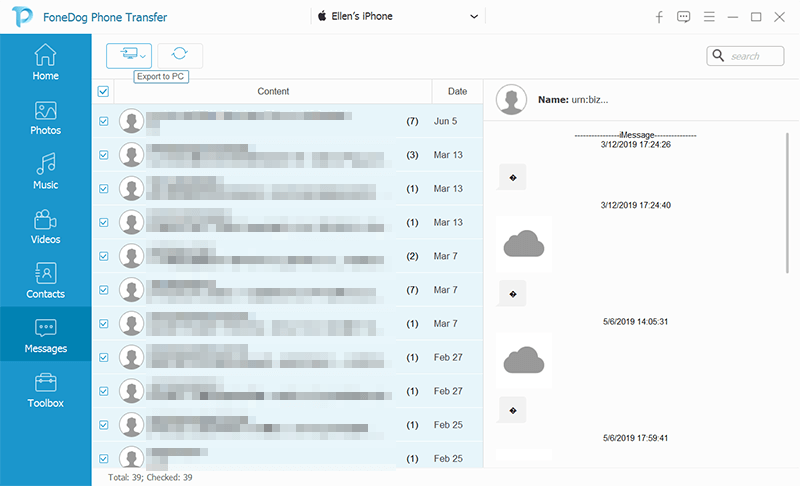
Attendi il completamento del processo di trasferimento. Il tempo necessario dipende dalla quantità di dati trasferiti.
Una volta terminato il trasferimento, puoi controllare il tuo dispositivo iOS di destinazione per confermare che le tue conversazioni iMessage siano state trasferite con successo.
FoneDog Phone Transfer semplifica il processo di esportazione e trasferimento delle conversazioni di iMessage, rendendolo una scelta eccellente quando si esegue l'aggiornamento a un nuovo dispositivo iOS o garantendo che i tuoi preziosi messaggi vengano preservati. Questo metodo garantisce che non solo le tue conversazioni ma anche altri dati importanti vengano spostati in modo sicuro sul tuo nuovo dispositivo, fornendo una transizione senza problemi.
Persone anche leggereCome trasferire messaggi da iPhone a iPhone senza iCloud?Come trasferire rapidamente i messaggi WeChat da iPhone a computer nel 2023?
L'esportazione delle conversazioni di iMessage può essere essenziale per preservare ricordi cari, condividere informazioni o trasferire messaggi su un nuovo dispositivo. In questa guida completa, abbiamo esplorato vari metodi per esportare la conversazione di iMessages, ciascuno dei quali soddisfa esigenze e preferenze diverse.
Abbiamo anche introdotto il modo migliore per esportare e trasferire conversazioni iMessage su un altro dispositivo utilizzando FoneDog Phone Transfer, un software supportato da iPhone 15 che semplifica il processo.
Seguendo questi metodi, puoi esportare le tue conversazioni iMessage in modo efficiente, assicurando che vengano conservate, condivise o trasferite secondo necessità. Sia che tu voglia mantenere i tuoi messaggi al sicuro nel cloud, condividerli via email o creare un archivio PDF, queste tecniche ti offrono la flessibilità necessaria per gestire le tue conversazioni iMessage in modo efficace.
Scrivi un Commento
Commento
FoneDog Phone Transfer
Trasferisci facilmente i dati tra iOS, Android e computer. Trasferisci ed esegui il backup di messaggi, foto, contatti, video e musica sul computer senza alcuna perdita.
Scarica GratisArticoli Popolari
/
INTERESSANTENOIOSO
/
SEMPLICEDIFFICILE
Grazie! Ecco le tue scelte:
Excellent
Rating: 4.8 / 5 (Basato su 66 rating)