

By Adela D. Louie, Last updated: September 21, 2022
I video ma anche i film, in particolare i media 4K UHD, potrebbero riempire molto rapidamente un iPhone, spesso iPhone da 512 GB. Solo un minuto di clip 4K a 60 fotogrammi al secondo è stato di circa 400 MB, e quindi il tipico video 4K è stato stimato a 100 GB. Quindi, invece di dover eliminare i tuoi clip per fare spazio sul tuo iPhone, trasferirli sul Mac potrebbe davvero aiutarti a ottimizzare lo spazio.
Inoltre, un display più grande con una definizione così elevata e persino una visione confortevole rende l'editing e il ritocco più fluidi. Attraverso il post, lo sapremo come importare video da iPhone a Mac in modo più approfondito:
Parte n. 1: strumento preferito per importare video da iPhone a dispositivo Mac: trasferimento telefonico FoneDogParte n. 2: Panoramica su come importare video da iPhone a MacParte #3: Conclusione
Ci sono stati diversi modi come trasferire video da iPhone al tuo PC o Mac utilizzando il manuale passo-passo. In questa parte del post, introdurremo uno strumento molto preferito che potresti utilizzare in questa guida. Infatti questo Trasferimento telefonico FoneDog è stato consigliato a molti utenti per il trasferimento, l'esecuzione di backup e l'importazione, nonché per ripristinare istantaneamente i dati e le informazioni che volevi vedere e avere di nuovo.
Trasferimento telefonico
Trasferisci file tra iOS, Android e PC Windows.
Trasferisci e salva facilmente messaggi di testo, contatti, foto, video, musica sul computer.
Pienamente compatibile con i più recenti iOS e Android.
Scarica gratis

Infatti questo strumento di trasferimento file ha così tante funzionalità da offrire e da utilizzare per gli utenti. Questa app di trasferimento è il miglior compagno quando si tratta di un'importazione facile e veloce, nonché di provare a eseguire il backup di messaggi, video, informazioni di contatto, fotografie e anche quei file che volevi trasferire telefono tramite telefono o telefono su un dispositivo del computer.
È davvero uno strumento potente che può essere utilizzato su qualsiasi tipo di dispositivo anche iOS, Android, Mac o Windows. Quindi, per procedere con le istruzioni corrette per utilizzare questo trasferimento telefonico, vai più avanti.
Tieni presente che dovrai ottenere, scaricare e forse anche implementare uno di questi Trasferimento telefonico FoneDog direttamente sul tuo computer. Basta andare al sito Web principale e farlo passare da lì.
Ecco i passaggi su come importare video da iPhone a Mac:

I video a volte non possono essere importati senza sforzo direttamente dal tuo iPhone verso il tuo Mac ovviamente dipende dalle tue percezioni e dalle configurazioni sia in macOS che iOS solo per foto e video. A meno che tu non possieda già un dispositivo Apple, puoi importare in modalità wireless video e immagini all'interno del tuo iPhone direttamente nel tuo Mac usando AirDrop e forse anche iCloud.
Prova a emulare mentre iniziamo a esaminare una varietà di selezioni per l'importazione di video da iPhone a Mac. Continua qui sotto per sapere come importare video da iPhone a Mac.
AirDrop è diventata una fantastica tecnologia Apple che viene standard nei sistemi di computer Mac, iPhone e iPad, ma ti consente anche di importare facilmente video e forse altri tipi di file solo tra gadget. Il Bluetooth viene utilizzato per AirDrop. Abbastanza che, già quando inizi a importare video, tieni presente che il Bluetooth veniva attivato contemporaneamente sia sul tuo iPhone che sul Mac.
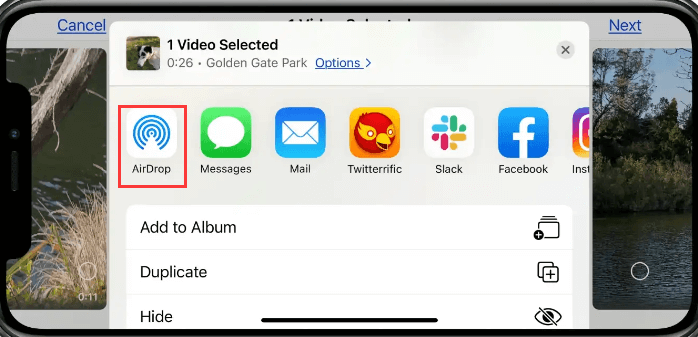
Dovresti usare iCloud per integrare naturalmente i video sia sul tuo iPhone che sul Mac. Una di queste tecniche non richiede cavi di alimentazione; tuttavia, quando hai un gran numero di video, addebiterai lo spazio su iCloud per archiviarli. Il cloud storage offre appena 5 GB di spazio libero su disco, che potrebbero non essere sufficienti per quasi tutto nei video.
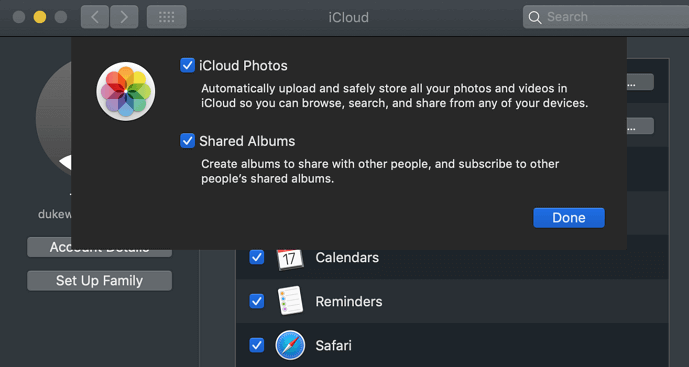
Ogni volta che vuoi trasmettere o importare in modo efficiente video dal tuo iPhone al tuo Mac, puoi farlo con iPhoto. Per trasportare o importare video utilizzando il software Photos, è necessario collegare entrambi i gadget magari tramite un cavo di alimentazione.
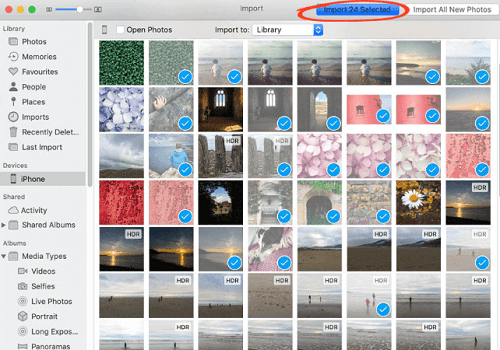
La connessione ai tuoi gadget tramite l'uso di un connettore USB è stata necessaria per questa tecnica di importazione di video direttamente da iPhone a Mac. Image Capture è diventato un software Apple standard che può essere trovato in tutto il Launchpad.
Image Capture, oltre all'app Foto, ti consente di organizzare i contenuti multimediali da un iPhone in base al tipo di dati e di scegliere comodamente quei video direttamente sul tuo dispositivo iPhone. Diamo un'occhiata a come potremmo realizzare questo.
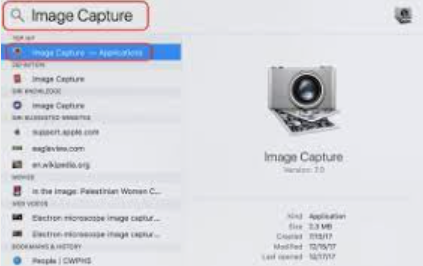
Persone anche leggere3 modi pratici per trasferire video da iPhone ad Android!3 migliori approcci per trasferire foto da Android a iPhone!
Per riassumere, speriamo che questo ti possa davvero aiutare durante l'importazione e il trasferimento dei tuoi video. Questa guida su come importare video da iPhone a Mac ha vari modi su come eseguirli. Ma qualunque cosa sia conveniente per te, è l'una o l'altra opzione manuale che utilizzava il trasferimento telefonico FoneDog, speriamo che tu possa davvero realizzarlo. Questo è tutto per questo articolo, ti auguro una giornata propositiva.
Scrivi un Commento
Commento
FoneDog Phone Transfer
Trasferisci facilmente i dati tra iOS, Android e computer. Trasferisci ed esegui il backup di messaggi, foto, contatti, video e musica sul computer senza alcuna perdita.
Scarica GratisArticoli Popolari
/
INTERESSANTENOIOSO
/
SEMPLICEDIFFICILE
Grazie! Ecco le tue scelte:
Excellent
Rating: 4.7 / 5 (Basato su 88 rating)