

By Gina Barrow, Last updated: October 9, 2021
Le persone impegnate hanno bisogno di avere i loro contatti facilmente accessibili tutto il tempo. Sembra che vogliano entrare in contatto con il loro contatto attraverso qualsiasi dispositivo su cui possono mettere le mani.
Fortunatamente, gli utenti Apple non devono preoccuparsi di copiare i propri contatti su qualsiasi dispositivo. Hanno semplicemente bisogno di sincronizzare i loro contatti da uno all'altro. Tutto ciò che serve è un singolo ID Apple.
Puoi sfruttare iCloud, iTunes, Airdrop e persino uno strumento di terze parti se vuoi saperlo come sincronizzare i contatti da iPhone a iPad. Dai un'occhiata alle parti successive per saperne di più.
Parte 1. Come utilizzare i contatti iCloud su iDevicesParte 2. Come utilizzare iTunes o Finder per sincronizzare i contatti da iPhone a iPadParte 3. Usa Airdrop per sincronizzare i contatti tra il tuo iPhone e iPadParte 4. Come sincronizzare i contatti da iPhone a iPad con un clicParte 5. Sommario
iCloud ha la capacità di unire le tue informazioni su iDevices come come sincronizzare i contatti da iPhone a iPad. Attivando la funzione iCloud sia su iPhone che su iPad si abiliterà la condivisione automatica dei propri contatti.
Tutto ciò che serve è un ID Apple uniforme su entrambi i dispositivi. Se vuoi sapere come attivare questa funzione, segui questa guida qui sotto:
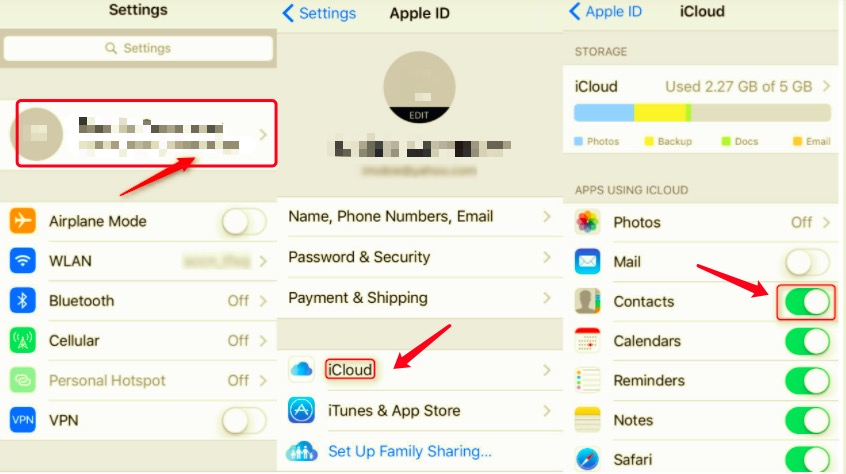
Questo è tutto! Finché il tuo contatto iCloud è attivo, tutti i contatti appena aggiunti saranno automaticamente disponibili anche sul tuo iPad.
Un altro modo di procedere come sincronizzare i contatti da iPhone a iPad è via iTunes o più recentemente noto come Finder. Questa opzione è ideale per coloro che preferiscono la sincronizzazione una tantum e non vogliono utilizzare iCloud.
Puoi sincronizzare contatti e calendari, album, brani, programmi TV, playlist, podcast, film, audiolibri, foto e video.
Tuttavia, poiché iTunes è una modalità di sincronizzazione manuale, esiste una grande possibilità di perdita di dati. Ad esempio, se hai sincronizzato il tuo iPhone o iPad con il tuo Mac o computer e ne hai eliminati alcuni dal PC, questi contatti eliminati verranno rimossi anche la prossima volta che sincronizzerai i tuoi dispositivi.
Tuttavia, iTunes è un'ottima opzione quando si tratta di eseguire il backup e il ripristino. Ecco i passaggi se desideri sapere come sincronizzare i tuoi contatti tramite iTunes o Finder:
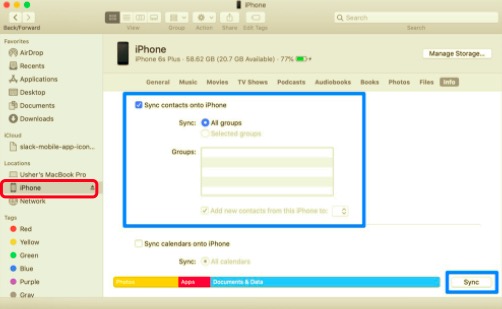
Potrebbe essere necessario eseguire un'altra sincronizzazione manuale nel caso in cui tu abbia aggiunto o aggiornato l'elenco dei contatti sull'iPhone.
Forse il modo più semplice per farlo come sincronizzare contatti da iPhone a iPad è tramite Airdrop. È una funzionalità wireless integrata che ti consente di condividere contenuti tra iDevice nelle vicinanze.
Questa funzione utilizza Bluetooth e Wi-Fi come percorso per il trasferimento dei dati. Tuttavia, devi eseguire l'Airdropping per ogni contatto che desideri inviare.
Dai un'occhiata a questa guida su come utilizzare Airdrop per sincronizzare i tuoi contatti:
Sebbene Airdrop sia il modo più rapido, può supportare solo un contatto alla volta. Questa funzione non è consigliata a coloro che hanno molti contatti da inviare.
Il metodo più consigliato finora su come sincronizzare i contatti da iPhone a iPad è usando Trasferimento telefonico FoneDog. Questa potente applicazione di terze parti ti consente di sincronizzare o eseguire il backup dei tuoi contatti con un semplice clic.
Trasferimento telefonico FoneDog supporta il trasferimento tra dispositivi iOS, Android e persino computer. Puoi trasferire vari tipi di file come contatti, musica, foto, video e altro. Questo significa che puoi sincronizzare i tuoi contatti da iPhone a Mac o trasferire altri dati tra qualsiasi altro dispositivo.
Trasferimento telefonico
Trasferisci file tra iOS, Android e PC Windows.
Trasferisci e salva facilmente messaggi di testo, contatti, foto, video, musica sul computer.
Pienamente compatibile con i più recenti iOS e Android.
Scarica gratis

Sai cosa rende questo software molto richiesto? È l'opzione di trasferimento selettivo che ti fa sentire sicuro di poter sincronizzare solo i contatti che desideri ed evitare la perdita di dati.
Ecco una breve guida su come usare Trasferimento telefonico FoneDog per sincronizzare i tuoi contatti da iPhone a iPad:
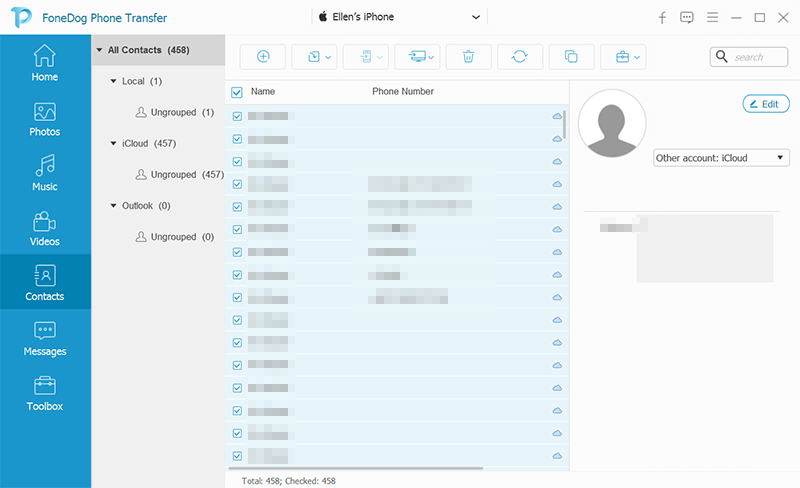
Trasferimento telefonico FoneDog è una soluzione completa per qualsiasi tipo di trasferimento di dati, sia esso lo stesso o multipiattaforma. Puoi tenere questo strumento a portata di mano ogni volta che devi spostare i file senza problemi.
In questo articolo, hai imparato le 4 tecniche rapide su come sincronizzare i contatti da iPhone a iPad. Puoi scegliere iCloud come metodo di sincronizzazione principale in modo da poter accedere alle tue informazioni su iDevices senza dover fare molto, tranne che per attivare questa funzione.
iTunes, d'altra parte, richiede uno sforzo per sincronizzare i tuoi contatti e altri dati, ma è comunque un'ottima alternativa a iCloud, specialmente quando hai esaurito il tuo spazio di archiviazione cloud. Anche un airdrop è un'ottima opzione, ma devi ripetere il trasferimento a tutti i tuoi contatti e questo richiede tempo.
Tra questi 4 metodi, Trasferimento telefonico FoneDog è il più ideale quando si tratta di migrazione dei dati. Ti consente di sincronizzare file importanti come contatti, immagini, musica e altro. Oltre a ciò, puoi sfruttare la sua opzione di trasferimento selettivo che protegge i tuoi file dalla perdita di dati dovuta al trasferimento.
Hai provato una delle soluzioni sopra? Quale ha funzionato per te?
Scrivi un Commento
Commento
FoneDog Phone Transfer
Trasferisci facilmente i dati tra iOS, Android e computer. Trasferisci ed esegui il backup di messaggi, foto, contatti, video e musica sul computer senza alcuna perdita.
Scarica GratisArticoli Popolari
/
INTERESSANTENOIOSO
/
SEMPLICEDIFFICILE
Grazie! Ecco le tue scelte:
Excellent
Rating: 4.6 / 5 (Basato su 74 rating)