

By Gina Barrow, Last updated: October 21, 2021
Come sincronizzare il mio iPad e iPhone così posso condividere i miei file in qualsiasi momento?
La sincronizzazione del tuo iPad e iPhone può aiutarti a utilizzare meglio i tuoi dispositivi e ti consente di sfruttare le numerose eccellenti funzionalità offerte da iOS. Ci sono molti modi per farlo come sincronizzare iPad e iPhone. La sola Apple fornisce almeno 4 opzioni. Puoi utilizzare iCloud, iTunes, Bluetooth e altro.
Oggi impareremo 5 modi precisi su come eseguire la sincronizzazione tra un iPad e l'iPhone. Scopri quale metodo è più adatto alle tue esigenze.
Cose da considerareParte 1. Sincronizzare iPad e iPhone tramite AirdropParte 2. Come sincronizzare iPad e iPhone senza computerParte 3. Sincronizza il tuo iPad e iPhone con un computer utilizzando iTunesParte 4. Come utilizzare iCloud per sincronizzare il tuo iPad e iPhoneParte 5. Il modo più consigliato su come sincronizzare iPad e iPhoneParte 6. Sommario
La sincronizzazione ti consente di mantenere aggiornati gli stessi file sui tuoi iDevice. Quindi, prima di approfondire e spiegare ulteriormente i vari metodi, consideriamo prima queste cose:
Queste cose di base sopra possono causare conflitti se non prese in considerazione. È meglio che tu prenda l'abitudine di controllarli prima di tentare di farlo sync il tuo iPad e iPhone.
Airdrop è un servizio integrato sui dispositivi iOS che ti consente di trasferire vari tipi di file senza problemi, purché l'iPad e l'iPhone siano nel raggio d'azione.
Questa funzione utilizza le connessioni Bluetooth e Wi-Fi affinché Airdrop funzioni correttamente. Puoi Airdrop quasi tutto su iPhone e iPad come immagini, contatti, messaggi e altro. La connessione Bluetooth a volte può causare problemi, ecco alcuni suggerimenti su risolvere i problemi di connessione Bluetooth.
Airdrop non ha limitazioni, infatti puoi inviare quanti file vuoi. Tuttavia, il trasferimento di questi file richiede un po' di tempo.
Per trasferire file tra iPad e iPhone, segui questi passaggi:

Ciò che è fantastico Airdrop è la sincronizzazione wireless e la capacità di trasferimento. Inoltre, non è necessario aggiornare lo spazio di archiviazione come iCloud o collegarlo con un cavo come iTunes. È forse l'opzione più rapida per sincronizza iPad e iPhone.
I cavi disordinati sono un ricordo del passato. Molti utenti iOS ora utilizzano il Wi-Fi di iTunes quando si tratta di trasferimento e sincronizzazione dei dati.
Ma c'è una svolta prima di poter utilizzare iTunes Wi-Fi su iPad e iPhone. Devi prima assicurarti che iTunes su entrambi i tuoi dispositivi è aggiornato quindi attiva la funzione da iTunes stesso.
Ecco come:
Questo è anche come sincronizzare il tuo iPad e iPhone senza computer e utilizzando il Wi-Fi di iTunes. Assicurati che il tuo iPhone non lo sia bloccato durante la connessione a iTunes. L'unico svantaggio nell'utilizzo di iTunes Wi-Fi è che questa funzione è molto più lenta rispetto alla sincronizzazione dei dispositivi con un cavo.
Sebbene i cavi siano un po' disordinati e noiosi da fare, è di gran lunga il modello di sincronizzazione più sicuro e accurato. Sin dalla concezione dell'iPhone, iTunes è stato il primo programma di gestione dei dati e lo è ancora.
iTunes l'ha sempre avuto con un cavo ed è stato solo con i recenti aggiornamenti iOS che iTunes Wi-Fi è stato lanciato per soddisfare quelle persone che preferiscono il trasferimento wireless. E poiché i suoi vantaggi di stabilità e velocità il trasferimento via cavo è ancora altamente preferito, Check out come sincronizzare il tuo iPad e iPhone utilizzando iTunes:
iCloud è il metodo più popolare quando si tratta di sincronizzazione dei dati. Offre il trasferimento di dati wireless e online su tutti i dispositivi iOS. Devi usare solo un ID Apple per sync i tuoi dati dal dall'iPad all'iPhone.
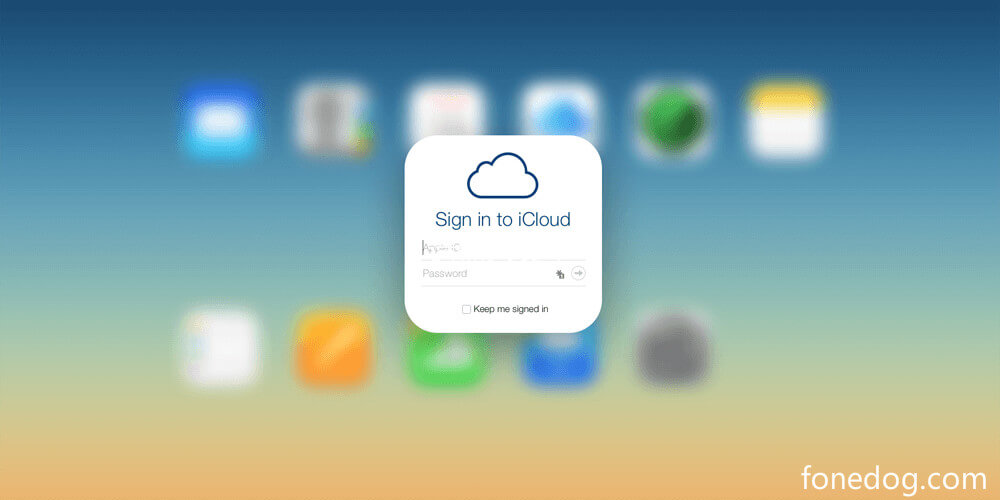
Il suo servizio è gratuito e viene fornito con uno spazio di archiviazione iniziale di 5 GB. 5GB non sono molti ma con gestione ragionevole, questo dovrebbe essere sufficiente per goderti un trasferimento dati fluido tra l'iPad e l'iPhone. Segui questa guida su come abilitare iCloud su iPad:
Finché iCloud è abilitato su entrambi i dispositivi, la maggior parte delle tue informazioni è identica su iPad e iPhone.
Se stai cercando una soluzione migliore di iCloud, allora Trasferimento telefonico FoneDog è l'ideale per le tue esigenze. Fornisce un trasferimento fluido tra dispositivi iOS e offre tutti i tipi di tipi di dati.
Oltre a ciò, puoi selezionare comodamente il tipo di file che desideri solo trasferire o sincronizzare e non c'è nemmeno la sovrascrittura dei dati. Hai la certezza che il tuo trasferimento è sicuro ed efficiente.

Ecco come Trasferimento telefonico FoneDog lavori:
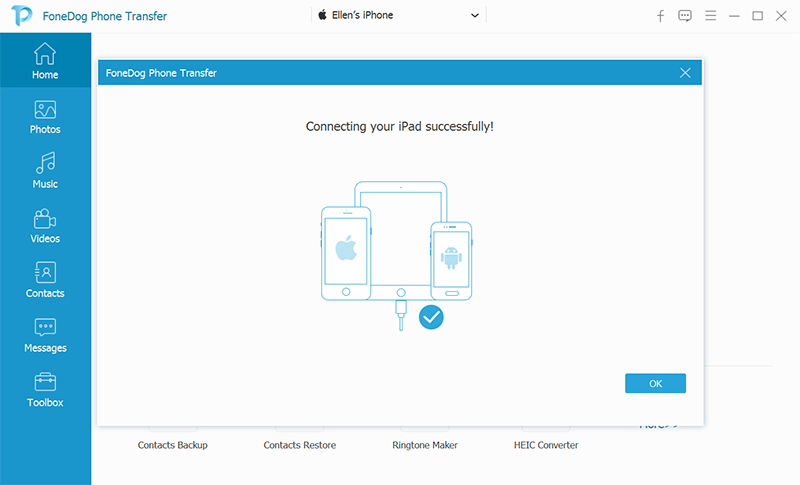
Questo è tutto ciò che devi fare. Non devi eseguire molte attività su come sincronizzare iPad e iPhone. In effetti, puoi anche approfittare della sua opzioni di backup con un clic per i contatti.
Ci sono così tanti metodi su come sincronizzare iPad e iPhone. Puoi configurare iCloud come strumento di gestione dei dati principale oppure puoi comunque scegliere di utilizzare iTunes.
Airdrop è un'altra funzionalità su cui puoi fare affidamento quando si tratta di sincronizzare una manciata di informazioni. Anche iTunes Wi-Fi è un ottimo strumento, ma questi due richiedono tempo per completare la sincronizzazione.
Trasferimento telefonico
Trasferisci file tra iOS, Android e PC Windows.
Trasferisci e salva facilmente messaggi di testo, contatti, foto, video, musica sul computer.
Pienamente compatibile con i più recenti iOS e Android.
Scarica gratis

Il metodo più consigliato è usare Trasferimento telefonico FoneDog Software. È una soluzione software dedicata incentrata sul trasferimento dei dati senza restrizioni e limitazioni. Hai già sincronizzato il tuo iPad e iPhone? Fateci sapere come è andata!
Persone anche leggereCome trasferire foto da iPad al computer senza iTunes6 modi per trasferire facilmente le foto di iPad su Mac gratuitamente
Scrivi un Commento
Commento
FoneDog Phone Transfer
Trasferisci facilmente i dati tra iOS, Android e computer. Trasferisci ed esegui il backup di messaggi, foto, contatti, video e musica sul computer senza alcuna perdita.
Scarica GratisArticoli Popolari
/
INTERESSANTENOIOSO
/
SEMPLICEDIFFICILE
Grazie! Ecco le tue scelte:
Excellent
Rating: 4.7 / 5 (Basato su 77 rating)