

By Adela D. Louie, Last updated: September 22, 2022
I nostri contatti sui nostri dispositivi mobili sono considerati uno dei dati più importanti che abbiamo. Ecco perché ogni volta che cambiamo telefono, ci assicuriamo di trasferirli dal vecchio dispositivo a quello nuovo.
E trasferire i contatti da un dispositivo Samsung a un altro dispositivo Samsung può essere molto semplice. Dopotutto, sono della stessa marca, quindi hanno alcune caratteristiche comuni che puoi usare per farlo facilmente, giusto? Ecco perché in questo post ve lo mostreremo come trasferire i contatti da Samsung a Samsung nel modo più semplice ed efficiente possibile.
Parte 1. Il miglior software per trasferire i contatti da Samsung a SamsungParte 2. Come trasferire i contatti da Samsung a Samsung utilizzando il BluetoothParte 3. Come trasferire i contatti da Samsung a Samsung utilizzando l'app Smart SwitchParte 4. Come trasferire i contatti da Samsung a Samsung utilizzando vCardParte 5. Conclusione
Il processo migliore per trasferire i contatti da Samsung al dispositivo Samsung è utilizzare il Trasferimento telefonico FoneDog. Perché attraverso questo strumento, ora puoi trasferire i contatti da un dispositivo all'altro facilmente e in sicurezza. Inoltre, puoi trasferirli su altri dispositivi come un dispositivo iOS, un altro dispositivo Android e persino sul tuo computer.
FoneDog Phone Transfer non solo ti consente di trasferire i tuoi contatti, ma può anche consentirti di entrare trasferire le tue foto, messaggi, video e musica se lo desideri. In questo modo, sarà più facile per te gestire i tuoi dati quando si tratta di trasferirli. Inoltre, FoneDog Phone Transfer include anche altre funzionalità come il convertitore HEIC per le tue foto e il creatore di suonerie.
Per utilizzare il trasferimento telefonico FoneDog, ecco un breve tutorial per te.
Puoi ottenere il trasferimento telefonico FoneDog dal sito Web ufficiale di FoneDog installandolo gratuitamente sul tuo computer. Successivamente, avvialo sul tuo computer e collega il tuo dispositivo Samsung utilizzando il suo cavo USB. Il trasferimento telefonico FoneDog rileverà quindi il tuo dispositivo. E se lo fa, ti mostrerà le informazioni sullo schermo sul tuo dispositivo Samsung.
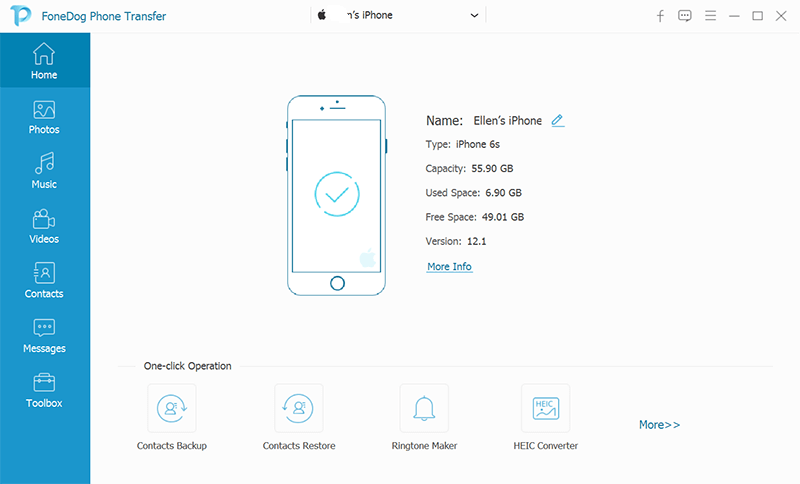
Successivamente, vedrai un elenco di tipi di file che puoi trasferire. Da quell'elenco, vai avanti e seleziona Contatti. Quindi potrai vedere tutti i tuoi contatti sul pannello di destra dello schermo. Da lì, fai semplicemente clic su tutti i dettagli di contatto che desideri spostare dal tuo vecchio dispositivo Samsung a quello nuovo.
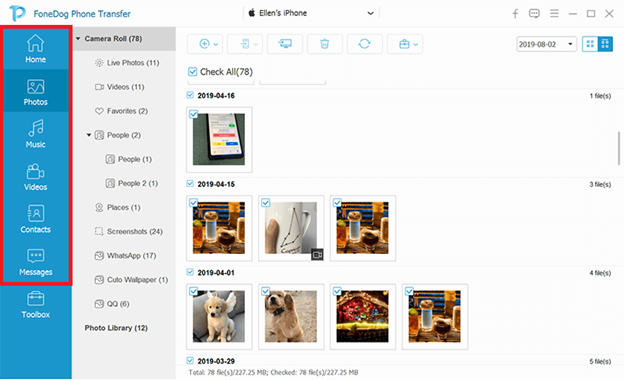
Dopo aver scelto tutti i contatti che desideri trasferire, vai avanti e collega l'altro dispositivo Samsung al tuo computer. Una volta che l'altro dispositivo Samsung viene rilevato da FoneDog Phone Transfer, vai avanti e fai clic sul pulsante Esporta su dispositivo dalla barra dei menu del programma.
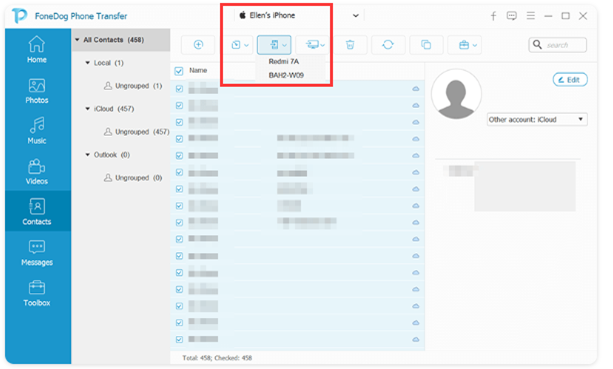
Dopodiché, tutto ciò che devi fare è attendere che FoneDog Phone Transfer termini il processo di trasferimento del trasferimento dei contatti dal tuo vecchio dispositivo Samsung al tuo nuovo dispositivo Samsung.
Un altro modo per trasferire i contatti da Samsung a Samsung è utilizzare la sua funzione Bluetooth. La funzione Bluetooth del tuo dispositivo ti consentirà di trasferire qualsiasi file da un Android all'altro senza la necessità di collegare il tuo dispositivo al computer. Tuttavia, il processo di questo metodo richiede del tempo a seconda del carico di contatti che stai tentando di trasferire.
Quindi, per trasferire i tuoi contatti utilizzando la tua funzione Bluetooth, ecco cosa devi fare.
Passaggio 1: vai avanti e attiva la funzione Bluetooth su entrambi i tuoi dispositivi Samsung.
Passaggio 2: quindi, sul tuo vecchio dispositivo Samsung, vai avanti e apri l'app Contatti.
Passaggio 3: da lì, vai avanti e tocca Menu.
Passaggio 4: quindi scegli l'opzione Importa/Esporta contatti dall'elenco.
Passaggio 5: quindi tocca Invia biglietto da visita tramite opzione.
Passaggio 6: e poi, ti mostrerà tutti i contatti che hai sul tuo dispositivo. Puoi toccare ogni contatto che desideri trasferire per sceglierli uno per uno, oppure puoi scegliere Seleziona tutto per scegliere tutti i tuoi contatti.
Passaggio 7: Successivamente, tocca Bluetooth e quindi tocca il nome del tuo nuovo dispositivo Samsung.
Passaggio 8: quindi sul tuo nuovo dispositivo Samsung, accetta semplicemente il trasferimento in modo che il processo venga eseguito e inizi a trasferire i tuoi contatti dal tuo vecchio dispositivo Samsung a quello nuovo.
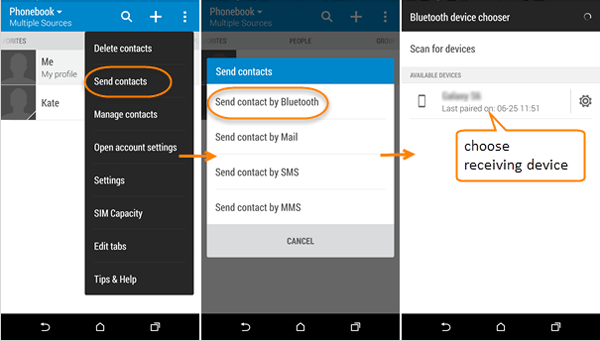
Dal momento che stai utilizzando entrambi i dispositivi Samsung, la cosa grandiosa è che puoi utilizzare un'applicazione per trasferire i tuoi contatti da un dispositivo all'altro. E quell'applicazione si chiama app Smart Switch. Questa applicazione è già installata su alcuni dispositivi Samsung. Tuttavia, se non lo hai ancora, puoi semplicemente scaricarlo dal sito Web ufficiale di Samsung.
Per sapere come trasferire i contatti da Samsung a Samsung utilizzando l'app Smart Switch, ecco un metodo passo passo che puoi seguire.
Passaggio 1: avvia l'app Smart Switch su entrambi i dispositivi Samsung.
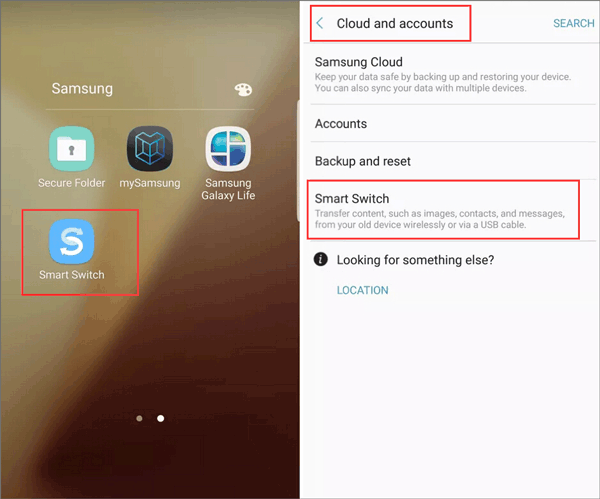
Passaggio 2: dopodiché, collega entrambi i dispositivi Samsung tra loro. Se nel caso in cui il tuo nuovo dispositivo Samsung Galaxy può fare OTG, quindi puoi collegarlo al computer tramite un cavo USB. Oppure puoi anche eseguire il processo di trasferimento utilizzando una connessione Wi-Fi.
Passaggio 3: quindi, configura i tuoi dispositivi Samsung. Tutto quello che devi fare è andare sul nuovo dispositivo Samsung e toccare il pulsante Ricevi. E sul vecchio dispositivo Samsung, vai avanti e tocca il pulsante Invia.
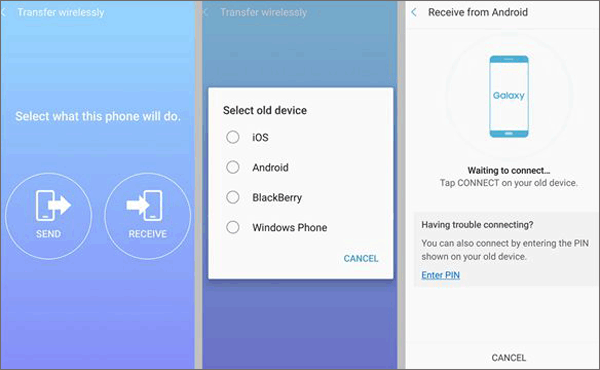
Passaggio 4: Successivamente, vai semplicemente e scegli i contatti che desideri trasferire dal tuo vecchio dispositivo Samsung al nuovo dispositivo Samsung. Tutto quello che devi fare è andare ai tuoi contatti usando il tuo vecchio Samsung.
Passaggio 5: inizia a trasferire i tuoi contatti. Una volta che hai finito di scegliere i contatti che desideri trasferire, vai avanti e tocca semplicemente il pulsante Invia. E poi conferma il processo facendo tap sul pulsante Ricevi dal nuovo dispositivo Samsung. Successivamente, i tuoi contatti verranno trasferiti automaticamente.
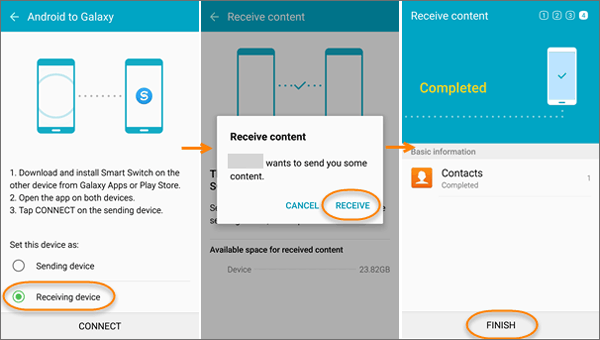
A vCard è noto per essere il formato standard di tutti i tuoi contatti sul tuo dispositivo Samsung. E con ciò, puoi inviare quei contatti da un dispositivo Samsung a un altro con l'aiuto del tuo file vCard. E per poterlo utilizzare, devi esportare i tuoi contatti in un determinato file vCard e passarlo al tuo nuovo dispositivo Samsung.
Ecco cosa dovrai fare.
Passaggio 1: utilizzando il tuo vecchio dispositivo Samsung, tocca l'app Contatti per avviarla.
Passaggio 2: da lì, tocca il pulsante Altro.
Passaggio 3: quindi, scegli Gestisci contatti.
Passaggio 4: quindi, vai avanti e tocca l'opzione Importa/Esporta contatti.
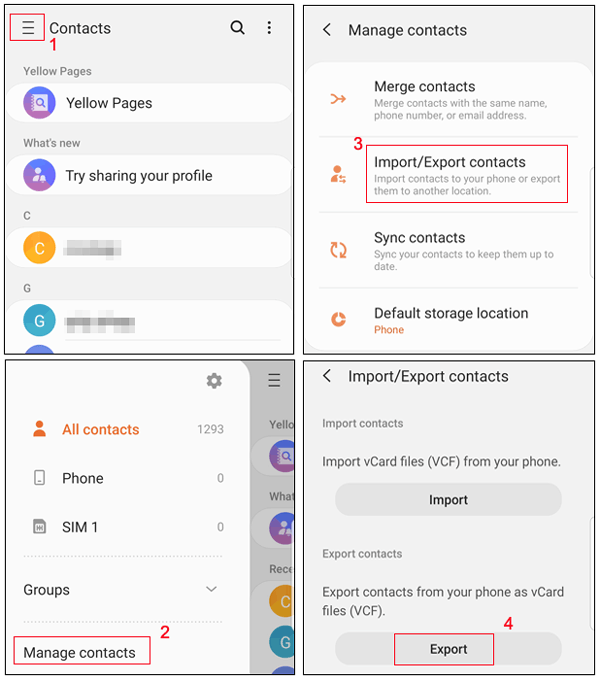
Passaggio 5: quindi, conferma il processo ed esporta i tuoi contatti utilizzando il file vCard sulla scheda SIM o sulla memoria interna.
Passaggio 6: quindi cerca il contatto. vcf e invialo al tuo nuovo dispositivo Samsung.
Passaggio 7: quindi utilizzando il tuo nuovo dispositivo Samsung, vai avanti e apri l'app Contatti e cerca Importa/Esporta contatti.
Passaggio 8: scegli il file Import vCard dal tuo dispositivo.
Passaggio 9: quindi tocca il file vCard che hai ricevuto e quindi segui le istruzioni fornite sullo schermo per completare l'intero processo.
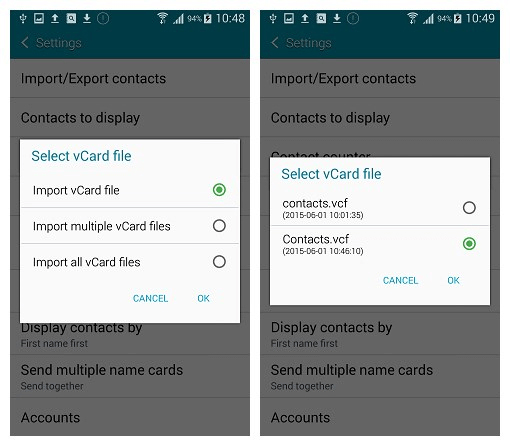
Persone anche leggereCome trasferire i contatti dell'iPhone sul computerCome trasferire i contatti Android su iPhone
Sei riuscito a vedere come trasferire i contatti da Samsung a Samsung? Con tutti i metodi di cui sopra, trasferirai sicuramente i tuoi contatti da un dispositivo Samsung a un altro in pochissimo tempo e lo troverai anche molto efficiente. Ma se vuoi avere un trasferimento sicuro, veloce ed efficiente, il modo migliore per farlo è usare il Trasferimento telefonico FoneDog.
Scrivi un Commento
Commento
FoneDog Phone Transfer
Trasferisci facilmente i dati tra iOS, Android e computer. Trasferisci ed esegui il backup di messaggi, foto, contatti, video e musica sul computer senza alcuna perdita.
Scarica GratisArticoli Popolari
/
INTERESSANTENOIOSO
/
SEMPLICEDIFFICILE
Grazie! Ecco le tue scelte:
Excellent
Rating: 4.7 / 5 (Basato su 73 rating)