

By Nathan E. Malpass, Last updated: January 18, 2024
Da un Android a un iPhone è un viaggio entusiasmante pieno della promessa di un'esperienza mobile nuova e semplificata. Tuttavia, il pensiero di trasferire tutti i tuoi dati (contatti, foto, messaggi e app) può essere scoraggiante, soprattutto se vuoi evitare il lungo processo di ripristino del tuo nuovo iPhone. La buona notizia è che puoi implementarlo senza problemi come trasferire dati da Android a iPhone senza reimpostare.
In questo articolo ti guideremo attraverso i passaggi per ottenere una transizione fluida e senza problemi al tuo nuovo iPhone. Che tu sia un appassionato di tecnologia esperto o un utente iPhone per la prima volta, la nostra guida garantirà che i tuoi dati rimangano intatti mentre godi dei numerosi vantaggi del tuo nuovo brillante dispositivo. Dì addio alla paura della perdita di dati e dai il benvenuto a una migrazione da Android a iPhone senza problemi!
Parte n. 1: Come trasferire dati da Android a iPhone senza reimpostareParte n.2: Come trasferire dati da Android a iPhone senza reimpostarli utilizzando FoneDog Phone TransferConclusione
Quando si tratta di passare da un Android a un iPhone senza ripristinare il nuovo dispositivo, una delle prime cose che probabilmente vorrai trasferire è l'elenco dei contatti. Fortunatamente, questo può essere fatto abbastanza facilmente utilizzando la scheda SIM del tuo dispositivo Android. In questo metodo ti guideremo su come trasferire dati da Android a iPhone senza reimpostarli utilizzando la scheda SIM:
Passaggio 1: prepara il tuo dispositivo Android
Prima di iniziare il processo, assicurati che il tuo dispositivo Android abbia una scheda SIM su cui sono salvati tutti i tuoi contatti. La maggior parte dei telefoni Android memorizza automaticamente i contatti sulla scheda SIM, ma se non sei sicuro puoi controllare le impostazioni dei contatti per confermare.
Passaggio 2: inserisci la scheda SIM nel tuo iPhone
Spegni i tuoi dispositivi Android e iPhone. Rimuovi con attenzione la scheda SIM dal tuo telefono Android e inseriscila nel vassoio della scheda SIM del tuo iPhone. Assicurati che si adatti correttamente.
Passaggio 3: accendi il tuo iPhone
Accendi il tuo iPhone. Una volta installato e funzionante, vai a "Impostazioni" app.
Passaggio 4: accedi ai contatti
Nell'app "Impostazioni", scorri verso il basso e tocca "Contatti".
Passaggio 5: importa i contatti della SIM
Sotto il "Contatti" impostazioni, vedrai un'opzione etichettata "Importa contatti SIM" o qualcosa di simile, a seconda della versione iOS del tuo iPhone. Tocca questa opzione.
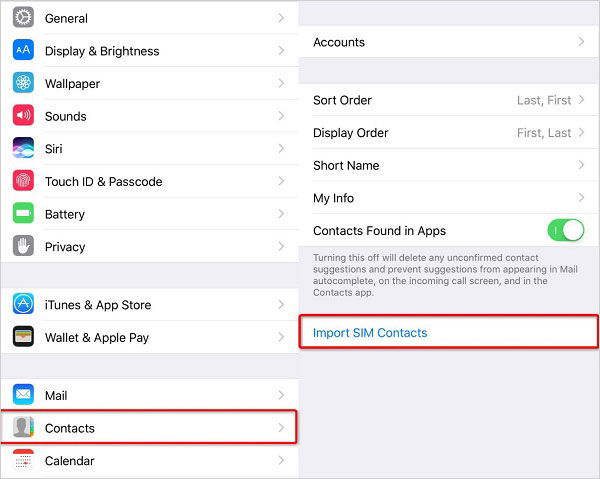
Passaggio 6: conferma l'importazione
Il tuo iPhone inizierà a importare i contatti dalla scheda SIM. Dopo qualche istante, dovresti vedere un messaggio di conferma che indica che l'importazione è stata completata.
Passaggio 7: rivedi i tuoi contatti
Ora apri l'app "Contatti" sul tuo iPhone per assicurarti che tutti i tuoi contatti Android siano stati trasferiti con successo. Potrebbe essere necessario unire i contatti duplicati, se presenti.
Questo è tutto! I tuoi contatti ora dovrebbero essere disponibili sul tuo iPhone e hai completato con successo il primo passaggio per trasferire i tuoi dati da Android a iPhone senza ripristinare il dispositivo. Nelle prossime sezioni esploreremo metodi aggiuntivi per trasferire diversi tipi di dati, garantendo una transizione fluida al tuo nuovo iPhone.
L'e-mail è uno strumento versatile e ampiamente accessibile per trasferire vari tipi di dati dal tuo dispositivo Android al tuo nuovo iPhone senza la necessità di ripristinare le impostazioni di fabbrica. Segui questi passaggi per spostare in modo efficiente file, contatti, video e foto utilizzando la posta elettronica:
Passaggio 1: seleziona i dati da trasferire
Passaggio 2: scrivi un'e-mail sul tuo dispositivo Android
Apri la tua applicazione di posta elettronica sul tuo dispositivo Android (ad esempio Gmail, Outlook o qualsiasi altro client di posta elettronica). Componi una nuova email.
Passaggio 3: allega file e contenuti multimediali
Nella finestra di composizione dell'email, cerca l'icona di un allegato (solitamente rappresentato dal simbolo di una graffetta). Tocca l'icona dell'allegato, quindi individua e seleziona la cartella contenente i file, i video e le foto che desideri trasferire. Allega questi file all'e-mail.
Passaggio 4: invia l'e-mail a te stesso
Nel campo del destinatario, inserisci il tuo indirizzo email. Ciò garantisce che l'e-mail venga inviata alla tua casella di posta. Scrivi una breve descrizione nel corpo dell'e-mail, spiegando che questi file devono essere trasferiti sul tuo nuovo iPhone. Colpire il "Spedire" pulsante per inviare l'e-mail.
Passaggio 5: accedi alla tua posta elettronica su iPhone
Passa al tuo iPhone e apri l'applicazione di posta elettronica (ad esempio l'app Mail). Individua l'e-mail che ti hai inviato nella posta in arrivo o nella cartella che hai scelto.
Passaggio 6: scarica file e salva contatti
Apri l'e-mail e scarica i file allegati sul tuo iPhone. Per i contatti, puoi toccare i dettagli del contatto all'interno dell'e-mail e scegliere di aggiungerli all'app Contatti del tuo iPhone.
Passaggio 7: organizza i tuoi file
Dopo aver scaricato i file, organizzali nelle cartelle o nelle app appropriate sul tuo iPhone (ad esempio, sposta i documenti nell'app File e le foto nell'app Foto).
Passaggio n. 8: verifica e pulizia
Ricontrolla che tutti i dati che intendevi trasferire siano ora sul tuo iPhone. Se tutto sembra a posto, puoi eliminare l'e-mail dalla tua casella di posta per riordinare la tua applicazione di posta elettronica.
Usare la posta elettronica per trasferire dati è conveniente, soprattutto per file più piccoli, come le chat di WhatsApp, contatti, foto e video. Tuttavia, per file più grandi o trasferimenti di dati estesi, potresti voler esplorare altre opzioni come servizi di archiviazione cloud o app specializzate per il trasferimento di dati, che tratteremo nei seguenti metodi.
Le app di messaggistica non servono solo per inviare messaggi di testo ed emoji; possono anche fungere da strumenti efficienti per trasferire video, foto e file dal tuo dispositivo Android al tuo nuovo iPhone senza ricorrere al ripristino delle impostazioni di fabbrica. Ecco come trasferire dati da Android a iPhone senza reimpostarli utilizzando le app di messaggistica:
Passaggio 1: installa la stessa app di messaggistica su entrambi i dispositivi
Se non l'hai già fatto, installa un'app di messaggistica che supporti i trasferimenti di file multimediali sia sul tuo dispositivo Android che sul tuo iPhone. Le opzioni più popolari includono WhatsApp, Telegrame Segnale. Assicurati di avere installata la versione più recente di queste app.
Passaggio 2: prepara il tuo dispositivo Android
Apri l'app di messaggistica sul tuo dispositivo Android. Crea una nuova chat o selezionane una esistente con te stesso (utilizzando il tuo contatto o numero di telefono).
Passaggio 3: invia video, foto e file
Nella finestra della chat, tocca l'allegato o il pulsante multimediale. Questo è in genere rappresentato da una graffetta o dall'icona di una fotocamera, a seconda dell'app. Seleziona i video, le foto e i file che desideri trasferire dal tuo dispositivo Android. Di solito è possibile selezionare più file contemporaneamente. Una volta scelti i file, tocca il file "Invia" o "Condividi" pulsante.
Passaggio 4: accedi ai file sul tuo iPhone
Ora passa al tuo iPhone e apri la stessa app di messaggistica. Individua la chat con te stesso a cui hai inviato i file dal tuo dispositivo Android. Dovresti vedere i video, le foto e i file condivisi nel thread della chat.
Passaggio 5: scarica e salva i file
Tocca ciascun elemento condiviso per scaricarlo sul tuo iPhone. I file verranno generalmente salvati nella libreria di foto del tuo iPhone, nell'app File o all'interno dell'app di messaggistica, a seconda delle impostazioni dell'app e di dove hai scelto di salvarli.
Passaggio 6: organizza i tuoi file
Dopo il download, puoi organizzare i file trasferiti nelle cartelle o app appropriate sul tuo iPhone.
Passaggio n. 7: verifica e pulizia
Ricontrolla che tutti i video, le foto e i file che intendevi trasferire siano ora sul tuo iPhone. Se tutto sembra a posto, puoi eliminare la chat o il thread di conversazione nell'app di messaggistica per mettere ordine nei tuoi messaggi.
L'utilizzo di un'app di messaggistica è un metodo semplice e intuitivo per trasferire contenuti multimediali e file tra dispositivi. Tuttavia, tieni presente che i limiti di dimensione dei file dell'app di messaggistica e la velocità della tua connessione Internet potrebbero influire sulla velocità di trasferimento e sulla capacità di inviare file di grandi dimensioni. Se riscontri limitazioni, prendi in considerazione l'utilizzo di servizi di archiviazione cloud o altri metodi di trasferimento per file più grandi o trasferimenti di dati estesi.
Google drive è un versatile servizio di archiviazione cloud che ti consente di trasferire senza problemi vari tipi di dati dal tuo dispositivo Android al tuo nuovo iPhone senza la necessità di ripristinare le impostazioni di fabbrica. Segui questi passaggi per utilizzare in modo efficace Google Drive per il trasferimento dei dati:
Passaggio 1: prepara il tuo dispositivo Android
Assicurati di avere l'app Google Drive installata sul tuo dispositivo Android. In caso contrario, scaricalo e installalo dal Google Play Store. Organizza i dati che desideri trasferire, come foto, video, documenti e altri file. Inseriscili in una cartella per un facile caricamento.
Passaggio 2: carica i dati su Google Drive
Apri l'app Google Drive sul tuo dispositivo Android. Tocca il pulsante "+" o "Aggiungi" (solitamente rappresentato da un'icona "+") per creare una nuova cartella o selezionarne una esistente per caricare i tuoi dati. All'interno della cartella selezionata, toccare "+" di nuovo l'icona e scegli l'opzione "Caricamento" opzione.
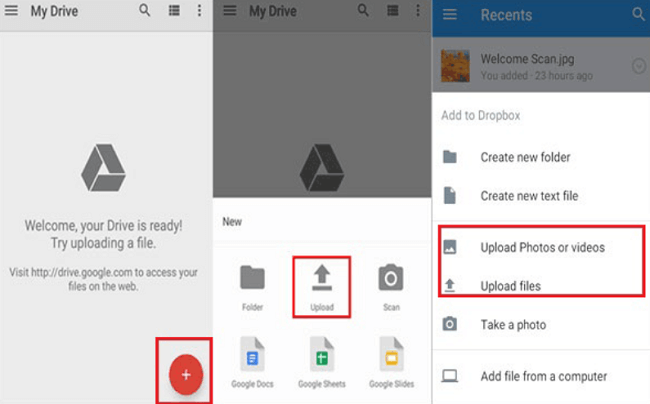
Sfoglia la memoria del tuo dispositivo per selezionare i file che desideri trasferire. È possibile selezionare più file contemporaneamente. Una volta scelti i file, tocca il pulsante "Carica" o "Fine" per avviare il processo di caricamento. I file selezionati verranno caricati sul tuo account Google Drive.
Passaggio 3: accedi a Google Drive sul tuo iPhone
Sul tuo iPhone, scarica e installa l'app Google Drive dall'App Store se non l'hai già fatto. Accedi al tuo account Google se richiesto o utilizza lo stesso account Google che hai utilizzato sul tuo dispositivo Android.
Passaggio 4: scarica i dati sul tuo iPhone
Apri l'app Google Drive sul tuo iPhone. Individua la cartella o i file che hai caricato dal tuo dispositivo Android nel tuo account Google Drive. Tocca i file o la cartella per aprirli, quindi tocca l'icona di download (solitamente rappresentata da una freccia rivolta verso il basso) per scaricarli sul tuo iPhone.
Passaggio n. 5: organizza i tuoi dati
Dopo il download, puoi organizzare i dati trasferiti nelle cartelle o app appropriate sul tuo iPhone.
Passaggio n. 6: verifica e pulizia
Ricontrolla che tutti i dati che intendevi trasferire siano ora sul tuo iPhone. Se tutto sembra a posto, puoi scegliere di eliminare i dati da Google Drive per liberare spazio di archiviazione nel cloud o conservarli a scopo di backup.
L'utilizzo di Google Drive è un metodo efficiente per trasferire dati, soprattutto quando hai una quantità significativa di contenuti da spostare. È importante notare che Google Drive offre una quantità limitata di spazio di archiviazione gratuito, quindi potresti dover gestire il tuo spazio di archiviazione o prendere in considerazione l'aggiornamento se hai una grande quantità di dati da trasferire. Inoltre, assicurati di avere una connessione Internet stabile durante i processi di caricamento e download per un'esperienza di trasferimento fluida.
Stai cercando una soluzione completa e semplice per trasferire i tuoi dati da Android a iPhone senza la complessità dei metodi manuali? Non guardare oltre Trasferimento telefonico FoneDog, un potente software progettato per rendere la migrazione dei dati semplice ed efficiente. In questa parte, ne forniremo una panoramica, ne metteremo in evidenza le caratteristiche principali e ti guideremo attraverso i passaggi per trasferire con successo i tuoi dati.
Trasferimento telefonico
Trasferisci file tra iOS, Android e PC Windows.
Trasferisci e salva facilmente messaggi di testo, contatti, foto, video, musica sul computer.
Pienamente compatibile con i più recenti iOS e Android.
Scarica gratis

Questa software di trasferimento iOS di alto livello è un software intuitivo supportato da iPhone 15 progettato per semplificare il processo di trasferimento dei dati tra diversi smartphone, incluso Android su iPhone. Offre un'ampia gamma di funzionalità che rendono la migrazione dei dati un gioco da ragazzi:
Ora, tuffiamoci nei passaggi successivi come trasferire dati da Android a iPhone senza reimpostare utilizzando FoneDog Phone Transfer:
Passaggio 1: scarica e installa Trasferimento telefonico FoneDog
Visita il sito Web FoneDog per scaricare e installare il software sul tuo computer. Sono disponibili sia la versione Windows che quella Mac.
Passaggio 2: avvia Trasferimento telefonico FoneDog
Dopo l'installazione, avvia il software FoneDog Phone Transfer sul tuo computer.
Passaggio 3: collega il tuo Android e iPhone
Collega i tuoi dispositivi Android e iPhone al computer utilizzando cavi USB. Assicurati di aver abilitato il debug USB sul tuo dispositivo Android.
Passaggio 4: seleziona i tipi di dati da trasferire
Una volta riconosciuti i dispositivi, li vedrai visualizzati sull'interfaccia del software. Scegli i tipi di dati che desideri trasferire da Android a iPhone (ad esempio contatti, foto, video).
Passaggio 5: avvia il trasferimento dei dati
Clicca su "Avvia trasferimento" pulsante per avviare il processo di trasferimento dei dati. FoneDog Phone Transfer inizierà a copiare i dati selezionati dal tuo dispositivo Android al tuo iPhone.
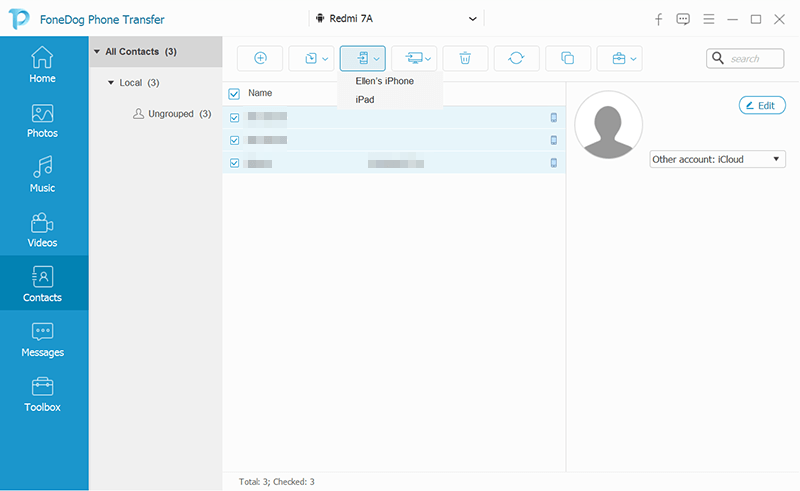
Passaggio 6: monitorare l'avanzamento del trasferimento
Puoi monitorare l'avanzamento del trasferimento sullo schermo. Una volta completato il processo, riceverai una notifica.
Passaggio 7: verifica i dati sul tuo iPhone
Sul tuo iPhone, verifica che tutti i dati trasferiti siano disponibili e organizzati correttamente nelle rispettive app.
Congratulazioni! Hai trasferito con successo i tuoi dati dal tuo dispositivo Android al tuo iPhone senza la necessità di ripristinare le impostazioni di fabbrica, grazie a FoneDog Phone Transfer. Goditi il tuo nuovo iPhone con tutti i tuoi preziosi dati intatti.
FoneDog Phone Transfer è una soluzione affidabile ed efficiente per chiunque cerchi una transizione senza interruzioni da Android a iPhone senza il fastidio dei metodi manuali. La sua interfaccia intuitiva e il set completo di funzionalità lo rendono uno strumento prezioso per garantire un processo di migrazione dei dati fluido.
Persone anche leggere2024 modi semplici per trasferire Samsung Notes sul nuovo telefonoSuggerimenti: come trasferire foto da Android a iPhone 15
In questo articolo, abbiamo esplorato vari metodi su come trasferire dati da Android a iPhone senza reimpostare. Che tu stia passando a un iPhone per la prima volta o semplicemente aggiornando il tuo dispositivo, preservare i tuoi preziosi dati è essenziale.
Abbiamo introdotto il potente software FoneDog Phone Transfer, che semplifica il processo offrendo un'interfaccia intuitiva e un'ampia gamma di funzionalità. Con FoneDog puoi trasferire senza problemi vari tipi di dati, inclusi contatti, messaggi, foto, video e altro, tra dispositivi Android e iPhone. Il suo trasferimento con un solo clic garantisce che i tuoi dati rimangano intatti, facendoti risparmiare tempo e fatica.
In definitiva, la scelta del metodo dipende dalle tue preferenze e dalla quantità di dati che devi trasferire. Sia che tu opti per metodi manuali o uno strumento dedicato come Trasferimento telefonico FoneDog, puoi passare facilmente al tuo nuovo iPhone, assicurandoti che i tuoi dati rimangano sicuri e accessibili.
Scrivi un Commento
Commento
FoneDog Phone Transfer
Trasferisci facilmente i dati tra iOS, Android e computer. Trasferisci ed esegui il backup di messaggi, foto, contatti, video e musica sul computer senza alcuna perdita.
Scarica GratisArticoli Popolari
/
INTERESSANTENOIOSO
/
SEMPLICEDIFFICILE
Grazie! Ecco le tue scelte:
Excellent
Rating: 4.8 / 5 (Basato su 84 rating)