

By Nathan E. Malpass, Last updated: September 1, 2023
L'aggiornamento a un nuovo iPhone è un'impresa entusiasmante, sia che tu stia passando da un modello precedente all'ultima versione o semplicemente alla ricerca di un'esperienza mobile migliorata. Tuttavia, senza lo strumento adeguato, potresti esserlo bloccato su Errore di trasferimento durante il tentativo di passare a iOS.
Non preoccupatevi, come nel mondo digitale interconnesso di oggi, implementate come trasferire tutto da un iPhone all'altro è diventato più snello e facile da usare che mai.
Sono finiti i giorni in cui si spostavano manualmente contatti, foto e app uno per uno. Con l'avvento di tecnologie avanzate e interfacce utente intuitive, il processo di trasferimento della tua vita digitale da un dispositivo all'altro si è evoluto in un'operazione fluida ed efficiente.
In questo articolo ti guideremo attraverso una guida passo passo su come trasferire senza problemi tutto dal tuo vecchio iPhone a uno nuovo. Dalle tue app preferite e dai ricordi più cari alle impostazioni personalizzate, ti copriamo, assicurandoti che la tua transizione sia tanto semplice quanto emozionante. Immergiamoci nel mondo della migrazione iPhone senza problemi.
Parte n. 1: Metodi secondi: come trasferire tutto da un iPhone all'altroParte n. 2: lo strumento migliore su come trasferire tutto da un iPhone a un altro: Trasferimento telefonico FoneDogConclusione
Quando si tratta di trasferire tutto dal tuo vecchio iPhone a uno nuovo, il backup iCloud è un metodo collaudato che offre comodità e semplicità. iCloud è il servizio di archiviazione basato su cloud di Apple che ti consente di eseguire il backup sicuro dei dati e delle impostazioni del tuo dispositivo.
Segui questi passaggi su come trasferire tutto da un iPhone a un altro utilizzando iCloud:
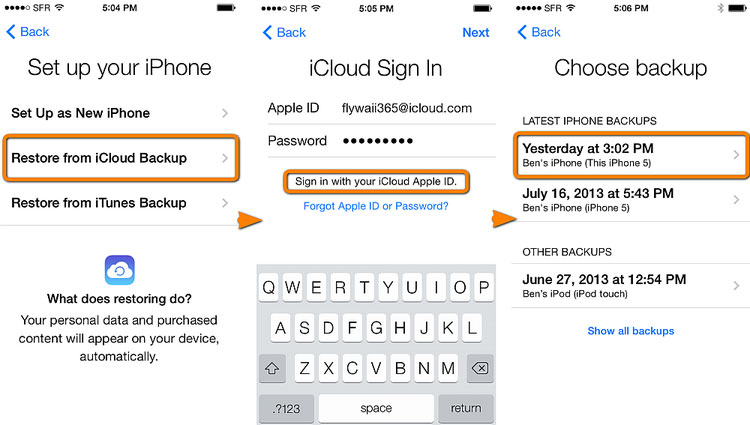
Usare il backup iCloud per trasferire tutto dal tuo vecchio iPhone a uno nuovo è un metodo intuitivo che garantisce una transizione senza intoppi. Tuttavia, se stai cercando alternative o hai requisiti specifici, resta sintonizzato per la nostra esplorazione di altri metodi secondi classificati nelle prossime sezioni.
Sebbene il backup di iCloud sia una scelta popolare, alcuni utenti preferiscono l'affidabilità di iTunes per trasferire qualsiasi cosa da un iPhone all'altro. iTunes fornisce un'opzione di backup locale che può essere particolarmente utile se disponi di spazio di archiviazione iCloud limitato o desideri un approccio più pratico.
Ecco come usare iTunes per trasferire i tuoi dati:
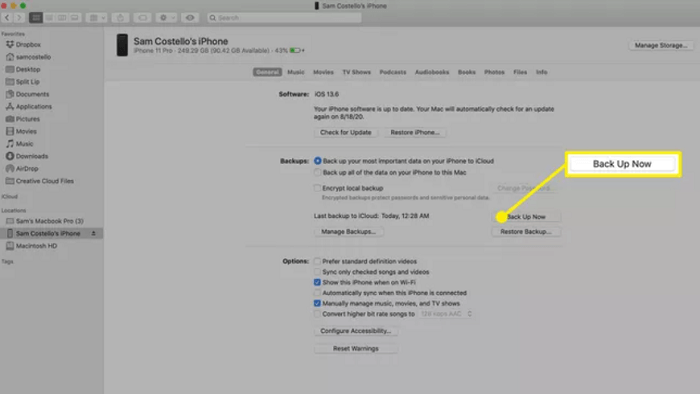
L'utilizzo del backup di iTunes per trasferire tutto dal tuo vecchio iPhone a uno nuovo offre un approccio affidabile e localizzato. È una scelta eccellente per coloro che preferiscono che i propri dati vengano archiviati localmente e vogliono evitare potenziali problemi legati al cloud. Nelle sezioni successive esploreremo metodi aggiuntivi per soddisfare preferenze ed esigenze diverse.
Quando si tratta di trasferimenti rapidi e wireless tra iPhone, AirDrop è un'opzione eccezionale. AirDrop ti consente di condividere vari tipi di contenuti, tra cui app, foto, contatti e altro, direttamente tra i dispositivi. Anche se potrebbe non trasferire tutto in una volta, è un metodo utile per trasferire rapidamente elementi specifici.
Ecco come trasferire tutto da un iPhone all'altro utilizzando AirDrop:
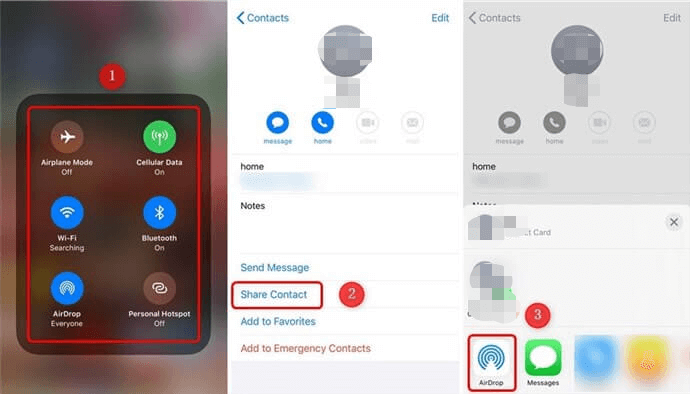
AirDrop fornisce un modo semplice e veloce per trasferire contenuti specifici tra iPhone senza la necessità di cavi o strumenti aggiuntivi. Anche se potrebbe non coprire tutto in una volta, è un metodo prezioso per spostare in modo efficiente gli elementi selezionati sul tuo nuovo iPhone. Man mano che andiamo avanti, esploreremo più metodi per garantire una comprensione completa delle opzioni di trasferimento.
Se utilizzi un Mac con macOS Catalina (10.15) o versione successiva, Finder ha ripreso alcune delle funzionalità precedentemente gestite da iTunes. Questo metodo ti consente di trasferire dati tra i tuoi iPhone utilizzando Finder, fornendo una combinazione di controllo locale e comodità.
Ecco come trasferire tutto da un iPhone all'altro utilizzando Finder:
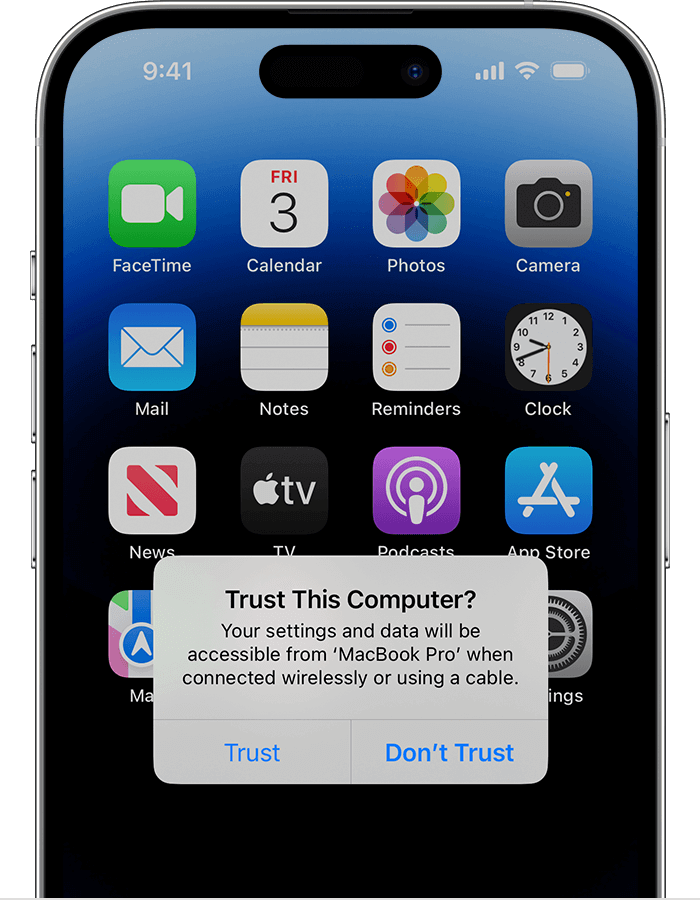
L'utilizzo di Finder per il trasferimento di dati tra iPhone fornisce un equilibrio tra controllo e comodità, rendendolo un'opzione praticabile per gli utenti che preferiscono un approccio di backup locale. Per coloro che cercano alternative, abbiamo più metodi da esplorare nelle prossime sezioni.
Se cerchi una soluzione completa e facile da usare per trasferire tutto da un iPhone all'altro, Trasferimento telefonico FoneDog emerge come un'opzione eccezionale.
Trasferimento telefonico
Trasferisci file tra iOS, Android e PC Windows.
Trasferisci e salva facilmente messaggi di testo, contatti, foto, video, musica sul computer.
Pienamente compatibile con i più recenti iOS e Android.
Scarica gratis

Questo potente software offre un modo semplice ed efficiente per migrare tutti i tuoi dati, app e impostazioni, assicurando che il tuo nuovo iPhone rifletta esattamente quello vecchio. Scopriamo perché FoneDog Phone Transfer si distingue come lo strumento definitivo per la migrazione di iPhone:
FoneDog Phone Transfer è supportato da iPhone 15 ed è uno strumento di trasferimento dati professionale progettato per semplificare il processo di spostamento dei dati da un iPhone all'altro. Sia che tu stia effettuando l'aggiornamento a un nuovo dispositivo, sostituendo un telefono smarrito o danneggiato o semplicemente desideri garantire una transizione fluida, FoneDog Phone Transfer semplifica il processo di trasferimento con la sua interfaccia intuitiva e un'ampia gamma di tipi di dati supportati.
Ecco i passaggi per usarlo strumento di trasferimento iPhone di prima classe di attuare come trasferire tutto da un iPhone all'altro:
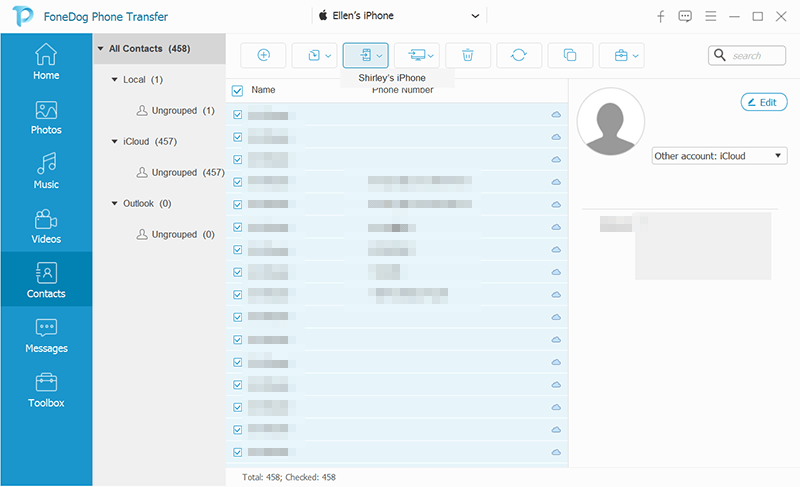
Quando si tratta di trasferire tutto da un iPhone all'altro, FoneDog Phone Transfer si distingue come uno strumento eccezionale che combina semplicità, versatilità e affidabilità. Con la sua capacità di spostare senza problemi tutti i tuoi dati, app e impostazioni, FoneDog Phone Transfer garantisce che la transizione a un nuovo iPhone sia semplice e senza stress. Dì addio ai complicati processi di trasferimento e dai il benvenuto a una nuova esperienza iPhone che è una vera continuazione della tua vita digitale.
Persone anche leggere2023 Risolto: come trasferire musica dal computer all'iPhone senza iTunes?Come trasferire file su iPad senza iTunes: tutte cose che devi imparare
Nel panorama in continua evoluzione della tecnologia iPhone, garantire una transizione graduale da un vecchio dispositivo a uno nuovo è diventato fondamentale. Dai backup iCloud e trasferimenti iTunes ai metodi AirDrop e Finder, è disponibile una gamma di opzioni per soddisfare le varie preferenze. Tuttavia, quando si cerca una via d'uscita come trasferire tutto da un iPhone all'altroe FoneDog Phone Transfer emerge come un chiaro favorito.
La sua interfaccia intuitiva, le funzionalità complete di trasferimento dati e i trasferimenti fluidi con un solo clic lo rendono una scelta eccezionale. Con FoneDog Phone Transfer, i giorni di preoccupazione per le complessità della migrazione dei dati sono finiti, inaugurando una nuova era di transizioni iPhone semplificate.
Mentre intraprendi il tuo viaggio per trasferire il tuo mondo digitale da un iPhone a un altro, FoneDog Phone Transfer brilla come la soluzione definitiva. Le sue potenti funzionalità, inclusa la capacità di trasferire un'ampia gamma di tipi di dati e i suoi trasferimenti intuitivi con un solo clic, offrono comodità e affidabilità senza pari.
Sia che tu stia aggiornando all'ultimo modello di iPhone o iniziando da capo con un nuovo dispositivo, FoneDog Phone Transfer garantisce che i tuoi dati, le tue app e le tue impostazioni effettuino la transizione senza problemi con te. Dì addio al mal di testa dei trasferimenti manuali e abbraccia un nuovo livello di facilità ed efficienza con Trasferimento telefonico FoneDog, lo strumento migliore per il lavoro.
Scrivi un Commento
Commento
FoneDog Phone Transfer
Trasferisci facilmente i dati tra iOS, Android e computer. Trasferisci ed esegui il backup di messaggi, foto, contatti, video e musica sul computer senza alcuna perdita.
Scarica GratisArticoli Popolari
/
INTERESSANTENOIOSO
/
SEMPLICEDIFFICILE
Grazie! Ecco le tue scelte:
Excellent
Rating: 4.7 / 5 (Basato su 75 rating)