By Adela D. Louie, Last updated: March 20, 2024
Sei ansioso di migliorare il tuo gioco di editing o di preservare i tuoi capolavori cinematografici su uno schermo più grande? Questo articolo funge da guida di riferimento come trasferire iMovie da iPhone a Mac, descrivendo in dettaglio i passaggi semplici ma essenziali necessari per trasferire senza problemi i progetti iMovie dal tuo iPhone al tuo Mac.
Che tu sia un regista in erba, un creatore di contenuti sui social media o semplicemente qualcuno che apprezza le proprie storie visive, questa guida ti consentirà di sincronizzare facilmente i tuoi progetti, consentendo transizioni di editing fluide e accessibilità su tutti i dispositivi. Se ci stai provando trasferisci i tuoi video dal tuo iPhone al tuo Mac, tuffati e scopri come colmare il divario tra i tuoi dispositivi, sbloccando infinite possibilità creative!
Parte 1. Perché trasferire progetti iMovie da iPhone a Mac?Parte 2. Come trasferire iMovie da iPhone a MacParte 3. Il modo migliore per trasferire clip iMovie da iPhone a Mac: Trasferimento telefonico FoneDogParte 4. Suggerimenti e risoluzione dei problemi per trasferimenti senza interruzioni e flusso di lavoro miglioratoConclusione
Parte 1. Perché trasferire progetti iMovie da iPhone a Mac?
Trasferimento iMovie progetti da un iPhone a un Mac offre numerosi vantaggi che migliorano il processo di modifica e l'accessibilità delle tue creazioni:
-
Modifica dello schermo più grande: la modifica su un Mac offre una tela più ampia rispetto allo schermo dell'iPhone. Il display più grande consente maggiore precisione, migliore panoramica e manipolazione più semplice degli elementi all'interno dei progetti iMovie.
-
Prestazioni migliorate: i Mac generalmente hanno processori e risorse più potenti rispetto agli iPhone. Questa potenza di calcolo aggiuntiva può portare a esperienze di editing più fluide, soprattutto per progetti complessi o lunghi.
-
Transizione senza interruzioni tra i dispositivi: trasferendo i progetti sul tuo Mac, crei un flusso di lavoro di editing fluido. Puoi iniziare a modificare sul tuo iPhone mentre sei in movimento e continuare a perfezionare il tuo lavoro sul Mac una volta tornato alla tua postazione di lavoro.
-
Conservazione e Backup: Il trasferimento di progetti su un Mac garantisce un backup delle tue creazioni iMovie. È una misura prudente per salvaguardare il tuo iPhone da perdite o danni accidentali.
-
Collaborazione migliorata: se collabori con altri o hai un team coinvolto nel processo di modifica, avere il progetto su un Mac può facilitare la condivisione, il lavoro di squadra e l'uso di strumenti o software di modifica avanzati.
-
Gestione efficiente dello spazio di archiviazione: Lo spostamento dei progetti su un Mac può liberare spazio sul tuo iPhone, soprattutto se i file di progetto occupano molto spazio di archiviazione.
Parte 2. Come trasferire iMovie da iPhone a Mac
Il trasferimento di progetti iMovie da un iPhone a un Mac può essere effettuato tramite vari metodi, tra cui iCloud, AirDrop o utilizzando un cavo USB. Di seguito sono riportati i passaggi per ciascun metodo su come trasferire iMovie da iPhone a Mac:
Metodo 1: utilizzare iCloud o iCloud Drive
Assicurati che la sincronizzazione iCloud per iMovie sia abilitata:
- Passa all'app delle impostazioni sul tuo iPhone e tocca la sezione denominata "Il tuo nome". All'interno di questa sezione, individuare e selezionare "iCloud".
- Una volta nelle impostazioni di iCloud, trova e accedi all'opzione per "iCloudDrive". Entrando nelle impostazioni di iCloud Drive, incontrerai un elenco di applicazioni.
- Scorri l'elenco finché non trovi "iMovie" e quindi sposta l'interruttore accanto ad esso sulla posizione "on". Questa azione abilita la funzione di sincronizzazione per iMovie, consentendogli di sincronizzare i suoi dati con iCloud Drive.
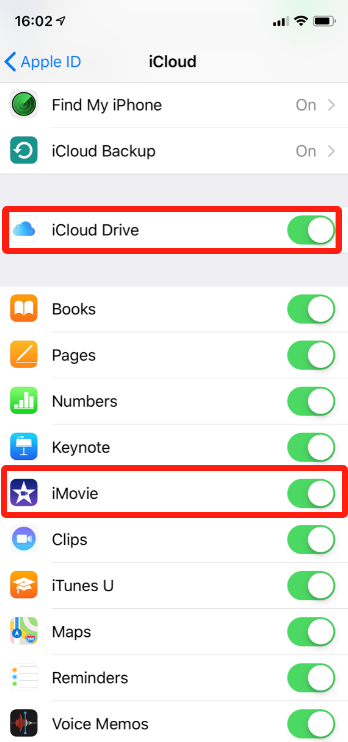
Salva il progetto iMovie su iCloud:
- Inizia avviando l'applicazione iMovie sul tuo iPhone, che in genere si trova nella schermata iniziale o nella libreria delle app.
- Una volta aperto iMovie, prenditi un momento per identificare e selezionare il progetto specifico che intendi trasferire sul tuo Mac. Puoi trovare i tuoi progetti elencati nell'interfaccia di iMovie.
- Dopo aver scelto il progetto desiderato, procedi toccando il pulsante "Modifica" opzione associata a quel progetto. Questa azione ti consentirà di accedere alle funzioni di modifica e alle impostazioni del progetto.
- Mentre modifichi il tuo progetto, cerca e tocca l'icona Condividi nell'interfaccia di iMovie. Questa icona solitamente assomiglia a una casella con una freccia rivolta verso l'alto, situata all'interno delle opzioni o della barra degli strumenti.
- Toccando l'icona Condividi, verrà visualizzato un elenco di opzioni di condivisione. Da questo elenco selezionare "Salva su file" opzione. Questa azione richiederà a iMovie di salvare il progetto come file che può essere facilmente trasferito.
- Dopo aver scelto di salvare su file, il passaggio successivo prevede la designazione della posizione di archiviazione. Scegli iCloud Drive come posizione preferita per archiviare questo file di progetto. Conferma la tua scelta e procedi con il salvataggio del progetto su iCloud Drive.
Accedi al progetto su Mac:
- Innanzitutto, conferma che iCloud Drive è attivato sul tuo Mac accedendo alle Preferenze di Sistema. Per fare ciò, trova e premi il pulsante "Apple" posizionata nell'angolo in alto a sinistra dello schermo. Quindi, seleziona "Preferenze di sistema"dal menu che appare.
- Nelle Preferenze di Sistema, individua e fai clic su "ID Apple" per accedere alle impostazioni di iCloud. Nel pannello delle impostazioni di iCloud, assicurati che la casella di controllo accanto a "iCloud unità" è selezionato, indicando che è acceso.
- Successivamente, apri l'applicazione Finder sul tuo Mac. Di solito è possibile trovarlo nel Dock nella parte inferiore dello schermo o facendo clic sul desktop.
- Una volta aperto il Finder, cerca "iCloud Drive" nella barra laterale sotto "Sedi". Clicca su "iCloud Drive" per esplorarne i contenuti.
- Nella finestra di iCloud Drive, naviga tra le cartelle finché non trovi la cartella "iMovie". Qui è dove in genere appariranno i tuoi progetti iMovie che sono stati trasferiti dal tuo iPhone. Fare clic sulla cartella "iMovie" per accedere ai suoi contenuti.
- Entrando nel "iMovie", dovresti essere in grado di visualizzare i progetti iMovie che hai trasferito dal tuo iPhone. Questi progetti verranno elencati qui, permettendoti di aprirli, modificarli o gestirli sul tuo Mac secondo necessità.
Metodo 2: utilizzo di AirDrop
Abilita AirDrop su entrambi i dispositivi:
- Per avviare il processo sul tuo iPhone, inizia facendo scorrere lo schermo verso il basso dall'angolo in alto a destra, che rivelerà il Centro di controllo.
- Individua e premi sulla casella delle impostazioni di rete che si trova nel Centro di controllo; questo include opzioni come Modalità aereo e Wi-Fi. Tra le opzioni elencate troverai "Airdrop".
- Tocca questa opzione, quindi seleziona "Solo contatti" o "Tutti" in base alle tue preferenze di visibilità.
- Passando al tuo Mac, avvia Finder e vai alla barra laterale dove troverai l'opzione "AirDrop".
- Fare clic su di esso per aprire le impostazioni di AirDrop. All'interno di questa interfaccia, imposta la visibilità su "Tutti" o "Solo contatti", allineandola alla scelta fatta sul tuo iPhone. Questa sincronizzazione garantisce che entrambi i dispositivi siano rilevabili l'uno dall'altro per il successivo processo di trasferimento.
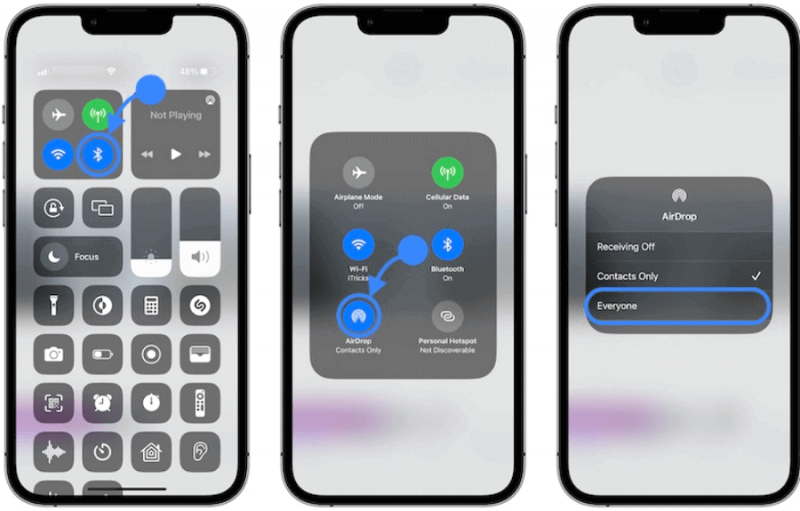
Trasferisci progetto iMovie:
- Inizia avviando l'applicazione iMovie sul tuo iPhone, assicurandoti di avere accesso a tutti i progetti creati.
- Una volta entrato nell'interfaccia di iMovie, identifica il progetto specifico che intendi trasferire e procedi toccando l'opzione "Modifica" associata a quel particolare progetto.
- Dopo aver effettuato l'accesso all'interfaccia di modifica per il progetto selezionato, spostati nell'angolo superiore o inferiore dello schermo per individuare e toccare il pulsante "Condividi", che in genere assomiglia a una scatola con una freccia rivolta verso l'alto.
- Dalla serie di opzioni di condivisione visualizzate, individua e seleziona "AirDrop" tra le scelte disponibili.
- Quando avvii il processo di condivisione AirDrop, il tuo iPhone cercherà i dispositivi nelle vicinanze. Nell'elenco dei dispositivi rilevati, identifica e seleziona il tuo Mac per stabilire la connessione.
- Dopo la selezione, il tuo Mac visualizzerà una notifica che richiede l'autorizzazione a ricevere il trasferimento. Accetta questa richiesta sul tuo Mac per iniziare e finalizzare il processo di trasferimento del progetto iMovie dal tuo iPhone.
Funziona anche se vuoi trasferisci video dal tuo PC al tuo iPhone anziché.
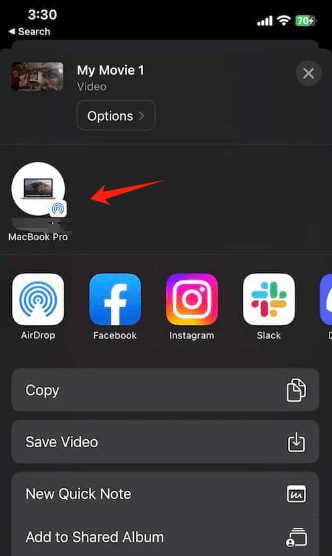
Metodo 3: utilizzo di un cavo USB
- Prendi un cavo USB e collega un'estremità al tuo iPhone e l'altra estremità al tuo Mac. Questa connessione fisica consentirà ai dispositivi di comunicare.
- Una volta stabilita la connessione, il tuo iPhone potrebbe visualizzare un messaggio che richiede l'autorizzazione per autorizzare il Mac connesso. Se richiesto, tocca "Fidati di questo computer" sullo schermo del tuo iPhone e inserisci il codice del tuo iPhone per concedere l'accesso.
- Sul tuo computer Mac, apri l'applicazione Finder. Guarda la barra laterale sul lato sinistro della finestra del Finder. Sotto "Sedi" o "dispositivi", dovresti vedere il tuo iPhone elencato.
- Fai clic sul tuo iPhone per accedere ai suoi file. Navigare attraverso le cartelle etichettate "Memoria interna" > "DCIM" > "100APPLE". Queste cartelle contengono vari file multimediali archiviati sul tuo iPhone.
- Cerca i tuoi progetti iMovie all'interno di queste cartelle. I file di progetto iMovie di solito hanno un'estensione file "
.imovie".
- Una volta individuati i progetti iMovie che desideri trasferire, selezionali facendo clic su ciascun file tenendo premuto il tasto
Command tasto (⌘) per selezioni multiple.
- Dopo aver selezionato i progetti iMovie desiderati, trascinali nella posizione del tuo Mac in cui desideri archiviarli. Puoi scegliere di rilasciarli sul desktop, in una cartella specifica o in qualsiasi posizione preferita all'interno della finestra del Finder.
Seguendo questi passaggi, potrai facilmente sapere come trasferire iMovie da iPhone a Mac utilizzando iCloud, AirDrop o un cavo USB, scegliendo il metodo che meglio si adatta alle tue preferenze e circostanze.
Parte 3. Il modo migliore per trasferire clip iMovie da iPhone a Mac: Trasferimento telefonico FoneDog
Trasferimento telefonico FoneDog rappresenta una soluzione versatile ed efficiente per trasferire senza problemi clip iMovie dal tuo iPhone a un Mac. Questo software semplifica il processo di trasferimento, offrendo un'interfaccia intuitiva e funzionalità affidabili.
A differenza dei metodi convenzionali, FoneDog Phone Transfer semplifica il trasferimento di clip iMovie, garantendo un'esperienza senza problemi agli utenti che cercano un modo rapido e sicuro per spostare i propri progetti.
Scarica gratis
Per utilizzare FoneDog Phone Transfer per trasferire clip iMovie dal tuo iPhone a un Mac, procedi nel seguente modo:
- Scarica e installa FoneDog Phone Transfer sul tuo Mac. Il software è disponibile dal sito Web ufficiale di FoneDog.
- Una volta installato, apri il Trasferimento telefonico FoneDog applicazione sul tuo Mac.
- Usa un cavo USB per collegare il tuo iPhone al Mac. Garantire una connessione stabile tra entrambi i dispositivi.
- All'interno di FoneDog Phone Transfer, seleziona la funzione o l'opzione specifica progettata per trasferire clip iMovie da iPhone a Mac. Il software offre in genere una funzione dedicata per i trasferimenti di file multimediali o file.
- Una volta attivata la funzione di trasferimento, FoneDog Phone Transfer rileverà il tuo iPhone e ne visualizzerà il contenuto. Individua e seleziona i clip iMovie o
- Dopo aver selezionato le clip iMovie desiderate, fare clic su "Transfer" o "Esporta" nell'interfaccia di Trasferimento telefonico FoneDog. Questa azione richiederà al software di iniziare a trasferire i clip iMovie selezionati dal tuo iPhone al Mac.
- Attendi il completamento del processo di trasferimento. Una volta terminato, FoneDog Phone Transfer ti avviserà, confermando che i clip iMovie sono stati trasferiti con successo sul tuo Mac.
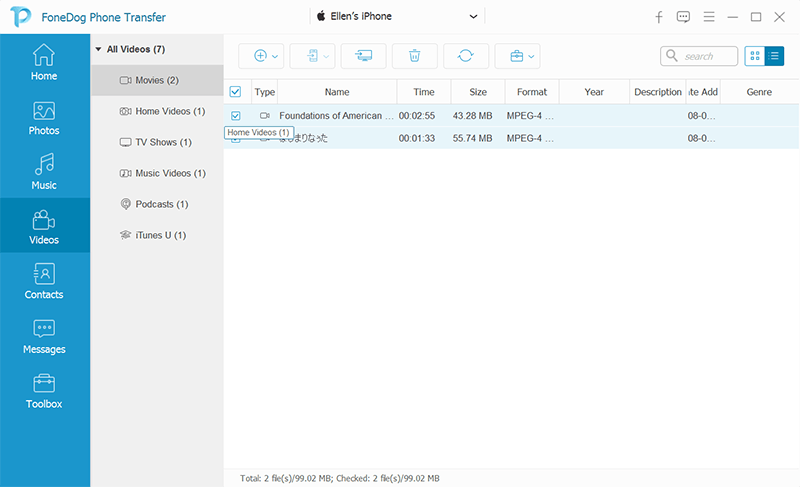
Parte 4. Suggerimenti e risoluzione dei problemi per trasferimenti senza interruzioni e flusso di lavoro migliorato
Ecco alcuni suggerimenti e suggerimenti per la risoluzione dei problemi per trasferimenti senza interruzioni e un flusso di lavoro iMovie migliorato durante il trasferimento di progetti da iPhone a Mac:
Suggerimenti per trasferimenti senza interruzioni:
- Organizza i progetti in modo efficace: utilizza nomi o cartelle significativi per organizzare i tuoi progetti iMovie. Ciò semplifica l'individuazione e la gestione su entrambi i dispositivi.
- Esegui regolarmente il backup dei progetti: crea backup dei tuoi progetti iMovie sul tuo Mac o su un'unità esterna per prevenire la perdita di dati.
- Ottimizza lo spazio di archiviazione: cancella i file non necessari o i vecchi progetti dal tuo iPhone per liberare spazio per nuovi progetti.
- Utilizza i servizi cloud: sfrutta iCloud o altri servizi di archiviazione cloud per sincronizzare automaticamente i progetti iMovie su tutti i dispositivi.
- Mantieni gli aggiornamenti software: assicurati che sia sul tuo iPhone che sul tuo Mac siano installate le ultime versioni di iMovie per evitare problemi di compatibilità durante i trasferimenti.
Risoluzione dei problemi per il flusso di lavoro avanzato:
- Risolvere i problemi di sincronizzazione: se i progetti iMovie non si sincronizzano correttamente, assicurati che entrambi i dispositivi siano connessi a una connessione Internet stabile. Riavviare i dispositivi o riattivare la sincronizzazione di iCloud potrebbe essere d'aiuto.
- Gestire i vincoli di archiviazione: se riscontri limitazioni di archiviazione durante i trasferimenti, considera l'eliminazione di file non necessari o l'utilizzo di opzioni di archiviazione esterne per i tuoi progetti iMovie.
- Risoluzione dei problemi di compatibilità: verifica la presenza di aggiornamenti software su entrambi i dispositivi. Versioni incompatibili di iMovie possono causare problemi durante il trasferimento dei progetti. Aggiorna le app per garantire la compatibilità.
- Gestione degli errori di trasferimento: se i trasferimenti falliscono utilizzando un metodo specifico (iCloud, AirDrop, USB), prova un metodo alternativo per trasferire i progetti iMovie. Ad esempio, se AirDrop fallisce, prova a utilizzare iCloud o un cavo USB.
- Ricerca di supporto o risorse: se si verificano problemi persistenti, consulta le risorse di supporto ufficiali di Apple, sfoglia i forum degli utenti o valuta la possibilità di contattare il supporto Apple per ricevere indicazioni sulla risoluzione di problemi di trasferimento specifici.
- Utilizzo di metodi di trasferimento alternativi: se un metodo di trasferimento fallisce costantemente, sperimenta metodi alternativi (ad esempio, utilizzando app o software di terze parti) per spostare i tuoi progetti iMovie tra dispositivi.
Implementando questi suggerimenti e affrontando i passaggi comuni per la risoluzione dei problemi, puoi migliorare il flusso di lavoro e garantire un'esperienza di trasferimento senza interruzioni quando sposti progetti iMovie dal tuo iPhone al Mac.
Persone anche leggereCome trasferire video da PC a iPhone senza iTunesUna guida semplice per trasferire video Android su iPhone
Conclusione
Anzi, trasferire progetti iMovie da iPhone a Mac sblocca funzionalità di editing superiori e transizioni fluide del flusso di lavoro. Abbraccia la tela migliorata di un Mac per un editing preciso. Esplora le possibilità senza sforzo con Trasferimento telefonico FoneDog, semplificando i trasferimenti di iMovie e consentendoti di amplificare la creatività e semplificare il tuo viaggio multimediale.


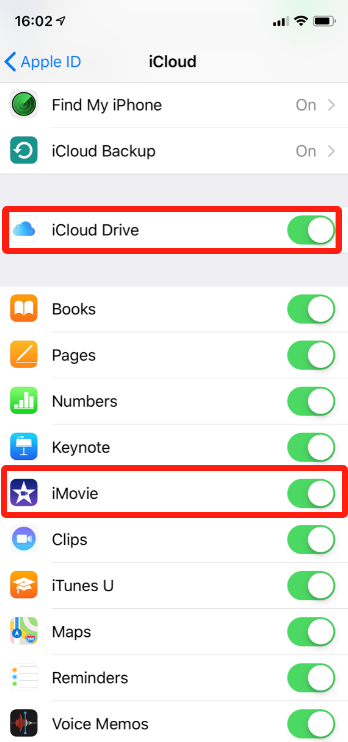
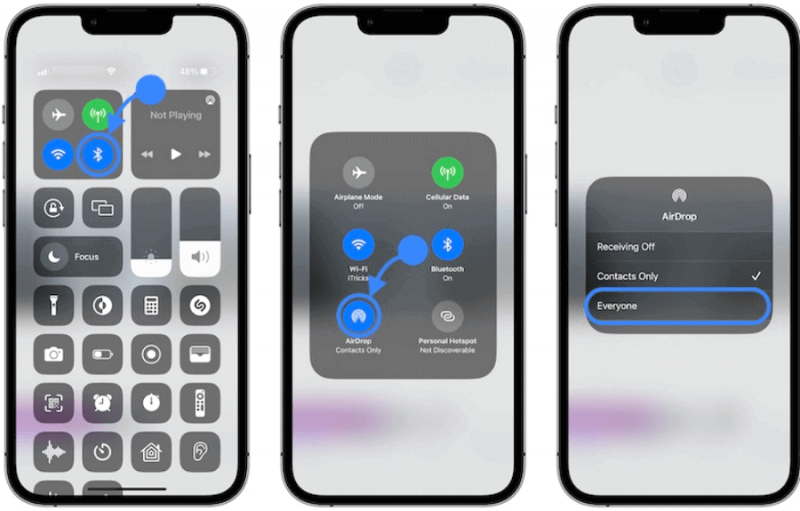
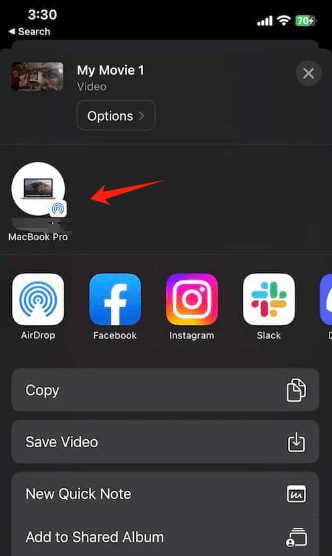
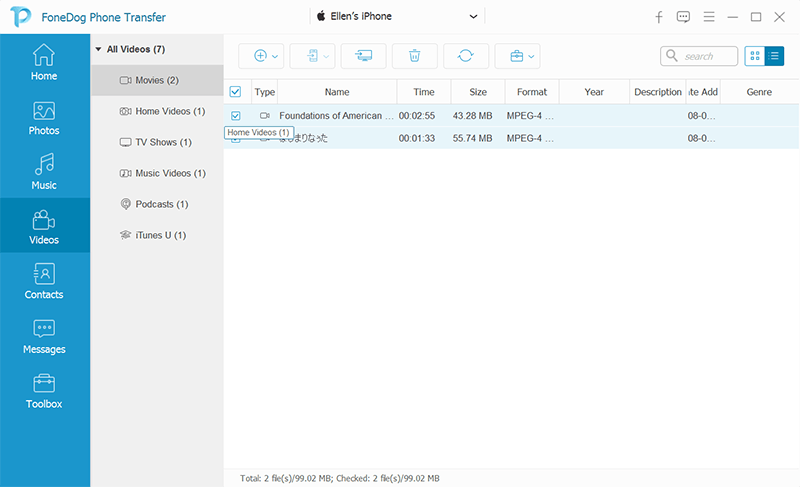
/
/