

By Gina Barrow, Last updated: September 30, 2021
“C'è un modo? come trasferire Microsoft Office da un pc ad un altro computer? Grazie."
Ottenere un nuovo computer è eccitante quanto avere un telefono nuovo di zecca. Puoi personalizzare e trasferire i tuoi vecchi file sul nuovo desktop. Tuttavia, a differenza della maggior parte delle app e dei file, Microsoft Office è diverso.
Microsoft Office offre un pacchetto di applicazioni che semplificano il lavoro. Viene fornito con app affidabili come Microsoft Word, Excel e altro. Tuttavia, ogni applicazione Microsoft Office, a seconda del tipo di licenza, viene fornita con una chiave di attivazione.
La licenza dipende anche dal tuo acquisto, puoi acquistare una singola licenza per il tuo personal computer oppure puoi acquistare più licenze per uso aziendale. Ora, se nel caso in cui ricevi un nuovo computer, il trasferimento di Microsoft Office diventa complicato e disordinato.
Ci sono regole e condizioni da considerare per una licenza acquistata prima di poter trasferire Microsoft Office su un altro computer. Oggi ti aiutiamo a mettere insieme i tuoi file e ad imparare come trasferire Microsoft Office su un altro computer.
Parte 1. Cose importanti prima di trasferire Microsoft OfficeParte 2. Come trasferire Microsoft Office da un pc all'altroParte 3. Come trasferire Microsoft Office 2010 e 2013 su un altro computerParte 4. Conclusione
Ogni Microsoft Office ha tag di licenza diversi e ogni tipo di licenza specifico include alcune limitazioni, motivo principale per cui ti consigliamo di verificare il tipo di licenza di Microsoft Office.
Se si utilizza Abbonamento a Microsoft Office 365, quindi non avrai problemi a trasferirlo su un altro computer. Troverai la guida completa su come trasferire Microsoft Office su un altro computer nelle prossime parti di questo articolo.
Attualmente, Product Key Card (PKC), Full Product Pack (FPP), Home Use Program (HUP), Electronic Software Download (ESD) e Point of Sale Activation (POSA) sono i tipi di licenza Microsoft consentiti idonei per il trasferimento.
Segui questi passaggi per verificare se la tua licenza di Microsoft Office è idonea per il trasferimento:
cd c:\Program Files (x86)\Microsoft Office\Office16\ e quindi digitare cscript ospp.vbs /dstatus, quindi premere Invio. Per Office a 64 bit (x64): cd c:\Program Files\Microsoft Office\Office16\
Se utilizzi Office 2013:
Se è presente una cartella Admin, questo disco è una licenza multilicenza (VL) e se non ce n'è, allora questo disco è una Retail Edition.
Ecco un'altra opzione per controllare il tipo di licenza del tuo Office 2013:
cd c:\Program Files (x86)\Microsoft Office\Office15\
Per Office a 64 bit (x64), immettere: cd c:\Program Files\Microsoft Office\Office15\
cscript ospp.vbs /dstatus e premere InvioDopo aver verificato il tag di licenza del tuo Microsoft Office, la prossima cosa che devi sapere è il diritto di trasferire il software su un altro computer.
Solo i tag di licenza Retail e Full Product Pack consentono il trasferimento di Office 2010 e 2013. Il resto dei tipi di licenza è limitato per il trasferimento, il software rimane sul computer fino all'esaurimento dell'hardware.
Quindi, come trasferire Microsoft Office su un altro computer? In precedenza, è stato detto che Microsoft Office 365 è più semplice ed è idoneo al trasferimento su un altro computer. Tutto ciò che serve è un account Microsoft per disattivare l'abbonamento sul tuo computer attuale e installarlo e riattivarlo su quello nuovo.
Segui questa guida passo passo su come trasferire il tuo abbonamento a Microsoft Office 365:
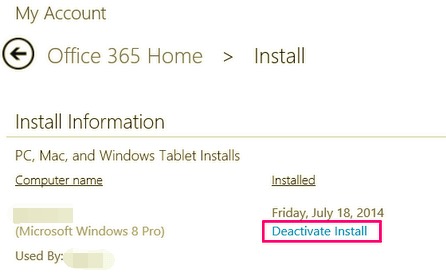
Hai appena saputo come trasferire Microsoft Office su un altro computer, ora è il momento di imparare come installarlo su quello nuovo. Dai un'occhiata a questa guida completa qui sotto:
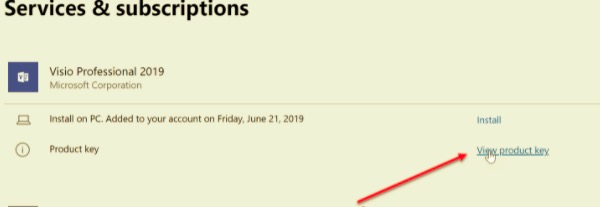
Ora puoi divertirti a utilizzare i programmi di Microsoft Office come MS Word sul nuovo computer.
Se possiedi un Microsoft Office 2010 o 2013 separato che non è collegato a Microsoft Office 365, il processo di trasferimento è diverso e non molto promettente. Questo è perché alcuni tipi di licenza limitano il numero di volte in cui può essere trasferita a un altro sistema.
Utilizzando lo stesso metodo di verifica fornito nella prima parte, controlla e verifica se il tuo attuale Microsoft Office è idoneo per il trasferimento.
Se sì, segui questi passaggi:
Il tuo Microsoft Office è ora trasferito. Se hai ricevuto messaggi di errore durante l'attivazione del codice Product Key, devi contattare il servizio clienti di Microsoft per aiutarti ulteriormente.
Persone anche leggere6 migliori modi migliori per trasferire file da telefono a telefono5 Miglior software di trasferimento file nel 2023
I passi avanti come trasferire Microsoft Office su un altro computer sono spesso disordinati e confusi, lasciando gli utenti bloccati. Tuttavia, in questo articolo, sono stati discussi chiaramente i tipi di Microsoft Office, le relative licenze e i relativi problemi di trasferimento.
Microsoft Office 2016 e 365 non hanno bisogno di molte cose durante il trasferimento. Hai solo bisogno di un singolo account Microsoft per accedere ai tuoi prodotti in qualsiasi momento. Ti abbiamo fornito una guida passo passo su come trasferire versioni precedenti come MS Office 2010 e 2013.
A questo punto dovresti divertirti con vari programmi di Microsoft Office e, nel caso ti stia chiedendo come trasferire file tra il tuo smartphone e il nuovo computer, usa Trasferimento telefonico FoneDog.
Trasferimento telefonico
Trasferisci file tra iOS, Android e PC Windows.
Trasferisci e salva facilmente messaggi di testo, contatti, foto, video, musica sul computer.
Pienamente compatibile con i più recenti iOS e Android.
Scarica gratis

Questo software gestisce tutti i tipi di trasferimento, da Smartphone a Smartphone e da Smartphone a PC, indipendentemente dal sistema operativo. Dai un'occhiata per saperne di più e vedere quanto è facile spostare i file utilizzando questo programma.
Hai trasferito con successo il tuo Microsoft Office? Quale soluzione ha funzionato per te?
Scrivi un Commento
Commento
FoneDog Phone Transfer
Trasferisci facilmente i dati tra iOS, Android e computer. Trasferisci ed esegui il backup di messaggi, foto, contatti, video e musica sul computer senza alcuna perdita.
Scarica GratisArticoli Popolari
/
INTERESSANTENOIOSO
/
SEMPLICEDIFFICILE
Grazie! Ecco le tue scelte:
Excellent
Rating: 4.7 / 5 (Basato su 64 rating)