

By Nathan E. Malpass, Last updated: November 15, 2022
Affinché gli utenti possano registrare qualsiasi cosa significativa per loro, come date chiave, pensieri, programmi, ecc., l'app iPhone/iPad Note è una scelta adatta. Ci sono generalmente due circostanze comuni in cui si desidera implementare come trasferire note da iPhone a iPhone:
Non importa quale sia il tuo obiettivo, potresti semplicemente volerlo trasferisci i tuoi dati dal tuo iPhone all'iPhone, tieni semplicemente a mente il seguente materiale seguendo le diverse soluzioni di seguito.
Parte #1: È possibile trasferire le note su iPhone?Parte 2: Come trasferisco le note da iPhone a iPhone senza iCloud?Parte n. 3: come trasferire note da iPhone a iPhone utilizzando AirDropParte #4: come trasferire note da iPhone a iPhone utilizzando iTunesParte #5: Conclusione
Puoi effettivamente utilizzare la sincronizzazione di iCloud per spostare le note su iPhone. Questo è vero se hai effettuato l'accesso con un ID Apple identico all'interno dei due dispositivi. Inoltre, devi disporre di spazio sufficiente all'interno della piattaforma di archiviazione iCloud.
Se hai effettuato l'accesso utilizzando un ID Apple identico su più dispositivi, è possibile accedere alle tue note o ai dati che hai all'interno di detti dispositivi. È possibile accedere a Note se abiliti la sincronizzazione iCloud per Note.
Puoi effettivamente utilizzare la sincronizzazione di iCloud per spostare le note su iPhone. Questo è vero se hai effettuato l'accesso con un ID Apple identico all'interno dei due dispositivi. Inoltre, devi disporre di spazio sufficiente all'interno della piattaforma di archiviazione iCloud. Se hai effettuato l'accesso utilizzando un ID Apple identico su più dispositivi, è possibile accedere alle tue note o ai dati che hai all'interno di detti dispositivi. È possibile accedere a Note se abiliti la sincronizzazione iCloud per Note.
Ecco diverse guide su come trasferire le note da iPhone a iPhone.
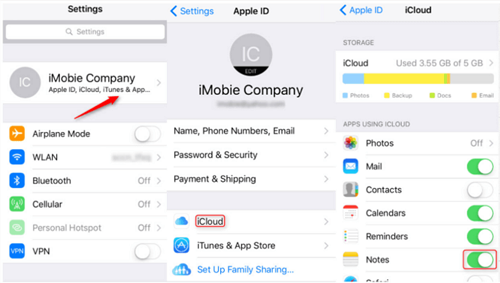
Con l'uso di Trasferimento telefonico FoneDog, i dati possono essere facilmente trasferiti tra un iOS, Android e un PC. Sposta ed esegui il backup di messaggi, foto, contatti, video e musica sul tuo computer senza causare alcuna perdita di dati. Puoi convertire file HEIC e creare suonerie gratuite. supportato iOS 15 e Android 12.0.
Trasferimento telefonico
Trasferisci file tra iOS, Android e PC Windows.
Trasferisci e salva facilmente messaggi di testo, contatti, foto, video, musica sul computer.
Pienamente compatibile con i più recenti iOS e Android.
Scarica gratis

Uno strumento eccellente per la migrazione dei dati è FoneDog Phone Transfer. I seguenti sono alcuni dei miglior strumento di trasferimento dati ios Caratteristiche:
I passaggi per utilizzarlo su come trasferire note da iPhone a iPhone sono i seguenti:

I dispositivi Apple possono trasmettere in modalità wireless file inclusi contatti, musica e immagini tramite AirDrop. Puoi trasferire le note su una breve distanza dopo aver regolato il Bluetooth e aver collegato entrambi gli iPhone alla stessa rete Wi-Fi.
È prassi comune inviare immagini tramite e-mail o SMS quando si desidera condividerle con qualcuno. Mentre funzionerà, inviare loro le immagini direttamente tramite AirDrop potrebbe essere più veloce. L'unico prerequisito è che entrambi gli smartphone debbano essere prodotti da Apple.
Non solo per le fotografie, AirDrop è uno strumento straordinario. Può essere utilizzato per trasmettere quasi tutto ciò che può essere condiviso. Ad esempio, se il tuo amico desidera aggiungere una pagina Web ai segnalibri da leggere in seguito, puoi AirDrop dal tuo iPad al suo telefono. Inoltre, puoi inviare il testo AirDrop da Notes all'iPad o all'iPhone di un individuo. Anche le playlist, i dettagli di contatto e i luoghi che hai aggiunto ai segnalibri su Apple Maps possono essere gestiti dallo strumento.
Per spostare le note da un iPhone all'altro utilizzando AirDrop, basta seguire le procedure elencate di seguito. Attiva sia il Wi-Fi che il Bluetooth dell'iPhone prima di eseguire qualsiasi azione specifica. Disattiva Hotspot personale se uno di loro lo fa.
Puoi inviare e ricevere fotografie, documenti e altri file con i dispositivi Apple vicini tramite AirDrop.
Prima di iniziare a imparare come trasferire le note da iPhone a iPhone:
Ora, di seguito sono riportati i passaggi che devi seguire:
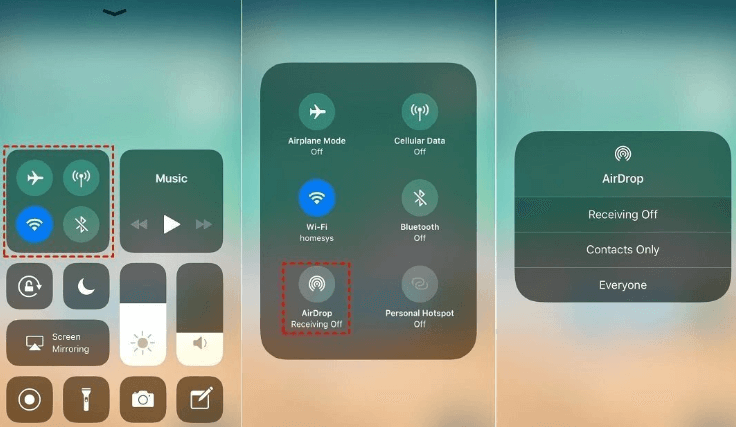
Sebbene ci siano molti punti di vista diversi su iTunes, offre alcuni vantaggi davvero meravigliosi. Si è evoluto in uno strumento versatile per la gestione dei dispositivi Apple e di vari file multimediali man mano che la sua capacità è aumentata.
Durante la generazione di un backup completo di un iPhone e il ripristino tramite iTunes, un metodo messo a disposizione da Apple. Trasferiamo le note sul tuo nuovo iPhone e iniziamo a eseguirne il backup sul PC. Ecco i passaggi su come trasferire le note da iPhone a iPhone.
Passaggio 1: collega l'iPhone di origine al computer tramite a cavo USB dopo aver scaricato e installato la versione più recente di iTunes sul PC.
Passaggio n. 2: fare clic Esegui il backup ora toccando il simbolo del dispositivo nell'angolo in alto a sinistra, quindi tieni premuto per disconnetterlo fino al termine del processo.
Passaggio 3: collega l'iPhone di destinazione al PC. Successivamente, fai clic Restore Backup sull'icona del dispositivo.
Al termine, puoi verificare che l'iPhone desiderato abbia tutto ciò che desideri. Se riscontri problemi con iTunes su un PC Windows, risolvili o utilizza il sostituto di iTunes elencato di seguito.
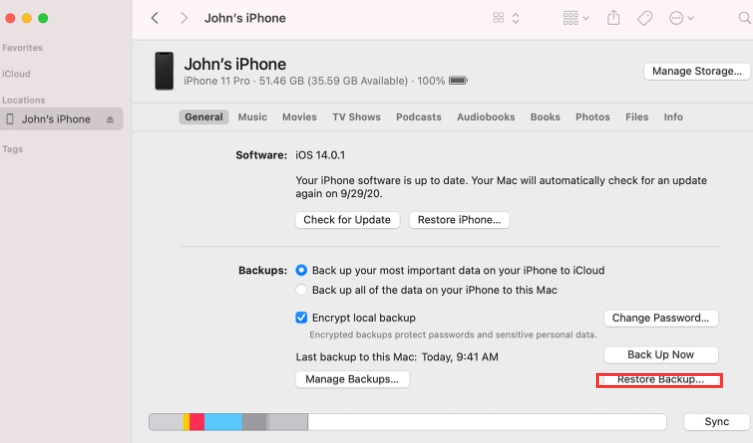
Persone anche leggereCome trasferire video da iPhone a computerUna semplice guida su come trasferire musica Android su iPhone
Questo è tutto ciò che c'è da fare per trasferire le note su iPhone. A seconda delle tue esigenze, puoi scegliere di spostare le note sul tuo iPhone con o senza un computer. Se desideri solo trasferire le note, puoi scegliere la sincronizzazione AirDrop o iCloud. Sia iTunes che FoneDog Phone Transfer sono accessibili se l'iPhone di destinazione è un modello nuovo di zecca. Questo manuale dovrebbe esserti utile. Se è così, spargi la voce in modo che più altri possano trarne beneficio.
Il modo migliore, senza dubbio, per trasferire dati su dispositivi iOS, dispositivi Android e computer è FoneDog Phone Transfer. Ha molte funzionalità che ti permetteranno di trasferire i dati senza degrado della qualità. Inoltre, i file originali verranno conservati e non dovrai preoccuparti di perderli.
Pertanto, potresti voler ottenere FoneDog Phone Transfer oggi per assicurarti di sapere come trasferire le note da iPhone a iPhone e che le esigenze di copia e trasferimento dei dati siano soddisfatte! Ottieni subito un trasferimento telefonico FoneDog su FoneDog.com!
Scrivi un Commento
Commento
FoneDog Phone Transfer
Trasferisci facilmente i dati tra iOS, Android e computer. Trasferisci ed esegui il backup di messaggi, foto, contatti, video e musica sul computer senza alcuna perdita.
Scarica GratisArticoli Popolari
/
INTERESSANTENOIOSO
/
SEMPLICEDIFFICILE
Grazie! Ecco le tue scelte:
Excellent
Rating: 4.6 / 5 (Basato su 73 rating)