

By Gina Barrow, Last updated: October 3, 2019
Tra i tablet oggi sul mercato, l'iPad è ancora la scelta più popolare. Milioni di utenti in tutto il mondo godono dei loro iPad per giocare, scattare foto, leggere libri e persino per lavoro. Le foto sono in genere i contenuti più comuni che vediamo negli iPad.
Come molti altri tablet, uno dei problemi che affrontiamo con l'iPad è la memoria limitata. Spesso dobbiamo trasferire foto da iPad al computer per salvare quelle foto e liberare spazio di archiviazione dall'iPad. L'ultima opzione che abbiamo è di eliminare completamente questi file.
Fortunatamente, ci sono così tante opzioni che possiamo fare per preservare questi file e semplicemente trasferirli sul computer. Il trasferimento delle foto dell'iPad su Mac è più fluido grazie a iCloud e iTunes; tuttavia, se si utilizza un computer Windows, è possibile che si verifichino problemi se non si conoscono alcune tecniche.
Oggi, ti mostreremo 3 diversi metodi su come puoi trasferire foto da iPad al computer. Scopri quale funzionerà bene per te.
Parte 1. Come trasferire foto da iPad a computer senza iTunesParte 2. Come trasferire foto da iPad a computer usando Google DriveParte 3. Trasferisci foto da iPad a computer tramite Esplora file con iTunesParte 4. Altri metodi per trasferire foto da iPad a computerParte 5. Conclusione
Per trasferire le foto del tuo iPad sul tuo computer senza iTunes, abbiamo bisogno di un software affidabile che ci dia la possibilità di proteggere le nostre foto durante il trasferimento e mantenere immagini di alta qualità.
Ci sono molti programmi là fuori che offrono questo tipo di funzionalità di trasferimento ma poi, hai bisogno di un software straordinario che ti darà più strumenti da usare ed è per questo che ti consigliamo di utilizzare Trasferimento telefonico FoneDog.
Trasferimento telefonico FoneDog evidenzia il trasferimento di dati come foto, contatti, video, musica e altro. Puoi trasferire facilmente questi contenuti tra dispositivi iOS e un computer e viceversa. Oltre a ciò, puoi anche eseguire un trasferimento sicuro per iOS ad Android e viceversa, da Android ad Android e da iOS a iOS.
Questo software è compatibile con i computer che eseguono Windows 10, 8, 8.1, 7, Vista e XP (bit 32 o bit 64). Tutti i dispositivi iOS come iPhone, iPad e iPod Touch sono supportati anche dal recente iOS 12.
L'uso di questo programma è anche abbastanza semplice; non sono necessarie molte azioni per eseguire il trasferimento. Scopri come è possibile trasferire foto da iPad al computer utilizzando Trasferimento telefonico FoneDog:
Il vantaggio principale di FoneDog Phone Transfer è la capacità di gestire e trasferire comodamente questi tipi di file su altri tipi di dispositivi come l'esportazione su un altro smartphone o sul computer.
Funziona anche come backup nel caso in cui potresti aver accidentalmente cancellato o perso dati, in particolare i tuoi contatti.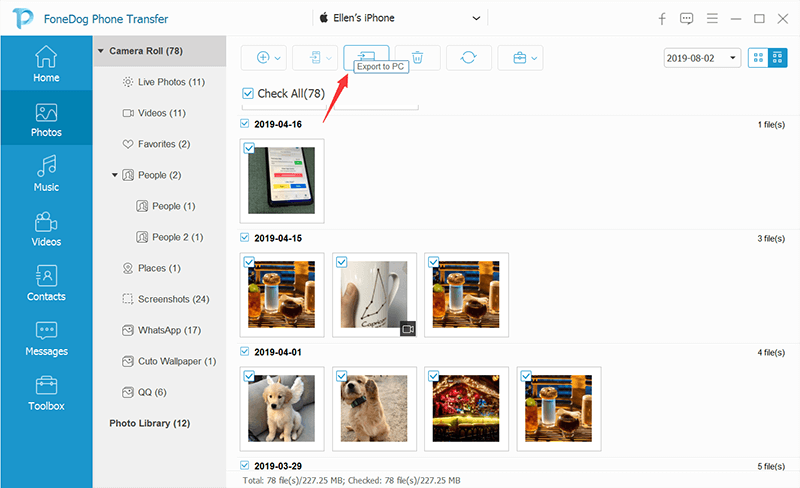
Il trasferimento delle foto richiede tempo e non importa quanto sei occupato, devi davvero trovare il tempo per gestire le tue foto prima di esaurire lo spazio. Se preferisci non utilizzare programmi di terze parti, puoi anche utilizzare altri servizi cloud come Google Drive.
Google Drive è un altro popolare spazio di archiviazione online in cui possiamo salvare e trasferire molti dei nostri contenuti importanti come documenti, video, foto e altro ancora. Questa funzione offre 15GB di spazio libero per qualsiasi tipo di file e aggiornabile quando necessario.
Tutto ciò che devi fare per usufruire di questo servizio è registrare un account Google, che è anche gratuito e facile. Puoi accedere facilmente a Google Drive direttamente sul tuo computer e sul tuo iPad.
utilizzando Google Drive, segui questi:
Dopo aver scaricato tutte le foto da Google Drive, puoi scegliere di eliminarle in modo da avere più spazio per un uso futuro.
Forse il metodo più semplice come trasferire foto da iPad al computer è tramite Esplora file di Windows. Non ci vuole molto tempo per fare questo processo di trasferimento; ecco come farlo:
Se stai utilizzando un computer Windows 10, puoi anche utilizzare l'app Foto per salvare le immagini da un iPad.
Vedi, trasferire queste immagini non è difficile. Devi solo essere pieno di risorse in modo da poter gestire le tue foto in modo sicuro e senza intoppi. A parte questi 3 modi efficaci per trasferire foto da iPad al computer, ci sono altri modi con cui puoi trarne vantaggio.
Ecco altri metodi di trasferimento che puoi provare:
iCloud è anche una scelta più semplice per il trasferimento di foto dall'iPad al computer purché sia installata l'app iCloud per Windows. Per informazioni su come utilizzare questa funzione, segui queste istruzioni dettagliate:
Dopo aver fatto ciò, tutte le foto salvate sul tuo iPad e con iCloud abilitato verranno scaricate anche sul tuo computer.
Tradizionalmente, puoi inviare le foto dal tuo iPad al tuo account e-mail e scaricarle sul computer. Prima che tutti questi programmi e app fossero sviluppati, alcune persone stavano già utilizzando questo servizio per archiviare e salvare le proprie foto.
Il trasferimento e-mail è un metodo wireless e utilizza solo la rete Wi-Fi. Tuttavia, l'unica contro che vediamo finora è che potrebbe volerci un po 'di tempo prima che tu possa completare il trasferimento. Dipende dalla connessione Wi-Fi e dalle dimensioni della foto, ma vale comunque la pena provare!
Dopo aver inviato le foto alla tua e-mail, accedi al tuo account e scarica le foto dall'e-mail utilizzando il tuo computer. Ancora una volta, crea una nuova cartella per ospitare queste immagini e salvarle.
Tutti questi metodi che abbiamo menzionato sopra sono utili in trasferimento di foto dall'iPad al computer con e senza iTunes. Ogni metodo che abbiamo discusso è conveniente a seconda delle situazioni date.
Ti abbiamo mostrato come trasferire e gestire le foto usando un'operazione con pochi clic Trasferimento telefonico FoneDog, trasferimento wireless tramite Google Drive e altri metodi tra cui l'e-mail e la connessione USB con iTunes.
Tra questi metodi, Trasferimento telefonico FoneDog è l'opzione più rapida e sicura. Utilizzando questo programma, risparmi tempo, fatica e convenienza. A parte questo, non stai solo copiando i file, ma anche proteggendo le tue foto da potenziali perdite di dati che potrebbero essere attivate durante il processo di trasferimento, specialmente quando non hai familiarità con i passaggi.
Dipende da te come vuoi trasferire foto da iPad al computer. Provalo in modo da provare la differenza!
Scrivi un Commento
Commento
FoneDog Phone Transfer
Trasferisci facilmente i dati tra iOS, Android e computer. Trasferisci ed esegui il backup di messaggi, foto, contatti, video e musica sul computer senza alcuna perdita.
Scarica GratisArticoli Popolari
/
INTERESSANTENOIOSO
/
SEMPLICEDIFFICILE
Grazie! Ecco le tue scelte:
Excellent
Rating: 4.6 / 5 (Basato su 100 rating)