

By Gina Barrow, Last updated: October 15, 2021
Da un po' di tempo, molti utenti iOS si sono lamentati di avere problemi con lo spostamento di file dal proprio iPhone all'iPad, in particolare le foto. Probabilmente potresti voler condividere le foto tra questi dispositivi, ma sembrava che tu avessi problemi. In questo articolo, ti forniremo 5 modi convenienti su come trasferire foto da iPhone a iPad.
È sempre l'ideale avere un backup di tutti i file archiviati nel telefono e se stai utilizzando un iPad come backup alternativo, devi assicurarti che entrambi i dispositivi funzionino bene. Puoi utilizzare iCloud, e-mail, Airdrop, iTunes e persino strumenti di terze parti.
Scopri quale tra questi è il migliore per te.
Parte 1. Come trasferire foto da iPhone a iPad utilizzando iCloud e Photo StreamParte 2. Trasferisci le tue foto da iPhone a iPad usando l'e-mailParte 3. Come utilizzare Airdrop per trasferire foto da iPhone a iPadParte 4. Come migrare le foto da iPhone a iPad usando iTunesParte 5. Come trasferire foto da iPhone a iPad utilizzando FoneDog Phone TransferParte 6. Conclusione
Come utente iOS, la tua opzione wireless è attiva come trasferire foto da iPhone a iPad è tramite iCloud. Fondamentalmente, iCloud non ti consente di trasferire, ma piuttosto sincronizza i tuoi file su iDevice accedendo con lo stesso account.
Secondo l'ultimo studio, ci sono oltre 850 milioni di utenti iCloud in tutto il mondo e 170 milioni di loro stanno pagando per uno spazio di archiviazione più grande e un servizio migliore. Per sapere come utilizzare iCloud per accedere alle tue foto sui tuoi dispositivi iOS, segui questi:
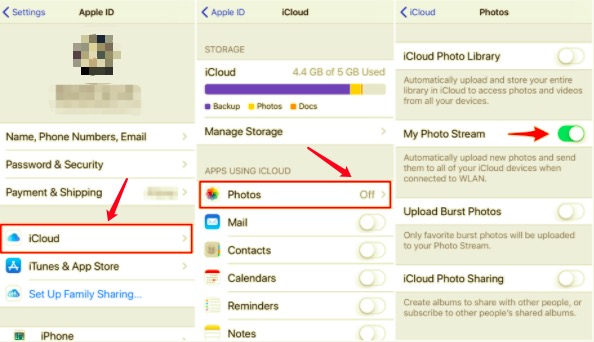
Qualche foto da condividere tra il tuo iPhone e iPad non è molto da fare. Puoi usare la tua e-mail per inviare queste belle immagini e scaricarle sul tuo iPad.
La tua email Apple può contenere fino a 20 MB di file per invio. Questa opzione è facile, veloce e wireless. Ecco un aggiornamento su come inviare le tue foto da iPhone al tuo iPad:
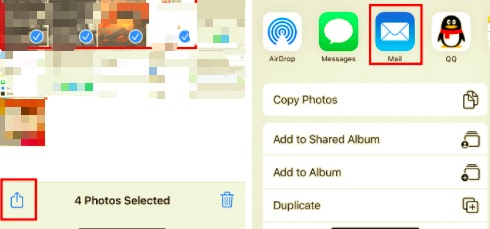
Airdrop è un'altra funzionalità integrata di cui puoi trarre vantaggio se vuoi imparare come trasferire foto da iPhone a iPad. Questa app supporta l'invio di file di grandi dimensioni e multipli su iDevice senza limiti di dimensioni.
Sì, hai letto bene, Airdrop non ha limiti di dimensione, quindi puoi inviare foto al tuo iPad quanto vuoi.
Tuttavia, la tua unica considerazione sull'utilizzo di Airdrop è la connessione. Poiché questa funzione è wireless, utilizza la tecnologia Wi-Fi e Bluetooth per supportare il trasferimento tra dispositivi iOS.
Potrebbero esserci delle interferenze nel mezzo, quindi devi tenere il tuo iPhone e iPad nelle vicinanze per completare il trasferimento. Scopri come funziona Airdrop:
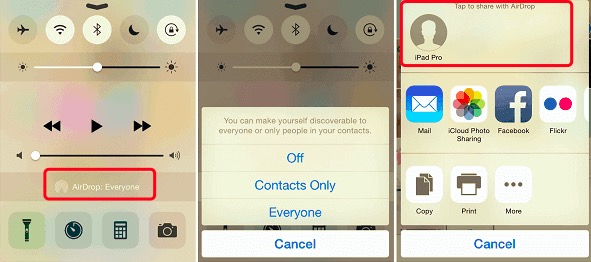
iTunes è l'opzione di backup e trasferimento iOS più popolare da quando è nato questo gigante degli smartphone. Ha subito molti revamping quando Apple ha introdotto i dispositivi recenti.
Tuttavia, iTunes deve ancora essere collegato a un computer (Windows o Mac) per poter utilizzare le sue funzionalità. Tuttavia, questo strumento classico è ancora utile.
Questi sono i passaggi su come trasferire foto da iPhone a iPad utilizzando iTunes:
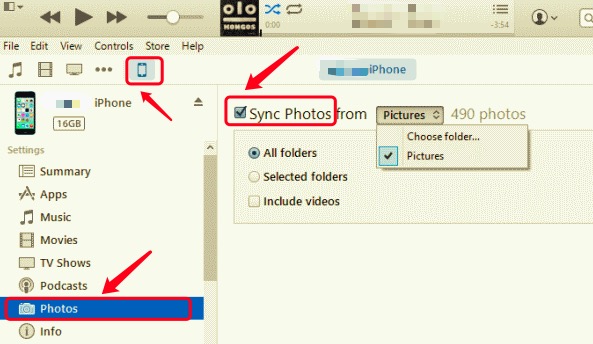
Sebbene iTunes funzioni molto bene nella sincronizzazione e nel backup di file e dati, non hai la libertà di decidere in modo selettivo quali foto trasferire solo. Potrebbe essere scomodo quando hai tonnellate di immagini nella tua galleria e ne hai solo bisogno di un centinaio per trasferirle sull'iPad.
A volte, non è necessario che tutte le foto sull'iPhone vengano trasferite sull'iPad. Forse hai alcune immagini personali che non vuoi condividere o sincronizzare. Il metodo migliore che possiamo consigliare per questo è usare Trasferimento telefonico FoneDog.
Questo è uno strumento di terze parti che offre una vasta gamma di opzioni di trasferimento. Ti consente di trasferire file selettivi tra iOS e iOS, iOS e Android o viceversa. Oltre ai trasferimenti mobili, puoi anche goderti la migrazione dei dati da Smartphone a PC. Questo significa che puoi trasferisci le tue foto da iPhone a un computer facilmente, oltre a trasferire qualsiasi dato da iPhone.
Trasferimento telefonico
Trasferisci file tra iOS, Android e PC Windows.
Trasferisci e salva facilmente messaggi di testo, contatti, foto, video, musica sul computer.
Pienamente compatibile con i più recenti iOS e Android.
Scarica gratis

Trasferimento telefonico FoneDog mette in evidenza il trasferimento sicuro e conveniente su qualsiasi tipo di dispositivo. Tutto ciò che serve è scaricare e installare questo software sul tuo computer. Supponiamo che tu abbia già scaricato questo software, ecco i prossimi passaggi che puoi eseguire come trasferire foto da iPhone a iPad.
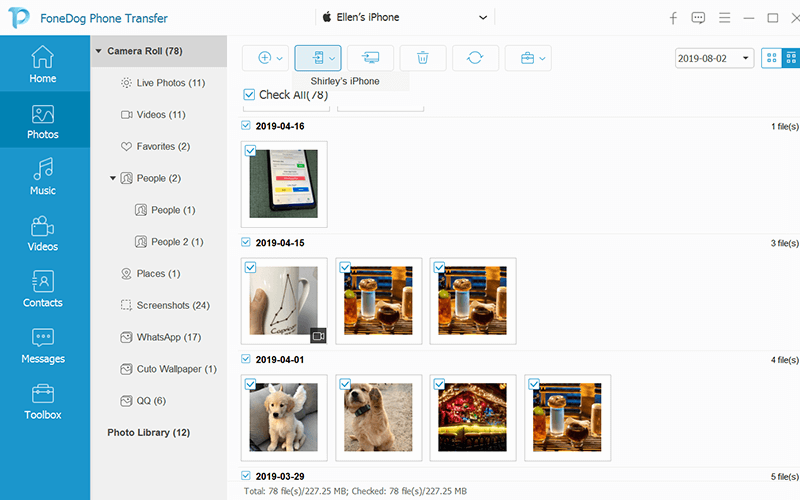
Avere questo software a portata di mano sul tuo computer è un investimento perché non sai mai quando potresti averne bisogno di nuovo.
Persone anche leggere2 modi per trasferire foto da iPhone ad Android6 metodi: come trasferire le foto da iPhone a PC Windows 10
Ci sono molti altri modi per farlo come trasferire foto da iPhone a iPad ma poi i passaggi potrebbero solo diventare più confusi. Fortunatamente, questi 5 metodi che ti abbiamo mostrato sono i modi più convenienti per migrare e accedere alle tue immagini.
Ti abbiamo mostrato come trasferire le tue foto utilizzando iCloud, Airdrop, iTunes, e-mail e, naturalmente, Trasferimento telefonico FoneDog. Quale metodo pensi funzionerà per te?
Scrivi un Commento
Commento
FoneDog Phone Transfer
Trasferisci facilmente i dati tra iOS, Android e computer. Trasferisci ed esegui il backup di messaggi, foto, contatti, video e musica sul computer senza alcuna perdita.
Scarica GratisArticoli Popolari
/
INTERESSANTENOIOSO
/
SEMPLICEDIFFICILE
Grazie! Ecco le tue scelte:
Excellent
Rating: 4.8 / 5 (Basato su 70 rating)