

By Adela D. Louie, Last updated: November 10, 2019
Il dispositivo Samsung Galaxy S8 è uno dei dispositivi più esclusivi realizzati da Samsung. E con tutte le sue fantastiche funzionalità, la sua fotocamera è una delle migliori risorse di questo dispositivo mobile. E se sei uno degli utenti di questo fantastico dispositivo, allora probabilmente hai già scattato molte foto.
Tuttavia, vuoi assicurarti che le foto che hai scattato siano al sicuro e trasferirle sul tuo computer è un modo a cui puoi pensare. Non solo puoi mantenere le tue foto al sicuro, ma puoi anche liberare spazio sul tuo dispositivo Samsung Galaxy S8 che ti permetterà di scattare più foto.
Ma il fatto è che non sai come trasferirli sul tuo PC. Ma non preoccuparti perché, in questo articolo, ti mostreremo come trasferire foto da Samsung Galaxy S8 al computer più facilmente e comodamente possibile.
Parte 1: come trasferire foto da Samsung Galaxy S8 al computer: il modo miglioreParte 2: altri modi su come trasferire foto da Samsung Galaxy S8 al computerParte 3: Let's Wrap It Up
Questo metodo è considerato il modo migliore e più conveniente per trasferire foto dal tuo dispositivo Samsung Galaxy S8 al tuo computer. E questo metodo include avere software di trasferimento dati sul tuo computer. E con ciò, il migliore che dovresti usare non è altro che il Trasferimento telefonico FoneDog.
È perché FoneDog Phone Transfer è uno strumento semplice che puoi utilizzare per trasferire le tue foto tra qualsiasi altro dispositivo come il tuo computer, un altro dispositivo Android o un dispositivo iOS. Non solo, ma FoneDog Phone Transfer può anche trasferire altri dati oltre alle tue foto che includono messaggi, contatti, video e musica.
Quindi, con questo, puoi facilmente trasferire le tue foto dal tuo Samsung Galaxy S8 al tuo computer usando FoneDog Phone Transfer. Inoltre, puoi goderti le sue altre funzionalità come il produttore gratuito di suonerie e il convertitore HEIC per le tue foto che possono aiutarti a convertirle in un formato JPG e PNG.
E per sapere come utilizzare FoneDog Phone Transfer per trasferire le tue foto dal tuo Samsung Galaxy S8 al tuo computer, ecco un metodo passo-passo che puoi facilmente seguire.
Visitare il sito Web FoneDog e quindi scaricare il trasferimento telefonico. Quindi installalo sul tuo computer. Al termine, procedere con il passaggio successivo.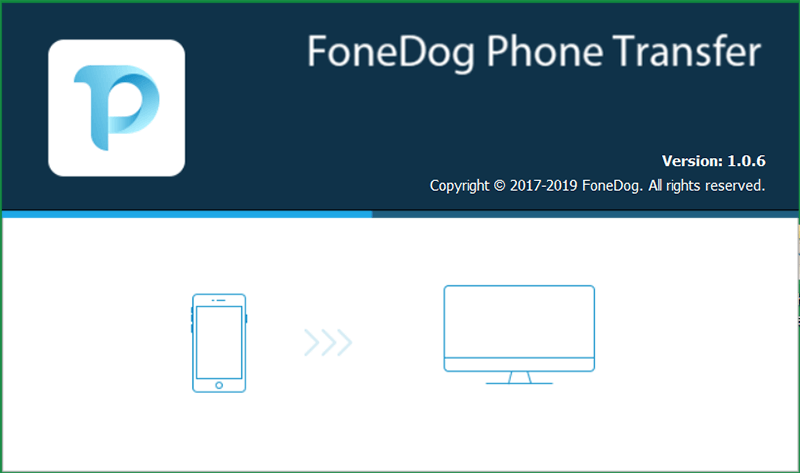
Dopo aver installato FoneDog Phone Transfer sul tuo computer, vai avanti e apri il programma. Quindi avere il tuo Samsung Galaxy S8 collegato al computer tramite il cavo USB. FoneDog Phone Transfer sarà quindi in grado di riconoscere il tuo dispositivo e ti mostrerà i dettagli al riguardo.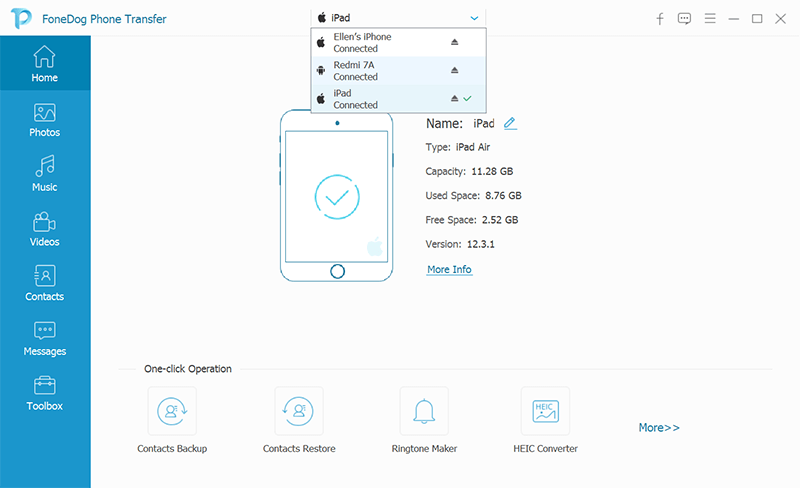
Quindi, sul lato sinistro dello schermo, c'è un elenco di tipi di file supportati da FoneDog Phone Transfer. E da quell'elenco, questo include le tue foto. Quindi semplicemente fai clic su Foto dall'elenco e procedere con il passaggio successivo.
Quindi una volta tu fai clic sulla categoria Foto, tutti gli elementi in esso contenuti verranno quindi visualizzati sul lato destro dello schermo. Da lì, puoi scegliere quali foto desideri trasferire dal tuo dispositivo Samsung Galaxy S8 al tuo computer. Tutto quello che devi fare è cliccare su ogni foto che scegli.
E una volta che hai finito di scegliere tutte le foto che desideri trasferire sul tuo computer dal tuo dispositivo Samsung Galaxy S8, è tempo che tu completi l'intero processo. Tutto quello che devi fare ora è farlo fai clic sul pulsante Esporta su PC dalla barra dei menu nella parte superiore dello schermo. Quindi tutte le foto che hai scelto verranno trasferite sul tuo computer.

NOTA: È possibile utilizzare il convertitore HEIC fornito con FoneDog Phone Transfer se si desidera convertire le foto in formato JPG o PNG.
Persone anche leggereCome recuperare foto cancellate dalla Galleria Android [Aggiornamento 2022]Risolto! Soluzioni su come eseguire il backup delle foto su iCloud
Esistono anche altri modi su come trasferire foto da Samsung Galaxy S8 al computer che è possibile utilizzare. E qui ce ne sono alcuni.
L'uso del cavo USB è considerato uno dei modi più semplici per trasferire le foto dal tuo Samsung Galaxy S8 al computer. Quindi, ecco i passaggi che dovrai seguire.
Step 1: Il primo è che devi collegare il tuo Samsung Galaxy S8 al tuo computer usando il tuo cavo USB.
Step 2: Se è la prima volta che colleghi il tuo Samsung Galaxy S8 al tuo computer, scaricherà e installerà automaticamente il driver di cui ha bisogno.
Step 3: Quindi verrà visualizzato un messaggio pop-up sul tuo dispositivo Samsung. E con ciò, tutto ciò che devi fare è farlo toccare Consenti accesso ai dati del dispositivo per consentire l'accesso.
Step 4: E poi, vai avanti e avviare Esplora file sul tuo computer e potrai vedere il tuo Samsung Galaxy S8 collegato. Da qui, ora puoi utilizzare Esplora file per avere accesso al contenuto del tuo dispositivo che include le tue foto. E quelle foto possono essere trovate nella cartella DCIM.

Se il tuo dispositivo Samsung Galaxy S8 ha una scheda SD o micro SD esterna, utilizzare questo metodo è un modo per trasferire le tue foto dal tuo Samsung Galaxy S8. Ci sono anche alcuni laptop in cui hanno una scheda SD integrata ma la maggior parte dei computer non ce l'ha. Quindi, con ciò, avrai bisogno di un adattatore per connettere la tua scheda SD al tuo computer.
Quindi, se si dispone di un adattatore che è possibile utilizzare, è sufficiente farlo inserire la scheda SD nell'adattatore e collegarla al computer. Quindi da lì, sarai in grado di vedere il tuo disco rigido esterno e una volta fatto clic su di esso, sarai in grado di vedere le tue foto.
Da lì, puoi scegliere le foto che desideri trasferire dal tuo dispositivo Samsung Galaxy S8 al tuo computer. È così semplice.
Poiché il tuo dispositivo Samsung Galaxy S8 è dotato di una funzione Bluetooth che puoi utilizzare per trasferire qualsiasi dato da un dispositivo a un altro, incluso il tuo computer. Tuttavia, ciò di cui avrai bisogno qui è un computer con funzionalità Bluetooth e per utilizzare questo metodo per trasferire le tue foto dal tuo dispositivo Samsung. Quindi, se hai un computer con una funzione Bluetooth, questo metodo fa per te.
Quindi la prima cosa che devi fare è apri la connessione Bluetooth sul tuo dispositivo Samsung Galaxy S8. Puoi accendi il Bluetooth connessione sul dispositivo Samsung tramite il pannello delle notifiche oppure è possibile accedere all'app Impostazioni e attivare la funzione Bluetooth del dispositivo Samsung. E una volta che hai finito con questo, ecco i prossimi passi che devi seguire.
Passaggio 1: sul computer, vai avanti e avvia il pannello Centro operativo. Puoi premere entrambi il tasto Windows + A per te per aprirlo.
Passaggio 2: Quindi, dal Centro operativo, vai avanti e attiva la tua funzione Bluetooth.
Step 3: E poi, vai avanti e avvia il Start Menu e poi cerca il tuo Impostazioni Bluetooth.
Passaggio 4: Quindi, sarà possibile visualizzare un elenco di connessioni Bluetooth. Quindi da lì, vai avanti e scegli il tuo dispositivo Samsung e accoppialo con esso.
Passo 5: Successivamente, sarai in grado di vedere diversi codici che appariranno sul tuo dispositivo Samsung e sul tuo computer. Controlla se quei codici sono uguali. E se lo sono, vai avanti e semplicemente toccare il pulsante Sì sul tuo dispositivo Samsung e fai clic su OK sul tuo dispositivo Samsung.
Step 6: E una volta che hai accoppiato entrambi i dispositivi, vai avanti e fai clic su Invia o ricevi file utilizzando il Bluetooth e quindi fare clic su Ricevi file.
Passo 7: E sul tuo dispositivo Samsung Galaxy S8, vai su I miei file e quindi scegli tutte le foto che desideri trasferire dal tuo dispositivo Samsung Galaxy S8 al tuo computer. Quindi vai avanti e fai clic sul pulsante Condividi quindi selezionare Bluetooth come mezzo di trasferimento. Dopodiché, vai avanti e scegli il tuo computer come destinatario delle tue foto.
Step 8: E una volta terminato il trasferimento dei tuoi file, vai avanti e fai clic sul pulsante Fine.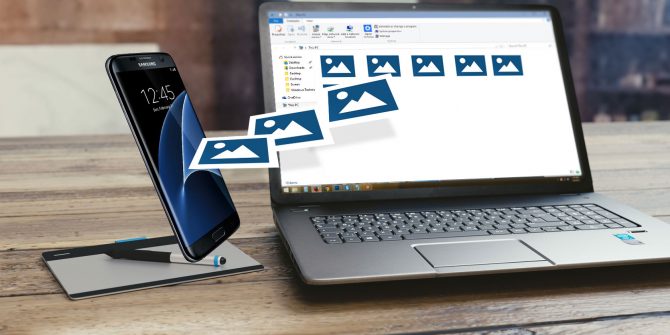
L'FTP o il File Transfer Protocol è uno dei modi più semplici per trasferire qualsiasi file utilizzando Internet attraverso il server che è il tuo Samsung Galaxy S8 e il client che è il tuo computer come ricevitore. E per poterlo fare, dovrai avere un'applicazione che consentirà al tuo dispositivo di diventare il tuo server e il software FTP che ti permetterà di connettere il tuo PC al tuo dispositivo.
E una volta che sei stato in grado di configurare sia il tuo dispositivo Samsung Galaxy S8 che il tuo computer, puoi iniziare a trasferire le tue foto. E con ciò, ecco cosa dovrai fare dopo.
Passo 1: vai avanti e avviare il server FTP Wi-Fi e poi scegli il pulsante Start. E poi lascia il permesso se te lo chiederà.
Passo 2: Controlla l'URL del server, la password e il tuo ID utente e quindi utilizzarli per connettere i dettagli sul tuo client FTP.
Passo 3: una volta che sei stato in grado di connettere entrambi i dispositivi, puoi quindi navigare qualunque sia il contenuto del tuo dispositivo Samsung Galaxy S8 che utilizza il client FTP. E da lì, vai alla tua cartella DCIM e quindi cerca le tue foto.
Passo 4: Successivamente, vai avanti e utilizza il tuo client FTP per poter scaricare le foto che desideri sul tuo computer dal tuo Samsung Galaxy S8.
L'archiviazione cloud è un metodo che è possibile utilizzare per spostare sul computer tutti i file presenti sul dispositivo Samsung. Tuttavia, questo metodo ti offre solo una quantità limitata di spazio e potresti trovare un momento difficile quando trasferisci le tue enormi dimensioni di album. Tuttavia, puoi ancora usarlo per fare il processo.
Quindi la prima cosa che dovrai fare è farlo per te crea un account gratuito su uno strumento di archiviazione cloud. E con ciò, Google Drive è una delle migliori opzioni che puoi utilizzare. Quindi, devi installare l'app Google Drive su entrambi i tuoi dispositivi Samsung Galaxy S8 e sul tuo computer. E una volta terminato, seguire i passaggi indicati di seguito.
Passaggio 1: sul dispositivo Samsung Galaxy S8, vai avanti e avvia l'applicazione Galleria.
Passaggio 2: dopo di ciò, vai avanti e semplicemente scegli tutte le immagini che si desidera trasferire.
Step 3: E dopo aver scelto tutte le foto che ti piacciono, tocca il pulsante Condividi e poi scegli Salva su Drive.
Passo 4: E poi da lì, vai avanti e scegli sull'account Google Drive che hai impostato e quindi scegli la cartella di destinazione desiderata e quindi tocca Salva.
Passaggio 5: da qui, devi attendere fino al completamento del processo di sincronizzazione.
Passaggio 6: quindi vai al tuo computer e quindi apri l'applicazione Google Drive. Da lì, sarai in grado di vedere tutte le foto che hai trasferito dal tuo dispositivo Samsung Galaxy S8. Quindi puoi avere l'opzione per scaricare quelle foto sul tuo computer.
Come puoi vedere, ci sono molti modi su come trasferire foto da Samsung Galaxy S8 al computer. Tutto quello che devi fare ora è scegliere quale di questi metodi soddisferà ciò di cui hai bisogno e quale di essi è più facile e conveniente da usare.
Scrivi un Commento
Commento
FoneDog Phone Transfer
Trasferisci facilmente i dati tra iOS, Android e computer. Trasferisci ed esegui il backup di messaggi, foto, contatti, video e musica sul computer senza alcuna perdita.
Scarica GratisArticoli Popolari
/
INTERESSANTENOIOSO
/
SEMPLICEDIFFICILE
Grazie! Ecco le tue scelte:
Excellent
Rating: 4.5 / 5 (Basato su 93 rating)