

By Nathan E. Malpass, Last updated: October 2, 2022
Scattiamo foto ogni giorno per catturare i ricordi importanti della nostra vita. Alcuni li salviamo sui nostri telefoni, mentre altri li salviamo sui nostri computer. Se hai molte immagini sul tuo computer, potresti voler trasferirle su un dispositivo mobile per un facile accesso. Quindi, devi imparare come trasferire le immagini dal laptop all'iPhone dispositivi.
Fortunatamente per te, ti abbiamo coperto. Questa guida ti insegnerà come trasferire facilmente le immagini da un laptop a un iPhone. Inoltre, potresti sapere come farlo trasferisci le tue foto dal tuo iPhone al tuo PC! Parleremo di diversi metodi per implementarlo utilizzando iTunes, utilizzando una connessione wireless e altro ancora.
Parte n. 1: Consigliato: come trasferire le immagini dal laptop all'iPhone senza iTunes/iCloudParte n. 2: come trasferire foto dal laptop all'iPhone utilizzando iTunes?Parte n. 3: come trasferire le foto dal laptop all'iPhone in modalità wireless?Parte #4: Conclusione
Trasferimento telefonico FoneDog ti consente di trasferire rapidamente i dati tra piattaforme Android, iOS e computer. Messaggi, fotografie, contatti, video e musica possono essere condivisi e sottoposti a backup senza perdere alcun dato. Contiene anche un Ringtone Maker e un convertitore HEIC gratuitamente.
Trasferimento telefonico
Trasferisci file tra iOS, Android e PC Windows.
Trasferisci e salva facilmente messaggi di testo, contatti, foto, video, musica sul computer.
Pienamente compatibile con i più recenti iOS e Android.
Scarica gratis

FoneDog Phone Transfer consente agli utenti di trasferire file senza perdere dati su iPhone, iPad, iPod touch e smartphone Android. Può anche trasferire file da dispositivi iOS o Android a un PC Windows, nonché dal tuo computer al tuo dispositivo mobile iOS o Android. Ad esempio, puoi trasferire le foto dal tuo iPhone al dispositivo Android!
Quando si convertono fotografie HEIC in JPEG/PNG, FoneDog Phone Transfer consente di ridurre le dimensioni senza sacrificare la qualità. Inoltre, potrebbe aiutarti a rimuovere i dati non necessari dai tuoi dispositivi in gruppi o uno alla volta.
Ecco i passaggi per usarlo per imparare a trasferire le immagini dal laptop all'iPhone senza iTunes/iCloud:

Alcune delle caratteristiche e dei vantaggi dello strumento includono, ma non sono limitati a, quanto segue:
Puoi trasferire le immagini sul tuo dispositivo iPhone dal tuo laptop Windows o Mac utilizzando iTunes. Ecco i metodi per utilizzare iTunes per sapere come trasferire le immagini dal laptop all'iPhone:
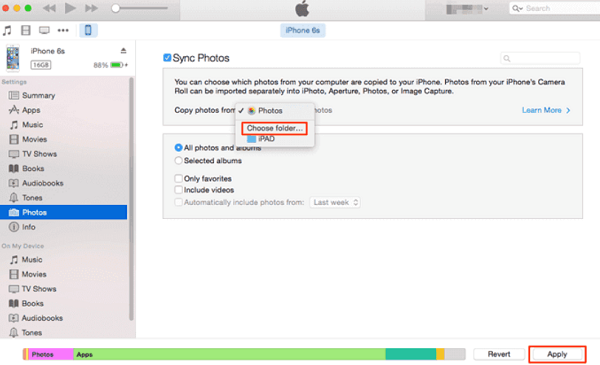
Alcune persone potrebbero visualizzare l'avviso "iCloud Photo is On" durante il trasferimento di immagini dal tuo laptop al tuo smartphone Apple o iPhone tramite iTunes. Ciò è dovuto al fatto che iTunes non può trasferire foto quando iCloud Photo è stato attivato. In realtà hai tre opzioni qui:
Devi visitare il Impostazioni profilo applicazione sul telefono e quindi scegliere [IL TUO NOME]. Successivamente, vai su iCloud e quindi visita Foto. Attiva o disattiva l'interruttore accanto a Foto, quindi seleziona "Scarica foto e video" o "Rimuovi da iPhone" per disattivare iCloud Photo.
Tieni presente che dopo aver disattivato la libreria di foto iCloud del tuo iPhone, devi cancellare tutte le immagini iCloud dall'iPhone. Un'altra opzione sarebbe scaricare queste foto da iCloud sul tuo iPhone, il che metterà a dura prova il tuo spazio di archiviazione, soprattutto se il tuo dispositivo è ancora su un 32 GB piano o meno. Se questi non sono ciò che stai cercando, passa all'opzione successiva.
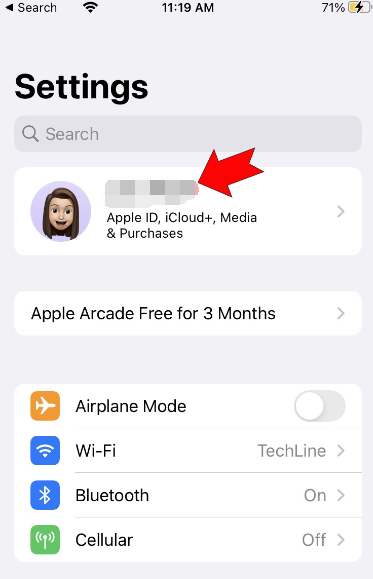
È possibile trasferire immagini dal laptop a iCloud. Dopodiché, tutte le foto che sono state aggiunte di recente verranno sincronizzate sul tuo smartphone o iPhone a breve.
Puoi semplicemente sincronizzare le fotografie come dimostrato tramite Trasferimento telefonico FoneDog. Lo strumento non distruggerà alcun dato particolare e non richiede agli utenti di disabilitare iCloud Photo.
Se desideri trasferire in modalità wireless le tue immagini dal tuo dispositivo portatile al tuo smartphone o iPhone, la piattaforma di archiviazione iCloud è un'opzione eccellente. Indipendentemente dal fatto che tu abbia la versione Windows di iCloud installata sul tuo PC Windows, iCloud offre due opzioni di sincronizzazione.
Quando hai installato la versione Windows di iCloud sul tuo computer, puoi trasferire le fotografie dal computer al tuo iPhone abilitando la funzione chiamata Libreria foto di iCloud. Quando abiliti questa opzione, è possibile caricare le immagini dal computer su iCloud. Successivamente, le foto all'interno di iCloud vengono sincronizzate sul tuo smartphone o iPhone. Succede quando sei connesso a Internet.
Ecco i passaggi specifici su come trasferire le immagini dal laptop all'iPhone:
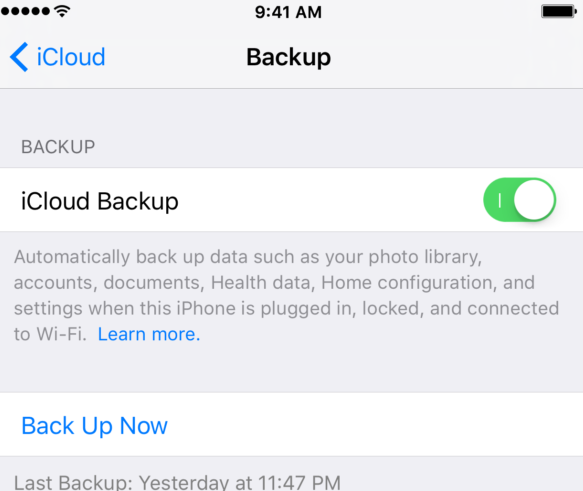
Se iCloud non è installato sul computer, puoi caricare le tue foto su iCloud tramite il sito Web iCloud.com. Allo stesso modo, attivando la funzione chiamata Libreria foto iCloud sincronizzerai le fotografie sul tuo smartphone quando sei connesso a Internet.
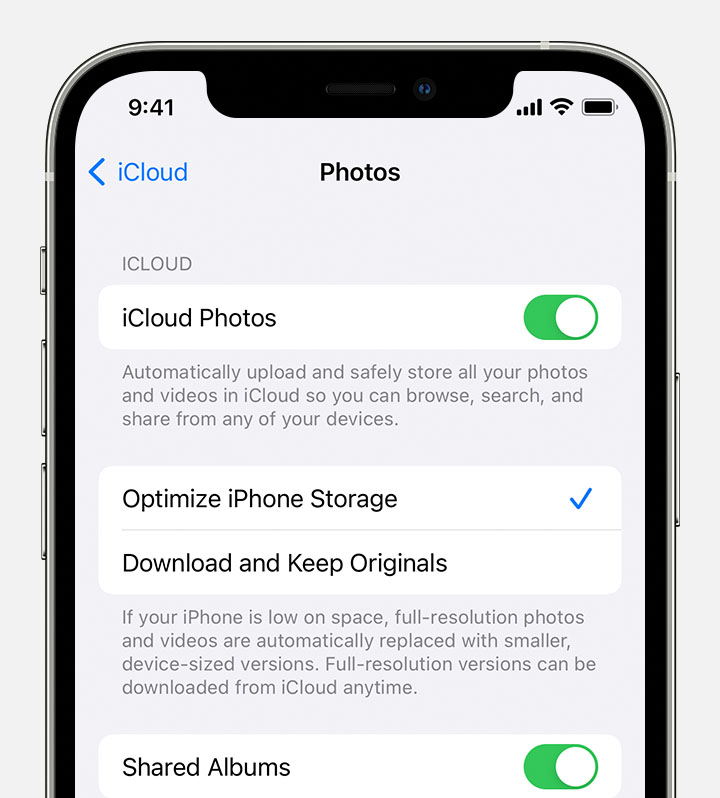
iCloud offre il vantaggio di consentirti di trasferire le immagini dal tuo computer al tuo iPhone tramite mezzi wireless. Tuttavia, dovresti essere consapevole del fatto che iCloud offre solo 5 GB di spazio di archiviazione gratuito. Questo spazio libero potrebbe non essere sufficiente per te. In tale scenario, è necessario pagare per lo spazio di archiviazione aggiuntivo su base annuale o mensile.
Oltre a iCloud, esistono altre piattaforme di archiviazione cloud, tra cui Google Drive, Dropbox e OneDrive. Questi ti consentono di sincronizzare istantaneamente le tue foto dal laptop al tuo dispositivo iPhone o iOS.
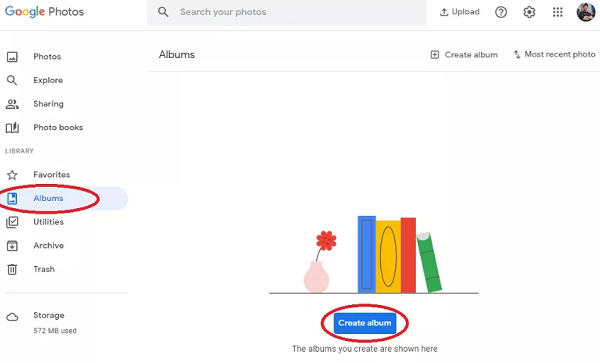
Persone anche leggere7 modi più semplici per trasferire foto da iPhone ad AndroidIl software gratuito più consigliato per trasferire foto da iPhone a PC
Questo post ti ha mostrato i metodi migliori su come trasferire le immagini dal laptop ai dispositivi iPhone. Abbiamo descritto come trasferirlo utilizzando FoneDog Phone Transfer, un servizio eccellente di cui abbiamo parlato prima. Sono stati forniti anche altri metodi per il trasferimento dei dati.
Abbiamo parlato di FoneDog Phone Transfer e del perché è l'opzione migliore per spostare i dati su piattaforme iOS, Android e PC. È possibile utilizzare lo strumento per inviare dati come messaggi, contatti e altri elementi. Puoi scaricare il programma in questo momento per assicurarti che nessun dato sul tuo vecchio smartphone venga perso.
Scrivi un Commento
Commento
FoneDog Phone Transfer
Trasferisci facilmente i dati tra iOS, Android e computer. Trasferisci ed esegui il backup di messaggi, foto, contatti, video e musica sul computer senza alcuna perdita.
Scarica GratisArticoli Popolari
/
INTERESSANTENOIOSO
/
SEMPLICEDIFFICILE
Grazie! Ecco le tue scelte:
Excellent
Rating: 4.8 / 5 (Basato su 107 rating)