

By Nathan E. Malpass, Last updated: September 2, 2021
Sei alla ricerca del modo più efficace per trasferire video dal tuo iPhone al tuo Mac? Allora questo post è per te! Ecco una preoccupazione familiare che molti di noi hanno:
“La mia galleria è piena di video importanti e ora devo spostarli su un altro dispositivo per liberare spazio. Qual è il modo migliore? come trasferire video da iPhone a Mac?" Grazie!
iPhone è molto utile quando si tratta di scattare foto e video. Per non parlare delle funzionalità aggiuntive che inducono gli utenti a catturarne altre. Tuttavia, i video occupano così tanto spazio perché di solito vengono salvati con una risoluzione di alta qualità, soprattutto se si utilizza il 4k.
Molti utenti tendono a cercare funzionalità su come spostare i propri video per motivi di sicurezza. A parte questo, la preoccupazione principale qui è come trasferire gli elementi video su un altro dispositivo senza perdere qualità. Lascia che questo tutorial ti dia 3 modi efficaci per farlo come trasferire video da iPhone a Mac.
Parte 1. Come posso trasferire video dal mio iPhone al Mac senza cavo?Parte 2. Qual è il modo più semplice per trasferire video da iPhone a Mac?Parte 3. Come trasferire video da iPhone a Mac tramite iMovie?
Tutto diventa wireless, anche il trasferimento dei dati. Esistono molti modi per inviare, condividere e trasferire file senza la necessità di un cavo. Proprio come puoi utilizzare alcune delle funzionalità integrate di iOS. Airdrop è una delle funzionalità integrate che i dispositivi Apple possono utilizzare quando si tratta di archiviare i trasferimenti. E, naturalmente, l'opzione più popolare, iCloud. Ecco le indicazioni su come utilizzare entrambi:
Sicuramente. Oltre ad iTunes e iCloud, c'è un'altra funzione che ti consente di spostare file tra dispositivi iOS. I dispositivi Apple nelle vicinanze possono utilizzare la funzione AirDrop per condividere e trasferire file come foto, video e documenti. AirDrop funziona senza problemi quando i tuoi dispositivi si trovano nel raggio di Bluetooth e Wi-Fi.
L'AirDrop è applicabile agli iPhone con iOS 7 o versioni successive e Mac 2012 e versioni successive con OS X Yosemite installato. Non esiste un limite di dimensione del file in AirDrop, quindi puoi praticamente inviare file di grandi dimensioni e non cambia affatto la qualità. Tuttavia, come accennato, i tuoi dispositivi dovrebbero essere vicini l'uno all'altro per funzionare in modo accurato.
Ecco i passaggi su come trasferire video da iPhone a Mac utilizzando Airdrop:
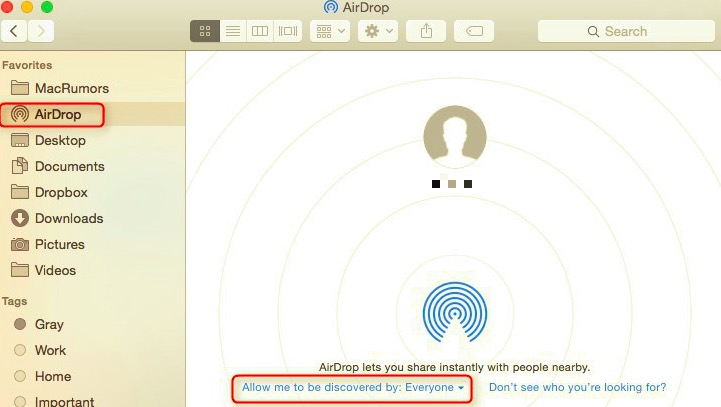
L'opzione più comune che conosciamo è la sincronizzazione automatica dei nostri video e di altre app su iCloud. Tuttavia, puoi accenderlo e spegnerlo in qualsiasi momento. Controlla questi passaggi su come trasferire i tuoi video da iPhone a Mac utilizzando iCloud:
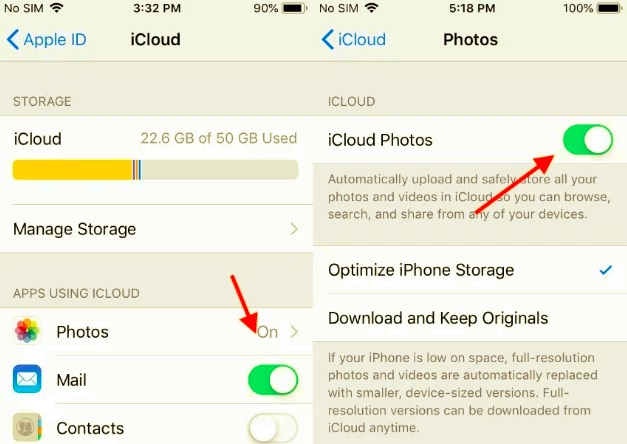
Eseguendo questi passaggi, tutti i tuoi video verranno ora sincronizzati automaticamente sul tuo Mac, dove potrai accedervi e gestirli in qualsiasi momento.
La maggior parte di noi ha salvato sul telefono una manciata o più di videoclip. Potrebbe essere personale o legato al lavoro, tutto ciò sembra avere importanza. È sempre bene tenere i file a portata di mano e organizzati, in particolare le foto e i video. Non saprai mai quando ne avrai bisogno, quindi è molto utile quando tutto è in ordine. FoneDog-Trasferimento telefonico è un software pratico e facile da usare che ti consente di trasferire i tuoi video da iPhone a Mac senza problemi.
Questo strumento consente di spostare dati importanti in modo ordinato e sicuro. In effetti, rispetto agli altri metodi di cui sopra, questo software è semplice. Per saperne di più su come usare FoneDog-Trasferimento telefonico, ecco una guida completa:
Sul tuo computer, apri il sito FoneDog-Phone Transfer e fai clic su Download. Seguire i passaggi per completare l'installazione.
Trasferimento telefonico
Trasferisci file tra iOS, Android e PC Windows.
Trasferisci e salva facilmente messaggi di testo, contatti, foto, video, musica sul computer.
Pienamente compatibile con i più recenti iOS e Android.
Scarica gratis

Una volta completata l'installazione, collega l'iPhone al Mac tramite cavo USB. Il software rileverà automaticamente il tuo dispositivo e visualizzerà i tuoi file.

Scegli Video nella barra laterale sinistra e passa attraverso i tuoi elementi video. Seleziona i file che desideri trasferire spuntando la casella accanto a ciascun elemento oppure puoi selezionare l'opzione Seleziona tutto in alto.
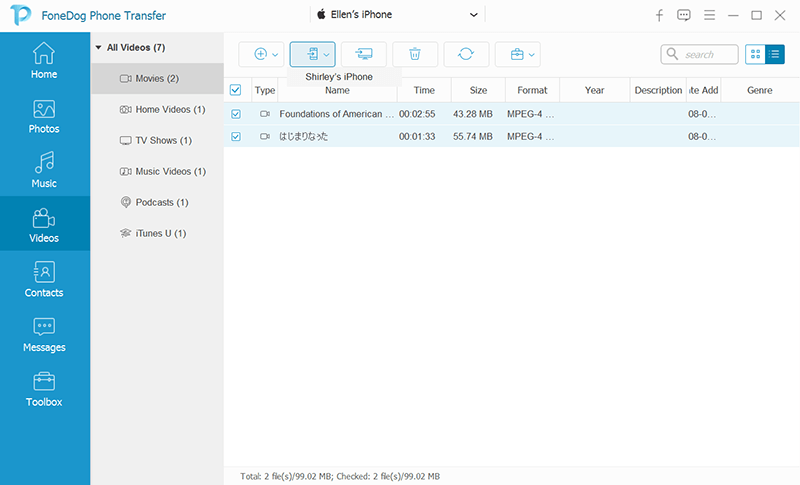
Dopo aver selezionato con cura i video che desideri trasferire sul tuo Mac, fai clic su Esporta in nel menu in alto e scegli l'icona del computer. Questo ti chiederà quindi di selezionare la cartella di destinazione. Puoi aggiungere una nuova cartella o unirle in un album esistente. Attendi fino al completamento del processo.
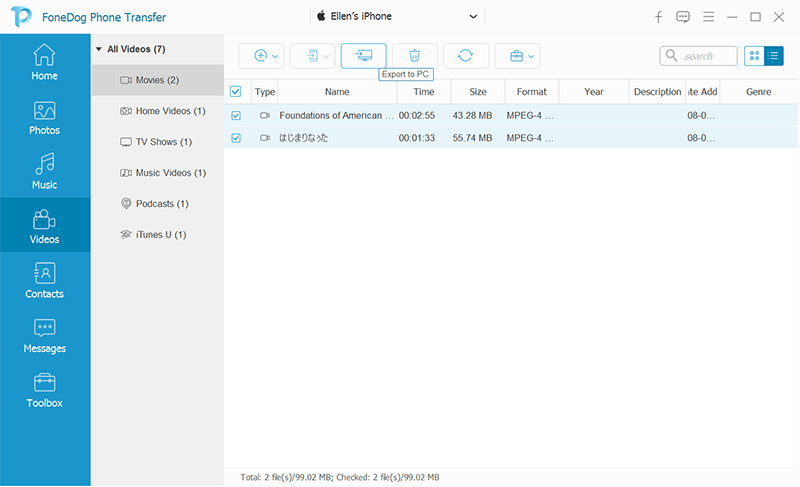
Un'altra caratteristica da sfruttare durante il trasferimento di video clip è iMovie in Mac.
Ecco la guida completa su come importare video da iPhone al tuo Mac tramite iMovie:
Persone anche leggereCome trasferire video da iPhone a telefono Android?Metodi Come trasferire video da PC a iPhone
Ti è stato presentato 3 modi efficaci su come trasferire video da iPhone a Mac in questo articolo. Ora è il momento di organizzare i tuoi file multimediali e liberare spazio. Tra i metodi di cui sopra, FoneDog-Trasferimento telefonico è forse l'opzione più semplice, sicura e veloce per spostare i file tra i dispositivi. Scaricalo e guarda tu stesso!
Scrivi un Commento
Commento
FoneDog Phone Transfer
Trasferisci facilmente i dati tra iOS, Android e computer. Trasferisci ed esegui il backup di messaggi, foto, contatti, video e musica sul computer senza alcuna perdita.
Scarica GratisArticoli Popolari
/
INTERESSANTENOIOSO
/
SEMPLICEDIFFICILE
Grazie! Ecco le tue scelte:
Excellent
Rating: 4.8 / 5 (Basato su 88 rating)