

By Vernon Roderick, Last updated: February 20, 2020
L'uso di un dispositivo mobile è una tale comodità per tutti. Ci aiuta a lavorare su compiti più velocemente e in modo più efficiente indipendentemente dalla posizione. Puoi portarlo ovunque e ogni volta che è necessario. I dispositivi mobili iOS come iPhone, iPad e iPod servono a questo scopo, tuttavia ci sono alcuni problemi che gli utenti possono riscontrare e uno di questi è un messaggio di avviso che apparirà all'improvviso dal tuo dispositivo iOS che è il le foto sincronizzate da iTunes verranno rimosse errore.
Molti utenti hanno riscontrato questo problema che può essere preoccupante perché potrebbe eliminare tutte le tue foto e video. Immagina se ci sono così tanti di questi file sul tuo dispositivo iOS. In questo articolo, ci sono modi che sono forniti qui per insegnarti come gestire il problema. Si consiglia vivamente di eseguire il backup dei file importanti. Viene introdotto un programma affidabile e sicuro che è possibile utilizzare per trasferire i file che si chiama FoneDog Phone Transfer.
Soluzione 1: correggere l'errore di sincronizzazione trasferendo foto con Phone TransferSoluzione 2: errore di correzione manuale: le foto sincronizzate da iTunes verranno rimosseSoluzione 3: come abilitare iCloud Photo Library sul dispositivo iOS per correggere l'erroreSoluzione 4: come disattivare la sincronizzazione in iTunes con un dispositivo iOSSoluzione 5: come eseguire la sincronizzazione manuale in iTunesIn sintesi
Se devi trasferire foto, video e altri file sul tuo dispositivo mobile, Trasferimento telefonico FoneDog è un programma affidabile e sicuro da usare. I tuoi dati rimarranno sicuri e protetti senza alcuna perdita di dati quando si utilizza questo strumento. Con una procedura guidata di interfaccia facile e pratica da usare, puoi trasferire e gestire i file su dispositivi come iOS, Android, computer, fotocamere digitali e altri in un solo clic. È possibile eseguire il trasferimento di file in più dispositivi mobili in varie versioni operative. Esempi di questi dispositivi sono iPhone, LG, HTC, Samsung, Google e molti altri. Lo strumento supporta anche tutti i tipi di file come foto, video, filmati, audio, contatti, messaggi, documenti e molti altri.
FoneDog Phone Transfer ha una versione di prova gratuita disponibile scaricabile sul suo sito Web. Offre inoltre una garanzia di rimborso di 30 giorni al momento dell'acquisto del software.
Con FoneDog Phone Transfer, è possibile eseguire il trasferimento di file nelle seguenti situazioni:
Trasferimento telefonico
Trasferisci file tra iOS, Android e PC Windows.
Trasferisci e salva facilmente messaggi di testo, contatti, foto, video, musica sul computer.
Pienamente compatibile con iOS 13 e Android 9.0.
Scarica gratis
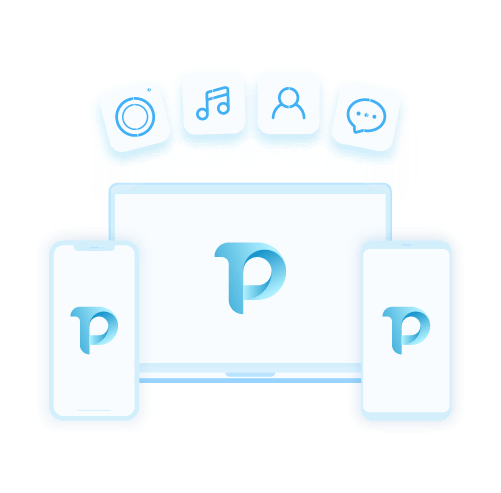
Aprire e avviare il programma FoneDog Phone Transfer sul computer al termine del download e dell'installazione dell'applicazione. Questo è disponibile in entrambi i sistemi operativo Mac e Windows. È possibile aprire l'app tramite i programmi nel menu Start, l'icona di collegamento sul desktop o un'icona appuntata sulla barra delle applicazioni.
Il prossimo passo è connettere il tuo dispositivo iOS al computer usando un cavo USB. Assicurarsi che il dispositivo e il computer siano collegati a una fonte di alimentazione stabile per evitare interruzioni.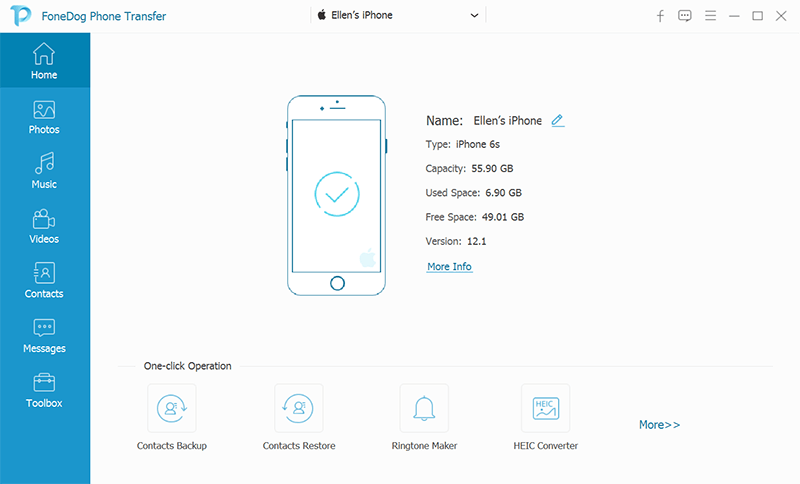
Nell'angolo sinistro dello schermo, selezionare i tipi di file che si desidera trasferire, ad esempio Foto o Video, quindi selezionare la posizione o la categoria dei file. Prima di iniziare il trasferimento dei file, è possibile scegliere di visualizzare l'anteprima e controllare i file.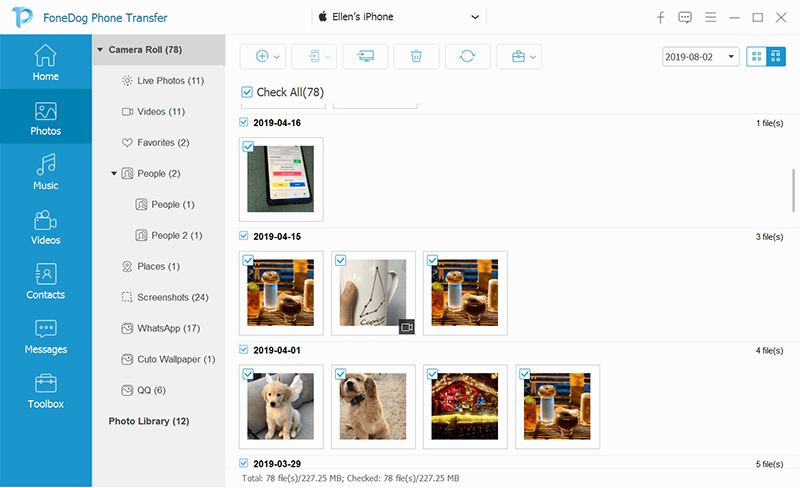
Il trasferimento di file è possibile tra dispositivi Android, iOS e computer. Al termine della scelta dei file che si desidera trasferire, fare clic sul pulsante Esporta su dispositivo per avviare il trasferimento dei file. Siate pazienti mentre il processo di trasferimento dei file è in corso evitando qualsiasi interruzione del trasferimento. La durata del trasferimento dipenderà dalle dimensioni e dal numero di file da trasferire.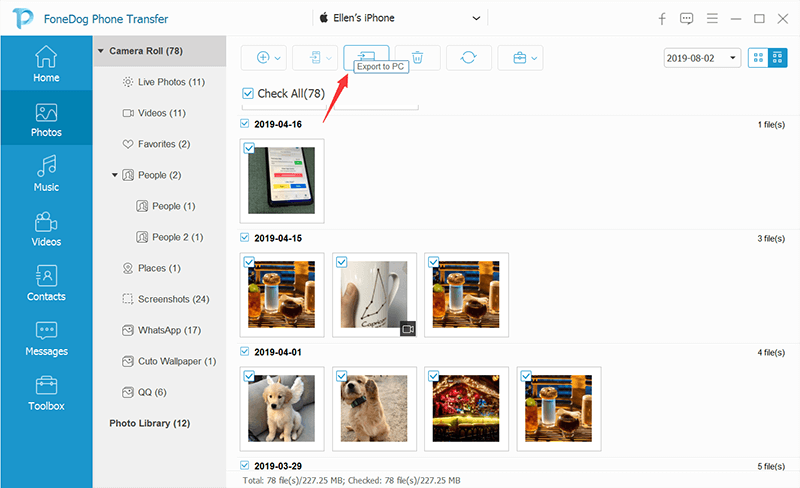
Questa sezione ti insegnerà come correggere l'errore sulle foto sincronizzate da iTunes che verranno rimosse. Devi prima eseguire un backup dei tuoi file importanti e tenerli al sicuro utilizzando la funzione Libreria foto iCloud sul tuo dispositivo iPhone. C'è un programma di utilità disponibile su Mac che ti consente trasferire file sul tuo iPhone e altri dispositivi.
Image Capture è un utile programma integrato integrato nel Mac che ti consente di trasferire e caricare foto e video sul tuo computer da dispositivi iOS, fotocamere e altri dispositivi. Seguire le istruzioni dettagliate di seguito.
Dopo aver eseguito i passaggi precedenti nella creazione di un backup, è ora possibile procedere con l'abilitazione di iCloud Photo Library funzione sul dispositivo iPhone e rimuovere i file di foto. Quindi ripristina i video e le foto di cui hai eseguito il backup sul tuo dispositivo iPhone. L'attivazione di iCloud Photo Library sul tuo dispositivo caricherà le versioni originali dei file su iCloud che possono essere accessibili su tutti i tuoi dispositivi iOS.

Un altro metodo è disattivare la funzione di sincronizzazione in iTunes e di conseguenza le tue foto sincronizzate da iTunes verranno rimosse dai tuoi dispositivi iOS. Puoi disattivare la sincronizzazione per tutte le foto oppure puoi specificare quale album di foto desideri rimuovere.
Questo è un metodo semplice che ti guiderà su come eseguire una sincronizzazione manuale di foto e video utilizzando l'applicazione iTunes sul tuo computer.
Trasferimento telefonico
Trasferisci file tra iOS, Android e PC Windows.
Trasferisci e salva facilmente messaggi di testo, contatti, foto, video, musica sul computer.
Pienamente compatibile con iOS 13 e Android 9.0.
Scarica gratis
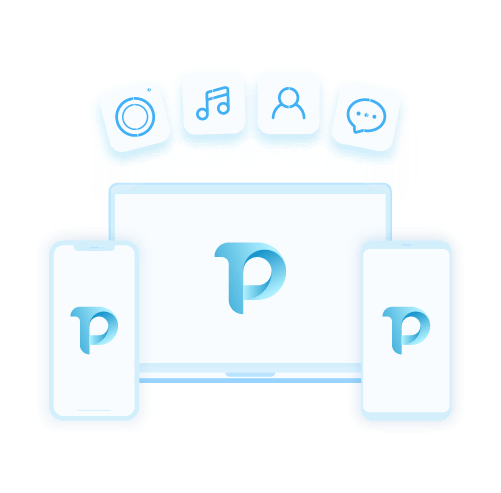
Stai utilizzando il tuo dispositivo mobile come iPhone o iPad per acquisire foto e scattare video e salvare questi file sul tuo dispositivo. A volte, è possibile che venga visualizzato un errore durante la sincronizzazione dei file che avvisa che le foto sincronizzate da iTunes verranno rimosse. Questo può essere deludente se accade soprattutto che tu abbia i tuoi file importanti memorizzati sul tuo dispositivo iOS. Con questo, si consiglia vivamente di eseguire un backup delle foto. È possibile seguire i metodi discussi in questo articolo su come risolvere il problema e su come utilizzare il Trasferimento telefonico FoneDog programma per il backup dei file necessari dal tuo dispositivo iOS.
Scrivi un Commento
Commento
FoneDog Phone Transfer
Trasferisci facilmente i dati tra iOS, Android e computer. Trasferisci ed esegui il backup di messaggi, foto, contatti, video e musica sul computer senza alcuna perdita.
Scarica GratisArticoli Popolari
/
INTERESSANTENOIOSO
/
SEMPLICEDIFFICILE
Grazie! Ecco le tue scelte:
Excellent
Rating: 4.7 / 5 (Basato su 67 rating)