

By Gina Barrow, Last updated: August 17, 2022
Samsung Smart Switch è un'app rivoluzionaria che ti consente di trasferire file come immagini, video, contatti, messaggi e dati più importanti.
Ti consente di spostare senza problemi i dati tra smartphone, tablet e questi dispositivi. Samsung Smart Switch supporta sia i dispositivi Android che iOS ed esegue il trasferimento tramite Wi-Fi o con un cavo USB o utilizzando un computer (Mac o Windows).
Questa app non è presente solo sui dispositivi Samsung, ma è anche disponibile per il download nel PlayStore sulla maggior parte dei dispositivi Android e persino su iOS. Quindi, il problema più comune visto è che il Samsung Smart Switch presa a lungo per completare il trasferimento.
Tuttavia, ci sono casi in cui gli utenti riscontrano problemi con Samsung Smart Switch. Se sei uno di loro, ecco 5 soluzioni che puoi provare a risolvere il problema ed esplorare anche la migliore alternativa per una maggiore fluidità il miglior strumento per il trasferimento di file.
Parte n. 1: quanto tempo impiega Samsung Smart Switch per il trasferimento?Parte n. 2: 5 soluzioni rapide per riparare Samsung Smart Switch che richiede molto tempoParte #3: Alternativa consigliata allo Smart Switch Samsung che richiede molto tempoParte #4: Riepilogo
Samsung Smart Switch può trasferire 1 GB di dati in un paio di minuti. Se prevedi di trasferire dati più di questo, puoi stimare il periodo di tempo di conseguenza per evitare inconvenienti.
Smart Switch ti consente di trasferire file tramite Wi-Fi, USB e tramite il computer. Scopri come utilizzare Smart Switch per trasferire i tuoi dati.
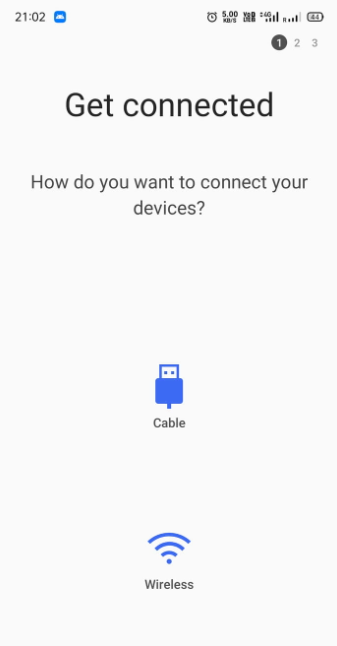
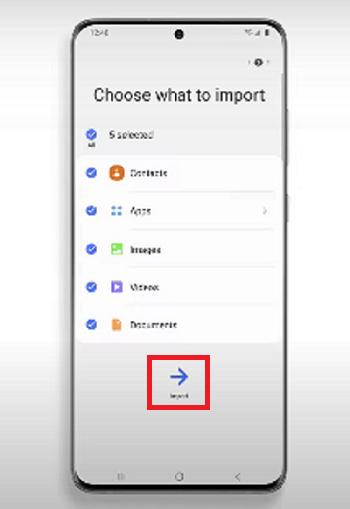
Se disponi di un adattatore USB OTG, puoi anche trasferire i tuoi file da iOS ad Android utilizzando l'app Smart Switch.
Assolutamente. Samsung Smart Switch utilizza il trasferimento diretto tra i dispositivi e utilizza una connessione sicura. I tuoi file verranno copiati dal vecchio telefono a quello nuovo e sono organizzati in base all'ordine di trasferimento, ecco perché potresti vedere che le tue foto o i tuoi documenti sono stati riorganizzati.
Le tue app scaricate, tuttavia, non vengono trasferite ma puoi scaricarle in qualsiasi momento dal PlayStore. Lo stesso vale per i dati crittografati come le tue chat di WhatsApp, questo tipo di contenuto non verrà trasferito utilizzando Samsung Smart Switch ma piuttosto puoi creare un backup separato.
Qualsiasi contenuto da dispositivi iOS con gestione dei diritti digitali o DRM non verrà trasferito.
Se il Samsung Smart Switch impiega molto tempo per spostare i tuoi file o è bloccato al 99%, segui i passaggi nella parte successiva.
Ci sono vari motivi per cui Samsung Smart Switch impiega molto tempo a copiare le tue cose. Potrebbe essere una connessione Internet, un dispositivo di archiviazione e molti altri.
Abbiamo raccolto le migliori soluzioni possibili che potrebbero aiutarti a risolvere questo problema. Dai un'occhiata qui sotto:
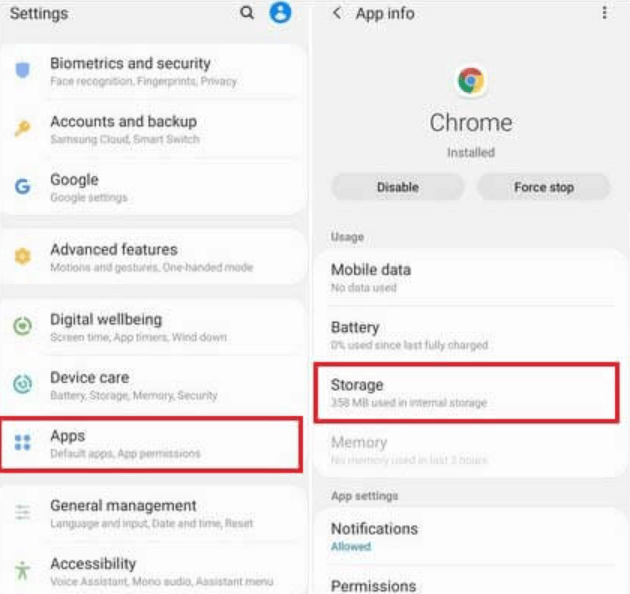
Riavvia il trasferimento.
Un rapido riavvio può anche aiutarti a risolvere il problema. Basta riavviare entrambi i dispositivi e provare a utilizzare nuovamente Samsung Smart Switch.
Un altro possibile motivo per cui il trasferimento del Samsung Smart Switch impiega molto tempo quando non c'è spazio di archiviazione sufficiente su entrambi i dispositivi.
La cosa migliore che puoi fare prima di utilizzare Smart Switch è controllare prima la memoria del tuo dispositivo.
Oppure puoi anche eliminare gli elementi non necessari sui tuoi dispositivi per liberare spazio.
Un altro consiglio è di controllare la capacità del telefono ricevente e la quantità di dati che intendi trasferire in modo da avere una stima.
Puoi scaricare l'ultima app Samsung Smart Switch dal Galaxy Store o dal Play Store. Da qui, puoi anche verificare se è disponibile un aggiornamento per questa app. Aggiorna se necessario e controlla se questo risolve il problema.
In alternativa, puoi reinstallare l'app Smart Switch e riprovare il trasferimento.

Uno dei motivi principali per cui Samsung Smart Switch impiega molto tempo per trasferire i file è dovuto al carico totale di dati. Se possibile, trasferisci i file gradualmente o in base alle loro dimensioni.
Puoi iniziare con i file più importanti come contatti e messaggi. Quindi, lavora sulle tue foto. Questo può garantire che il trasferimento dei file non si bloccherà.
Trasferimento telefonico FoneDog è la migliore alternativa a Samsung Smart Switch che richiede molto tempo e anche in termini di trasferimento di file e gestione dei contenuti.
Trasferimento telefonico
Trasferisci file tra iOS, Android e PC Windows.
Trasferisci e salva facilmente messaggi di testo, contatti, foto, video, musica sul computer.
Pienamente compatibile con i più recenti iOS e Android.
Scarica gratis

Questo software all-in-one ti aiuta a spostare i file tra iPhone e Android senza perdita di dati e persino a eseguire il backup dei dati sul computer con un solo clic.
FoneDog Phone Transfer può trasferire contatti, messaggi, galleria, documenti e altro. È il software di trasferimento più flessibile di cui puoi usufruire!
Dopo aver registra il nostro Trasferimento telefonico FoneDog, ecco alcune delle sue caratteristiche degne di nota:
Ecco come utilizzare Trasferimento telefonico FoneDog:
Otterrai un processo rapido e chiaro con Trasferimento telefonico FoneDog. Non è necessario utilizzare Wi-Fi o dati durante il trasferimento.
Persone anche leggereCome eseguire il trasferimento di file Android su PC4 Trasferisci musica da iPhone a computer gratuito
Il tuo Samsung Smart Switch impiega molto tempo per trasferire i tuoi dati? Potrebbe essere un problema di connessione o di memoria del tuo dispositivo. Dopotutto, puoi utilizzare le soluzioni di cui sopra per verificare se il problema persiste.
Tuttavia, se hai bisogno di un'alternativa migliore, FoneDog Phone Transfer è la scelta migliore. Ti offre una soluzione di trasferimento file semplice e anticipata senza alcuna interferenza.
Scrivi un Commento
Commento
FoneDog Phone Transfer
Trasferisci facilmente i dati tra iOS, Android e computer. Trasferisci ed esegui il backup di messaggi, foto, contatti, video e musica sul computer senza alcuna perdita.
Scarica GratisArticoli Popolari
/
INTERESSANTENOIOSO
/
SEMPLICEDIFFICILE
Grazie! Ecco le tue scelte:
Excellent
Rating: 4.6 / 5 (Basato su 93 rating)