

By Vernon Roderick, Last updated: February 4, 2021
Hai appena acquistato un nuovo telefono Samsung S8 Plus e desideri che i tuoi file vengano spostati o sincronizzati dal vecchio dispositivo mobile a quello nuovo. Questo articolo presenta diversi metodi per passare le foto a un nuovo dispositivo S8 Plus. Un altro metodo più semplice e conveniente è l'uso di uno strumento chiamato FoneDog Phone Transfer. È un software altamente raccomandato che ti consente di trasferire vari tipi di dati come foto, video, documenti e molto altro, su qualsiasi tipo di dispositivo.
Per aiutarti a trasferire vari tipi di file come foto, musica, video, film, contatti, messaggi, documenti e molti altri, FoneDog Phone Transfer è un'alternativa migliore che puoi utilizzare. Lo strumento consente di trasferire i dati su più dispositivi in diversi sistemi operativi e versioni. I tuoi dati sono garantiti per essere sicuri e protetti senza subire alcuna perdita di dati. L'app è disponibile per PC Windows in una versione di prova gratuita e offre anche una garanzia di rimborso di 30 giorni in caso di acquisto del pacchetto completo. Puoi utilizzare FoneDog Phone Transfer in diverse impostazioni come:
Ecco i passaggi su come utilizzare il software FoneDog Phone Transfer:
Scarica e installa FoneDog Phone Transfer sul tuo PC Windows. Accedi all'app sul tuo PC tramite l'icona del collegamento sul desktop, l'elenco dei programmi del menu Start o l'icona appuntata sulla barra delle applicazioni. Quindi, collega i tuoi dispositivi Android (e altri dispositivi mobili) al PC con una connessione tramite cavo USB. I tuoi dispositivi mobili devono essere riconosciuti automaticamente dallo strumento. In caso contrario, scollegare il dispositivo e ricollegarlo. Assicurati di non utilizzare un cavo USB, un adattatore o una porta difettosi.

Scegli i vari tipi di file che desideri spostare e la posizione o la categoria dei file. I file sono classificati in base al tipo di dati e alla cartella. È possibile trasferire qualsiasi tipo di dati come foto, musica, video, contatti e messaggi. È possibile scegliere di visualizzare in anteprima ogni file per vedere il contenuto prima di procedere con il trasferimento dei dati. In ogni file, puoi vedere il suo nome, la dimensione del file, la data e l'ora di creazione e altri dettagli.

Quando i tuoi dispositivi mobili sono collegati correttamente al PC, scegli tutti i file o specifici che desideri trasferire tra i dispositivi. Quindi fare clic su Esporta nel dispositivo per avviare il trasferimento del file. Attendi fino al completamento del processo di trasferimento dei dati assicurandoti che non ci siano interruzioni mentre il processo è in corso. Ti verrà comunicato che il trasferimento dei dati è stato eseguito correttamente.

Questa sezione ti aiuterà a cambiare la foto al nuovo S8 Plus utilizzando un servizio di backup su cloud come Google Drive.
Nota: prima di eseguire qualsiasi metodo di trasferimento dei dati, assicurarsi di disporre di una connessione Internet stabile con i dispositivi completamente carichi per evitare interruzioni durante il trasferimento dei dati.
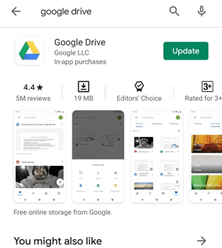
Passaggio 01: sul vecchio dispositivo mobile, apri il file Google drive app.
Installa l'app Google Drive da Play Store o App Store se non l'hai ancora sui tuoi dispositivi mobili.
Passaggio 02: accedi al tuo account Google quando richiesto.
Passaggio 03: tocca l'icona del menu in alto a sinistra.
Passo 04: toccare Impostazioni.
Passo 05: toccare Backup e ripristino.
Passaggio 06: scegli le foto di cui desideri eseguire il backup. Puoi anche eseguire il backup dei tuoi contatti, eventi del calendario e video.
Passaggio 07: toccare il Pulsante Avvia backup.
Passaggio 08: attendere il completamento del trasferimento dei dati. Verifica che i tuoi file siano stati trasferiti correttamente.
Passaggio 09: accedi e scarica le foto di backup sul tuo nuovo telefono S8 Plus accedendo a Google Drive utilizzando lo stesso account dal tuo vecchio dispositivo mobile.
Puoi anche caricare le foto su Google Drive toccando l'icona + nell'angolo in basso a destra. Quindi seleziona le foto che desideri caricare.
Questa sezione ti guiderà su come passare la foto al nuovo S8 Plus utilizzando il Bluetooth. Mantieni l'intervallo del limite di distanza tra i dispositivi di invio e ricezione per ottenere un trasferimento dati regolare.
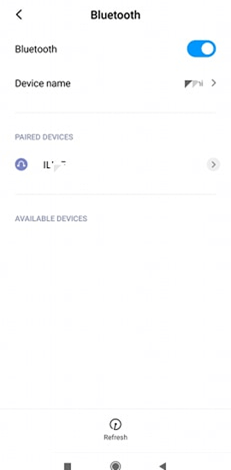
Passaggio 01: sul vecchio dispositivo mobile, vai a Impostazioni.
Passaggio 02: accendere il Bluetooth caratteristica. Fallo anche sul tuo nuovo telefono S8 Plus.
Passo 03: tocca ricaricare.
Passaggio 04: selezionare il nuovo S8 Plus dai dispositivi disponibili (il nome del dispositivo è lo stesso di quello impostato sul nuovo telefono S8 Plus).
Passaggio 05: tocca Paio. I dispositivi sono accoppiati correttamente.
Passaggio 06: sui vecchi dispositivi mobili, seleziona le foto che desideri trasferire e tocca Share or Invia.
Passo 07: Seleziona Bluetooth come metodo di condivisione.
Passaggio 08: sul nuovo telefono S8 Plus, accetta i file che vengono inviati. Attendi il completamento del download del file.
Questo metodo fornisce i passaggi di base che ti insegneranno come passare la foto al nuovo dispositivo S8 Plus tramite Esplora file in Windows.
Passaggio 01: collegare il vecchio dispositivo mobile al PC utilizzando una connessione tramite cavo USB.
Passaggio 02: il vecchio dispositivo deve essere riconosciuto correttamente.
Apri Compila il Explorer. Come scorciatoia, tieni premuti contemporaneamente Logo Windows + E chiavi.
Passaggio 03: apri l'unità associata al tuo dispositivo mobile.
Passaggio 04: vai alla cartella della galleria fotografica.
Passaggio 05: collega il tuo nuovo telefono S8 Plus a un'altra porta del PC utilizzando la connessione del cavo USB.
Passaggio 06: selezionare e copiare i file di foto dal vecchio dispositivo al nuovo dispositivo S8 Plus.
Tasti di scelta rapida:
Seleziona tutto: premere i tasti CTRL + A
Copia: premi i tasti CTRL + C.
Incolla: premi i tasti CTRL + V.
Passaggio 07: espellere e scollegare in modo sicuro i dispositivi mobili dal PC.
Questa sezione ti aiuterà a cambiare foto al nuovo S8 Plus utilizzando la tua e-mail, che si applicherà solo a un numero inferiore di foto poiché l'archiviazione della posta elettronica ha limiti di dati.
Passaggio 01: sul vecchio dispositivo mobile, apri l'app Mail.
Passaggio 02: accedi con il tuo account e-mail quando richiesto.
Passaggio 03: crea un nuovo messaggio e allega le tue foto.
Passaggio 04: salva l'e-mail come bozza o invia l'email.
Passaggio 05: sul nuovo dispositivo S8 Plus, apri l'app Mail utilizzando l'account e-mail che riceverà il messaggio inviato.
Passaggio 06: scarica le foto sul tuo nuovo telefono S8 Plus. Attendi il completamento del download.
Questo semplice metodo ti aiuterà a cambiare foto sul nuovo S8 Plus utilizzando l'impostazione Bluetooth. Entrambi i dispositivi devono abilitare il Bluetooth.
Passaggio 01: sul dispositivo iPhone, copia le foto che desideri trasferire sulla scheda SD (se i file non sono ancora salvati sulla scheda SD).
Passaggio 02: spegni il tuo dispositivo iPhone.
Passaggio 03: rimuovi la scheda SD dal tuo dispositivo iPhone.
Passaggio 04: inserire la scheda SD nella porta della scheda del PC o nel nuovo dispositivo S8 Plus.
Passaggio 05: vai alla cartella in cui sono salvate le tue foto.
Passaggio 06: scegli e trasferisci i file che desideri sul tuo nuovo dispositivo S8 Plus.
Questa sezione discute Samsung Kies, un programma ufficiale di Samsung che viene utilizzato per passare la foto al nuovo S8 Plus. Questo vale solo per i dispositivi Samsung.
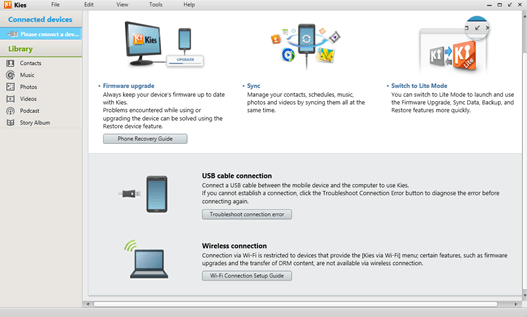
Passaggio 01: vai al sito Web ufficiale di Samsung. Scarica e installa Samsung Kies al tuo PC.
Passaggio 02: collega i dispositivi Samsung al PC utilizzando un cavo USB.
Passaggio 03: il dispositivo verrà rilevato. Abilita la modalità Debug USB sul tuo dispositivo Samsung.
Passo 04: fare clic su Backup / Ripristino scheda.
Passo 05: fare clic Backup dei dati nel riquadro sinistro.
Passaggio 06: nell'elenco degli elementi di cui eseguire il backup, selezionare Foto.
Passo 07: fare clic su di riserva pulsante per avviare il trasferimento dei dati.
Passaggio 08: attendere il completamento del processo di backup. Copia le foto dal tuo PC al nuovo dispositivo S8 plus che devi connettere al PC.
Invece dell'opzione Backup / Ripristino, puoi anche trasferire le foto utilizzando l'opzione Importa / Esporta:
Passaggio 01: collega i tuoi telefoni Samsung al PC.
Passaggio 02: abilita la modalità di debug USB sul tuo telefono Samsung.
Passo 05: fare clic su Import / Export scheda sull'app Samsung Kies.
Passaggio 06: nel riquadro di sinistra, fare clic su Esporta su PC per avviare il trasferimento dei dati.
Passaggio 07: nell'elenco degli elementi da importare, selezionare Foto.
Passaggio 08: attendere il completamento del trasferimento dei dati e verificare le foto.
Questo metodo può aiutare a passare le foto al nuovo S8 Plus utilizzando un altro programma ufficiale di Samsung utilizzato per trasferire i dati chiamato Samsung Smart Switch.
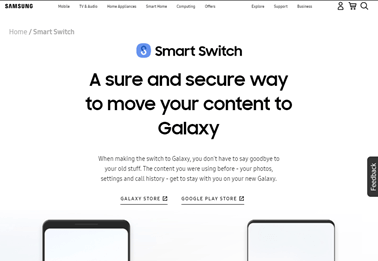
Passaggio 01: vai al sito Web ufficiale di Samsung. Scarica e installa Samsung Smart Switch al tuo PC.
Passaggio 02: collega i telefoni Samsung al PC utilizzando un cavo USB.
Passaggio 03: attiva la modalità di debug USB sui tuoi dispositivi mobili e scarica l'app Smart Switch sul tuo telefono Samsung.
Passaggio 05: nell'app Samsung Smart Switch, selezionare di riserva opzione. Verrà eseguito il backup di tutti i file.
Passaggio 06: attendere il completamento del processo di backup dei dati e verificare se il trasferimento dei dati è stato eseguito correttamente sul PC.
Questo processo fornisce i passaggi che ti guideranno su come cambiare foto su nuovo S8 Plus utilizzando il servizio di backup iCloud. Questo è applicabile se desideri trasferire foto da dispositivi iOS ad Android.
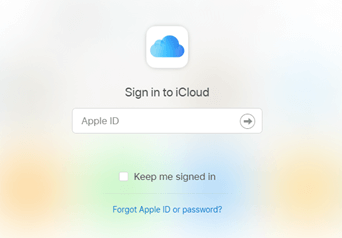
Passaggio 01: abilita la connessione Internet per il tuo dispositivo iPhone.
Passo 02: vai a Impostazioni.
Passo 03: tocca iCloud.
Passo 04: tocca di riserva.
Passo 05: accendere il iCloud Backup opzione.
Passo 06: tocca Esegui il backup ora per iniziare il backup dei dati.
Passaggio 07: attendere il completamento del processo di backup.
Passaggio 08: puoi anche eseguire il backup delle foto tornando a Impostazioni> iCloud.
toccare Foto.
Rubinetto Libreria fotografica cloud.
Passaggio 09: sul tuo PC, accedi a iCloud.com
Passaggio 10: scarica tutte le foto sul tuo PC.
Passaggio 11: collega il tuo nuovo dispositivo S8 Plus al PC.
Passaggio 12: copia e trasferisci tutte le foto scaricate sul PC sul nuovo dispositivo S8 Plus.
Questo semplice metodo ti aiuterà a passare la foto al nuovo dispositivo S8 Plus utilizzando l'app Foto.
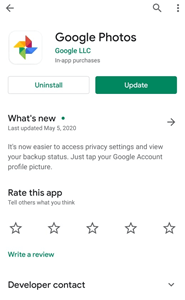
Passaggio 01: sul tuo dispositivo mobile, scarica e installa Google Foto dall'App Store. Aggiorna all'ultima versione.
Passo 02: Apri il Google Foto app e accedi con il tuo account Google.
Passaggio 03: abilita il backup dei dati sul telefono quando richiesto. Selezionare Backup e sincronizzazione.
Passaggio 04: seleziona le foto che desideri trasferire. Inizierà a caricare le foto. Attendi il completamento del caricamento.
Passaggio 05: sul nuovo dispositivo S8 Plus, scarica e installa il file Foto app da Google Play Store.
Passaggio 06: segui le istruzioni sullo schermo per scaricare le foto sul tuo nuovo S8 Plus.
Questo articolo fornisce le diverse soluzioni che puoi fare se desideri sincronizzare i tuoi file come le foto sui tuoi dispositivi mobili. Per passare la foto al nuovo S8 Plus, il miglior programma consigliato è lo strumento FoneDog Phone Transfer che può consentire di trasferire tutti i tipi di dati su dispositivi mobili in diverse versioni e sistemi operativi.
Scrivi un Commento
Commento
FoneDog Phone Transfer
Trasferisci facilmente i dati tra iOS, Android e computer. Trasferisci ed esegui il backup di messaggi, foto, contatti, video e musica sul computer senza alcuna perdita.
Scarica GratisArticoli Popolari
/
INTERESSANTENOIOSO
/
SEMPLICEDIFFICILE
Grazie! Ecco le tue scelte:
Excellent
Rating: 4.7 / 5 (Basato su 62 rating)