

By Adela D. Louie, Last updated: November 16, 2022
La maggior parte delle persone deve leggere regolarmente. Voler leggere sul tuo iPhone potrebbe essere estremamente efficiente poiché troverai sempre momenti liberi da leggere. Potresti decidere di allocare i tuoi preferiti personali dal tuo iPhone al computer per poter leggere su uno schermo più grande ma anche alleviare i tuoi occhi o semplicemente eseguire il backup di tutti i libri sul tuo laptop.
Numerosi tutorial ti mostrano bene come riempire i libri sul tuo iPhone, ma solo pochi mostrano il modo corretto. Non preoccuparti, questa guida ti fornirà quindi una soluzione completa su come farlo trasferisci libri da iPhone a computer, ti mostrerà anche il miglior strumento di trasferimento file Android su PC. Per colpire il tuo obiettivo, segui semplicemente le procedure descritte in questa guida:
Parte 1: trasferire rapidamente libri da iPhone a computer: trasferimento telefonico FoneDogParte #2: Ampio elenco di vari modi su come trasferire libri da iPhone a computerParte #3: Conclusione
Utilizzando iTunes, puoi trasferire facilmente libri come manoscritti PDF, tipi di file ePub e registrazioni MP3 sul tuo iPhone e forse iPad. Tuttavia, quando si tratta di trasferire i libri dell'iPhone sui computer, iTunes non è all'altezza.
Una parte di tale ambiente Apple, anche se i loro illuminanti monitor per computer retina non aiuteranno i tuoi occhi stanchi. Abbastanza che, altrove qui, potremmo benissimo promuovere uno strumento rapido che puoi usare.
Quindi, prima di saltare nei vari modi su come trasferire libri da iPhone al computer. Questo Trasferimento telefonico FoneDog era uno strumento molto consolidato che componeva una varietà di funzionalità che altri strumenti potevano effettivamente offrire. Questa piattaforma di trasferimento può trasferire, esportare ed eseguire rapidamente il backup di una varietà di dati da messaggi, video, clip e media come foto, contatti, documenti e molti altri. Ad esempio, può trasferisci i file dei tuoi contatti da iPhone ad Android.
Trasferimento telefonico
Trasferisci file tra iOS, Android e PC Windows.
Trasferisci e salva facilmente messaggi di testo, contatti, foto, video, musica sul computer.
Pienamente compatibile con i più recenti iOS e Android.
Scarica gratis

Pertanto, per procedere con tale processo sistematico utilizzando questa fantastica app, segui semplicemente le fasi descritte di seguito per trasferire libri da iPhone a computer:

Numerose persone si sono abituate a trascorrere il loro tempo libero cercando di leggere qualsiasi piattaforma di libri sui loro iPhone. Perché tutti noi vogliamo leggere gli eBook con una risoluzione molto più alta e un display più grande, e forse vogliamo anche fotocopiarli per un uso successivo.
La prima cosa da fare era imparare a trasferire. Tuttavia, molti di noi sono perplessi su come trasferire libri in modo sicuro ed efficace da iPhone a computer. Tenendo conto di questo pensiero, abbiamo proposto una varietà di approcci.
Ciò che è stato elencato di seguito è la stragrande maggioranza dei metodi efficaci da prendere in considerazione? Così come crediamo che troverai quelli utili.
Se si tratta di trasferire libri sul tuo dispositivo iPhone, iTunes è sempre stato il tuo primo punto di riferimento. Probabilmente sei anche consapevole del fatto che iTunes potrebbe davvero aiutarti durante il trasferimento di libri rispettivamente su iPhone e computer; ma anche così, a causa di problemi di proprietà intellettuale, iTunes non può spostare i documenti non acquistati a cui si accede online sia per il telefono iOS che per il computer.
In ogni caso, a meno che tu non abbia acquistato di recente libri da iTunes Store e desideri semplicemente sincronizzarli dal tuo iPhone al tuo computer, potresti anche dipendere fortemente da iTunes per completare l'attività. Gentilmente diretto verso questa guida ancora.
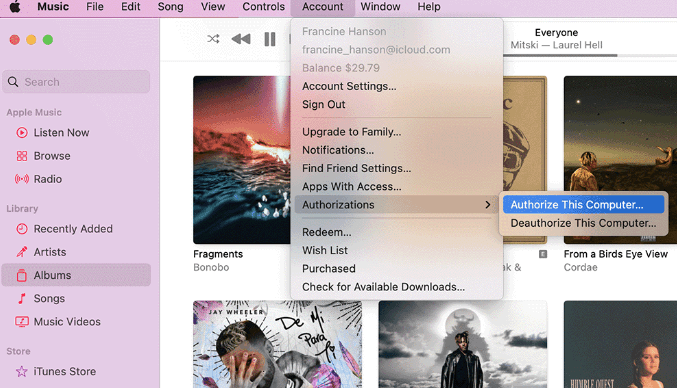
Quasi tutti gli utenti Apple sono praticamente sinonimo di AirDrop. Ok, questo è davvero un aspetto speciale dei dispositivi iOS e macOS che consente agli utenti di trasferire documenti da un dispositivo all'altro mentre sono operativi.
Siate certi che quei Bluetooth ma anche Wi-Fi sono stati attivati tutto prima dell'uso. Inoltre, i due gadget non devono essere collegati al server relativamente simile.
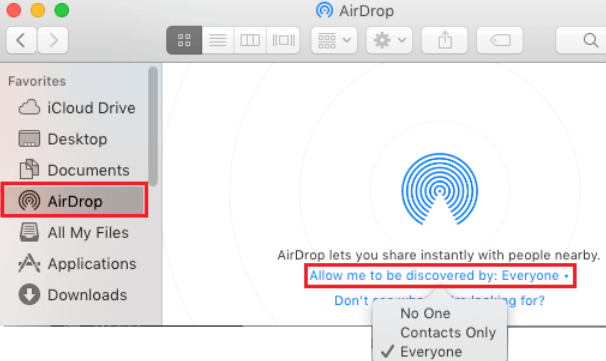
Questa attività potrebbe anche essere completata utilizzando le funzionalità di scambio di iBook. Puoi utilizzare questa funzione per trasferire iBooks a un altro indirizzo email. Successivamente, quando potresti forse accedere di più all'account di acquisto del tuo computer per visualizzare ma anche leggere i libri.
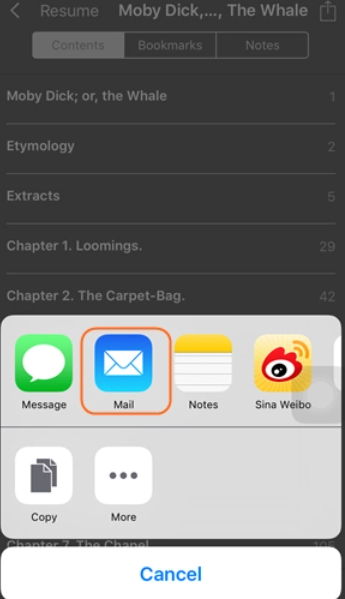
iExplorer è sempre stato utilizzato principalmente per gestire le informazioni sull'iPhone, come media, app e collegamenti Web, insieme a testi, mailing list, memo, messaggi di posta vocale e telefonate. Ti consente inoltre di modificare directory, visualizzare video, immagini, ma anche collegamenti, nonché di spostarli dal tuo telefono direttamente al tuo computer.
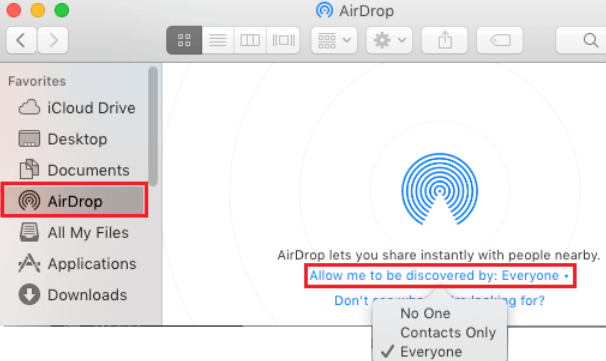
Persone anche leggere3 modi consigliati su come trasferire il vecchio iPhone sul nuovo iPhoneLa migliore guida su come trasferire dati da iPhone a iPhone
Per giungere effettivamente a una conclusione per trasferire libri da iPhone a computer, speriamo che questo post ti aiuti su come trasferire libri dal tuo iPhone al computer. O utilizzando quello manuale o utilizzando il trasferimento telefonico FoneDog. Se hai mai desiderato il trasferimento telefonico FoneDog, assicurati di ottenerlo dal sito Web principale, è gratuito e compatibile con qualsiasi tipo di dispositivo. E da quello, passa una giornata produttiva.
Scrivi un Commento
Commento
FoneDog Phone Transfer
Trasferisci facilmente i dati tra iOS, Android e computer. Trasferisci ed esegui il backup di messaggi, foto, contatti, video e musica sul computer senza alcuna perdita.
Scarica GratisArticoli Popolari
/
INTERESSANTENOIOSO
/
SEMPLICEDIFFICILE
Grazie! Ecco le tue scelte:
Excellent
Rating: 4.7 / 5 (Basato su 65 rating)