

By Nathan E. Malpass, Last updated: August 24, 2021
“Qual è il modo più efficiente per trasferire i file da PC a telefono Android?"
Il trasferimento di file si è decisamente evoluto ed è migliorato nel tempo. E i passaggi stanno diventando più facili di minuto in minuto! Puoi averlo cablato, wireless, online e utilizzando software di terze parti. Ci sono molti modi per trasferire dati da PC ad Android e la maggior parte dei quali sono a pochi tocchi e clic di distanza.
Oggi parliamo di trasferimento dati tra il tuo computer e uno Smartphone Android e scegli quale opzione è la migliore e quale è la più veloce.
Parte 1. Trasferisci i file da PC computer a smartphone Android - Opzione cablataParte 2. Usa FoneDog Phone Transfer per il trasferimento dei file - Metodo consigliatoParte 3. Utilizza Backup & Sincronizzazione per trasferire dati da PC ad AndroidParte 4. Trasferire dati da PC ad Android tramite BluetoothParte 5. Sposta file di grandi dimensioni da PC ad Android utilizzando WeTransferParte 6. Conclusione
La maggior parte delle persone probabilmente pensa al trasferimento di file come a un trasferimento cablato. Bene, sì, questo processo è praticamente uno dei metodi classici in circolazione e non ha ancora perso un colpo. Di solito, un trasferimento di file via cavo USB viene spesso utilizzato quando si ha un requisito di trasferimento di massa o multiplo.
Non c'è molto da considerare nell'utilizzo di una USB per trasferire dati da PC ad Android, devi solo assicurarti che il cavo che stai utilizzando sia compatibile sia con il computer che con lo Smartphone. Ecco una carrellata dettagliata su come eseguire un trasferimento di file con un cavo USB:
Foto, video e altri file di grandi dimensioni sono utili per i trasferimenti di file USB. Questo evita problemi che possono sorgere durante il processo di trasferimento.
Se non vuoi passare bene attraverso molti clic sul PC, FoneDog-Trasferimento telefonico è ciò di cui hai bisogno. È una soluzione software che fornisce un'ampia gamma di file supportati per il trasferimento ed è compatibile con quasi tutti i tipi di dispositivi e sistemi operativi.
Trasferimento telefonico
Trasferisci file tra iOS, Android e PC Windows.
Trasferisci e salva facilmente messaggi di testo, contatti, foto, video, musica sul computer.
Pienamente compatibile con i più recenti iOS e Android.
Scarica gratis

Ti permette di trasferire dati tra Smartphone, iOS a iOS, da Android ad Android, iOS ad Android (viceversa), da PC ad Android e da PC a iOS e viceversa. Immagina di poter trasferire liberamente diversi tipi di file contemporaneamente.
Tutto quello che devi fare è scaricare e installare questa soluzione software sul tuo computer e collegare il telefono Android. Puoi facilmente passare attraverso il menu del software poiché ha l'interfaccia più user-friendly.
Questa opzione successiva non richiede alcun accessorio hardware. Hai solo bisogno di un account Google per trasferire i dati dal PC ad Android. Internet ha reso le cose più facili e convenienti proprio come il trasferimento dei dati. Google Drive è una piattaforma online in grado di contenere e archiviare diversi tipi di file come documenti, foto, video e molti altri. Offre principalmente a 15GB account gratuito che tra l'altro è aggiornabile ma a pagamento.
Di recente, Google Drive e Google Foto Uploader si sono uniti e sono stati rinominati Backup e sincronizzazione. Potresti trovarlo già installato sul tuo laptop, ma comunque puoi scaricarlo in qualsiasi momento.
L'opzione di sincronizzazione dello strumento Backup e sincronizzazione è divisa in due, Google Drive e Risorse del computer. Google Drive agisce come l'app originale e sincronizza solo i file salvati all'interno dell'app sul tuo computer. Risorse del computer è una nuova funzionalità che sincronizza tutti i file e le cartelle salvati in questa sezione senza spostarli nel Cartella Google Drive.
Ecco i passaggi su come scaricare e installare Backup e sincronizzazione:
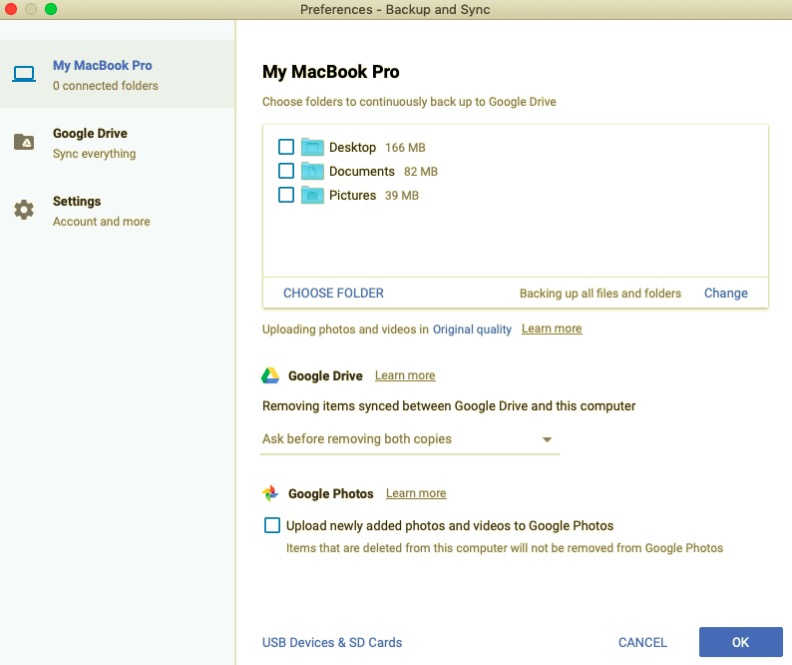
Un'altra opzione wireless su come trasferire dati da PC ad Android è utilizzando il Bluetooth. In effetti, è uno dei metodi della vecchia scuola che sono ancora molto utili oggi.
Il Bluetooth è disponibile nella maggior parte dei PC e dei dispositivi Android, quindi chiunque abbia questa funzione integrata può accedervi in qualsiasi momento. Se sei interessato a provare questa opzione di trasferimento, puoi dare un'occhiata a questi passaggi:
L'unica cosa che il Bluetooth non può fare è inviare file più grandi.
Perché WeTransfer? Perché è facile da usare e offre più spazio di una normale e-mail. Di solito, la tua email tipica supporta solo non più di 25 MB, quindi se hai file più grandi, è piuttosto frustrante inviarli.
Se vuoi trasferire dati da PC ad Android, usa semplicemente WeTransfer. Anche i passaggi sono piuttosto in anticipo, dai un'occhiata:
Ora, se hai intenzione di accedere ai file sul tuo smartphone, puoi utilizzare lo stesso indirizzo email. Basta aprire l'e-mail e scaricare i file sul tuo dispositivo Android.
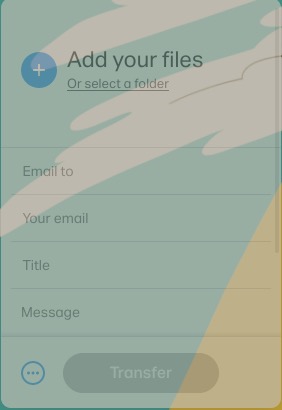
Persone anche leggereMetodi su come trasferire dati da iPhone a iPhoneGuida su come trasferire dati da iPhone ad Android
Questi sono solo 5 modi efficaci per trasferire dati da PC ad Android ma ce ne sono ancora di più. Ogni metodo ha i suoi punti di forza e di debolezza, tutto dipende dalla quantità di dati che desideri trasferire.
Tra questi metodi, FoneDog-Trasferimento telefonico è forse il più flessibile poiché supporta molti tipi di file ed è compatibile con la maggior parte dei dispositivi. Prova uno di questi metodi e guarda tu stesso!
Scrivi un Commento
Commento
FoneDog Phone Transfer
Trasferisci facilmente i dati tra iOS, Android e computer. Trasferisci ed esegui il backup di messaggi, foto, contatti, video e musica sul computer senza alcuna perdita.
Scarica GratisArticoli Popolari
/
INTERESSANTENOIOSO
/
SEMPLICEDIFFICILE
Grazie! Ecco le tue scelte:
Excellent
Rating: 4.6 / 5 (Basato su 89 rating)