

By Adela D. Louie, Last updated: November 3, 2022
Ci sono davvero alcuni casi in cui dovremo trasferire file dal nostro iPhone al Mac. E uno di questi motivi è perché potresti avere uno spazio di archiviazione quasi pieno sul tuo iPhone. Fortunatamente per quegli utenti iPhone perché possono trasferire facilmente i loro file dal loro iPhone al loro Mac facilmente anche senza utilizzare il tuo programma iTunes per farlo.
Ora, quando si tratta di fare a trasferire file da iPhone a Mac senza iTunes, ci sono diversi modi per farlo. E con ciò, ti mostreremo i modi più semplici per eseguire questo processo. Per scoprire quali sono questi metodi, continua a leggere questo post.
Parte 1. Il modo migliore per trasferire file da iPhone a Mac senza iTunesParte 2. Altro modo alternativo per trasferire file da iPhone a Mac senza iTunesParte 3. Conclusione
Il modo più conveniente e consigliato per trasferire file da iPhone a Mac senza iTunes è utilizzare un'applicazione di terze parti chiamata Trasferimento telefonico FoneDog.
FoneDog Phone Transfer ti consentirà di trasferire i tuoi file dal tuo iPhone al tuo Mac. E non solo, ma può anche eseguire lo stesso processo tra un dispositivo Android e un computer Windows. Quindi, ecco un articolo che te lo insegna come trasferire file da Android a PC. Questo programma ti aiuterà a trasferire i tuoi file dal tuo iPhone al Mac come foto, video, contatti, messaggi e musica.
Suggerimento: se vuoi saperne di più come trasferire file Android su pc, puoi utilizzare Trasferimento telefonico FoneDog per ottenerlo.
Attraverso l'uso di questo programma, puoi anche scegliere selettivamente quali dei tuoi file desideri trasferire dal tuo iPhone al Mac. A differenza dell'utilizzo di iTunes che richiederà il trasferimento e il backup di tutto dal tuo iPhone, anche quelli che non ti servono più.
Questo programma è anche molto facile da usare perché viene fornito con un'interfaccia user-friendly che rende più facile per i nuovi utenti e le persone non tecniche l'utilizzo di questo programma. E per saperne di più su come utilizzare Trasferimento telefonico FoneDog, ecco un breve tutorial a cui puoi fare riferimento.
Dopo aver scaricato e installato FoneDog Phone Transfer sul tuo Mac, vai avanti ed eseguilo. E una volta che sei stato portato alla pagina principale, collega semplicemente il tuo iPhone al tuo Mac usando il tuo cavo USB. Quindi attendi che FoneDog Phone Transfer rilevi il tuo iPhone.
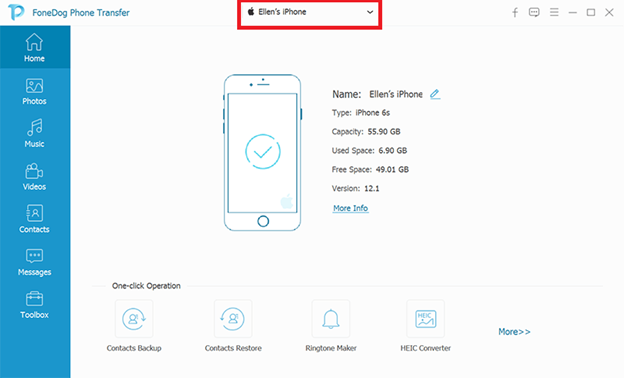
Una volta che il tuo iPhone è stato rilevato da FoneDog Phone Transfer, vedrai un elenco di tipi di file che puoi trasferire che si trova sul lato sinistro dello schermo. Puoi scegliere tra Musica, Video, Foto, Contatti e Messaggi. E una volta che fai clic su uno di essi, il programma ti mostrerà anche le sottocategorie dei tuoi file.
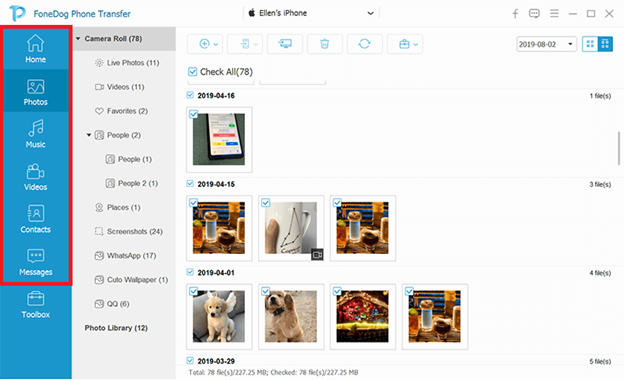
Quindi, ora puoi scegliere gli elementi che desideri trasferire dal tuo iPhone al tuo Mac. Puoi semplicemente fare clic su di essi uno per uno. E se lo fai, puoi anche visualizzare i dettagli di ciascun articolo come il nome, l'ora in cui è stato creato, le dimensioni dell'articolo e altri.
E dopo che sei soddisfatto degli elementi che hai scelto di trasferire, ora puoi trasferirli sul tuo Mac. Tutto quello che devi fare è fare clic sul pulsante Esporta su PC situato nella parte superiore dello schermo. Questo avvierà quindi il processo di trasferimento dei tuoi file dal tuo iPhone al tuo Mac senza utilizzare il tuo programma iTunes, quindi tutto ciò che devi fare ora è aspettare.
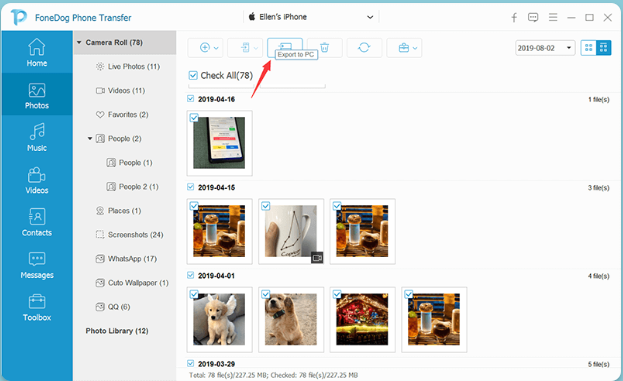
Ecco come è facile usare il trasferimento telefonico FoneDog. Ci vorranno solo pochi minuti del tuo tempo e perché il processo è molto veloce e semplice da fare.
Oltre a utilizzare FoneDog Phone Transfer per trasferire file da iPhone a Mac senza iTunes, ci sono anche altri programmi integrati che puoi utilizzare sul tuo dispositivo Mac. E quindi, ti mostreremo alcuni altri metodi che puoi provare per completare il processo che desideri eseguire.
Uno dei modi più semplici per trasferire file da iPhone a Mac senza utilizzare iTunes è utilizzare il file Airdrop caratteristica di entrambi i dispositivi. AirDrop è in qualche modo lo stesso dell'utilizzo della funzione Bluetooth su quei computer Android e Windows. Usando AirDrop, puoi facilmente inviare i tuoi file dal tuo iPhone al tuo Mac. Tutto quello che devi assicurarti qui è che entrambi i dispositivi siano abbastanza vicini l'uno all'altro. E dopo, segui i passaggi indicati di seguito.
Passaggio 1: per prima cosa devi abilitare la funzione AirDrop sul tuo computer Mac. Per fare ciò, vai sul tuo Finder, quindi fai clic su Vai e scegli AirDrop. Dopodiché, devi anche attivare la connessione Wi-Fi e il Bluetooth.
Passaggio 2: quindi, prendi il tuo iPhone e abilita anche la funzione AirDrop. Puoi farlo avviando il Centro di controllo e scegliendo AirDrop. Inoltre, devi abilitare il Wi-Fi e il Bluetooth anche sul tuo iPhone.
Passaggio 3: dopo aver aperto la funzione AirDrop su entrambi i dispositivi, vai avanti e scegli i file che desideri trasferire dal tuo iPhone. E una volta terminato, scegli semplicemente il pulsante Condividi, quindi attendi che il tuo iPhone rilevi il tuo computer Mac. E una volta rilevato, tocca semplicemente l'icona del Mac per trasferire i tuoi file dal tuo iPhone.
Passaggio 4: quindi sul tuo Mac, sarai in grado di vedere un messaggio pop-up sullo schermo. Da lì, vai avanti e fai clic sul pulsante Accetta per iniziare il processo di trasferimento dei file dal tuo iPhone al Mac e attendere il completamento.
Utilizzando la funzione AirDrop, puoi trasferire le tue foto e anche i tuoi video dal tuo iPhone al tuo Mac. Inoltre, puoi trasferire file su altri dispositivi Apple come Mac su Mac o da iPhone a iPhone.
Un altro metodo che puoi usare è il tuo iCloud. In questo modo, sarai in grado di trasferire facilmente anche i file dal tuo dispositivo iPhone al tuo Mac. Per sapere come puoi farlo, ecco i passaggi che dovrai seguire.
Passaggio 1: la prima cosa di cui devi assicurarti è che il tuo computer Mac sia dotato dell'ultima versione di Mac OS.
Passaggio 2: una volta fatto, vai avanti e accedi al tuo iCloud utilizzando l'ID Apple e la password che hai anche sul tuo iPhone e sul tuo Mac.
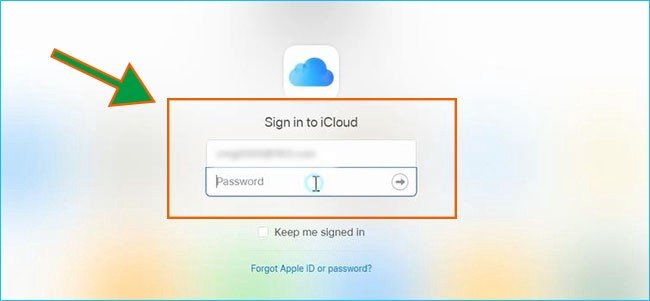
Passaggio 3: quindi, devi anche verificare se sei stato in grado di attivare iCloud Drive. Puoi farlo andando nelle tue Impostazioni, quindi scegli ID Apple e quindi scegli iCloud.
Passaggio 4: quindi, controlla anche se hai attivato iCloud Drive sul tuo Mac. Per trovarlo, tutto ciò che devi fare è accedere al tuo menu Apple.
Passaggio 5: e una volta che sei stato in grado di eseguire tutti i passaggi precedenti, ora puoi salvare i tuoi file nell'app File sul tuo iPhone. E da lì, ora hai accesso ai file sul tuo iPhone usando il tuo iCloud. E per trovarli, devi accedere al tuo Finder e quindi scegliere la cartella Documenti che può essere trovata se fai clic su iCloud.
In questo metodo, se vuoi trasferire anche i tuoi video e le tue foto, tutto ciò che devi fare è abilitare la tua Libreria di foto di iCloud e quindi scegliere l'opzione Carica su My Photo Stream sul tuo iPhone. E poi sul tuo Mac, scegli l'opzione Scarica e mantieni originali, quindi quei video e foto verranno archiviati automaticamente sul tuo Mac.
Un altro modo per trasferire i tuoi file dal tuo iPhone al tuo Mac è utilizzare l'app Anteprima sul tuo Mac. E per farlo, segui i passaggi seguenti.
Passaggio 1: collega il tuo iPhone al Mac utilizzando il cavo USB. Qui, assicurati di avere una connessione stabile tra i due dispositivi.
Passaggio 2: quindi sul tuo Mac, vai alle tue Applicazioni e quindi avvia l'app Anteprima.
Passaggio 3: quindi, vai su File dalla barra dei menu e quindi scegli l'opzione Importa dal tuo iPhone.
Passaggio 4: quindi l'app Anteprima ti mostrerà tutti i file che hai sul tuo dispositivo iPhone. E per trasferirli, puoi semplicemente trascinarli e rilasciarli nella posizione in cui desideri salvarli sul tuo Mac.
Questo metodo ti aiuterà a trasferire i tuoi file multimediali dal tuo iPhone al tuo Mac. Ciò significa che è più destinato all'uso per i tuoi video e le tue foto. Questa applicazione è anche molto facile da usare. E per sapere come fare, ecco un processo passo dopo passo che puoi seguire.
Passaggio 1: vai avanti e collega il tuo iPhone al Mac con l'uso del cavo USB.
Passaggio 2: dopodiché, avvia l'applicazione iPhoto sul tuo Mac.
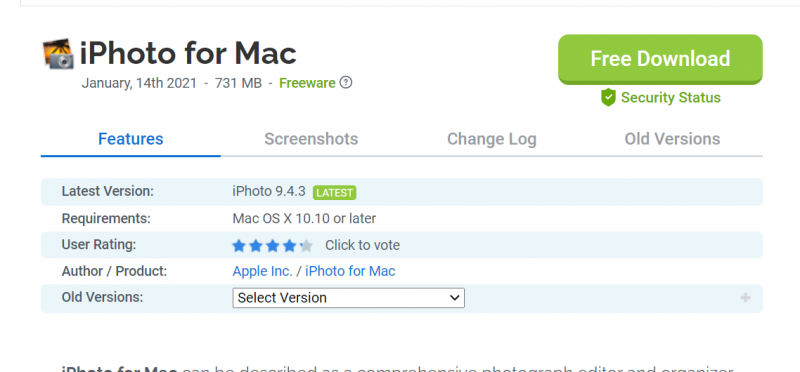
Passaggio 3: da lì potrai vedere tutti i video e le foto che hai sul tuo dispositivo iPhone. Quindi da lì, fai semplicemente clic su quelli su cui desideri trasferire. E una volta scelti i file, fai clic sul pulsante Import Selected per elaborare il trasferimento dei tuoi file.
Il modo più noto della vecchia scuola per trasferire file da un dispositivo a un altro è utilizzare la tua e-mail. Se quello che vuoi è trasferire alcuni file che sono meno di 25 dal tuo iPhone, puoi invece utilizzare questo metodo. Tuttavia, per i video che desideri trasferire, potresti avere qualche problema nel trasferirli utilizzando questo metodo. Questo perché esiste un limite alla dimensione dei file che puoi inviare. Questo metodo può essere utilizzato se hai meno di 50 MB di file che desideri trasferire dal tuo iPhone al tuo Mac.
Per accedervi, tutto ciò che devi fare è aprire l'applicazione Mail sul tuo dispositivo iPhone e quindi digitare l'indirizzo e-mail del destinatario della tua e-mail. E poi allega i file su cui vuoi trasferire. E una volta che fai clic sul pulsante Invia, puoi anche accedervi utilizzando il tuo Mac. Quindi da lì, visualizza i file utilizzando il tuo Mac e quindi salva i file allegati alla tua e-mail.
Persone anche leggereCome trasferire file da PC a iPadCome trasferire file da PC Windows a iPhone senza iTunes
Soprattutto dei metodi che ti abbiamo mostrato sopra, il più consigliato da molti utenti iPhone e Mac è l'utilizzo del Trasferimento telefonico FoneDog. Questo perché questo è già uno strumento che puoi utilizzare per trasferire tutti i file che hai dal tuo iPhone al tuo Mac.
Scrivi un Commento
Commento
FoneDog Phone Transfer
Trasferisci facilmente i dati tra iOS, Android e computer. Trasferisci ed esegui il backup di messaggi, foto, contatti, video e musica sul computer senza alcuna perdita.
Scarica GratisArticoli Popolari
/
INTERESSANTENOIOSO
/
SEMPLICEDIFFICILE
Grazie! Ecco le tue scelte:
Excellent
Rating: 4.7 / 5 (Basato su 85 rating)