

By Gina Barrow, Last updated: April 6, 2020
La maggior parte dei nostri file essenziali sono memorizzati sul computer e sembra un po 'una seccatura che devi aprire il tuo computer di tanto in tanto solo per trasferire i file sul tuo iPad o Smartphone. In qualche modo, iTunes è stato utile nei trasferimenti di file, tuttavia iTunes ha bisogno di molto lavoro come la sincronizzazione dei dati. Richiede molto tempo e molti sforzi per farlo, inoltre non puoi selezionare determinati file da trasferire.
Bene, ci sono 3 metodi facili e veloci come trasferire file su iPad. Scopri quale funziona meglio per te.
Parte 1. Come trasferire file su iPad usando Phone TransferParte 2. Trasferisci file su iPad usando iCloud Drive e iCloud.comParte 3. Trasferisci i file su iPad tramite Google Drive e DropboxParte 4. Bonus! Trasferisci file su iPad via e-mailParte 5. Sommario
Se pensi che iTunes sia l'unica soluzione alla tua query sul trasferimento di file, beh, ripensaci; ci sono molte soluzioni software che è possibile utilizzare ed eseguire il trasferimento.
Trasferimento telefonico FoneDog ti consente di trasferire facilmente una serie di file tra diversi dispositivi come iPad, iPhone, smartphone e tablet Android e persino computer: Windows e Mac.
Con Trasferimento telefonico FoneDog, puoi trasferire rapidamente file tra l'iPad e il computer o viceversa o da un altro dispositivo.
Trasferimento telefonico
Trasferisci file tra iOS, Android e PC Windows.
Trasferisci e salva facilmente messaggi di testo, contatti, foto, video, musica sul computer.
Pienamente compatibile con iOS 13 e Android 9.0.
Scarica gratis
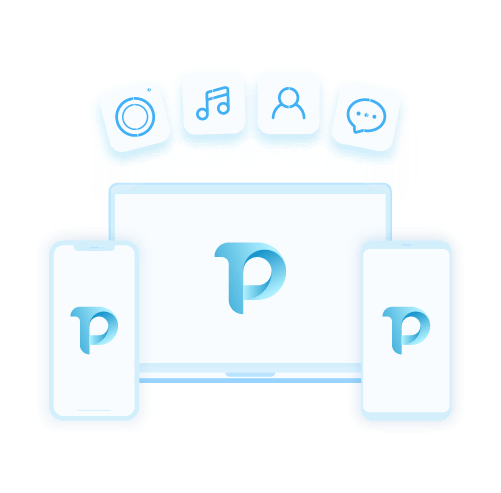
Ha le seguenti caratteristiche straordinarie:
Ecco un metodo in tre passaggi su come trasferire file sul tuo iPad usando Trasferimento telefonico FoneDog:
Innanzitutto, devi scaricare e installare Trasferimento telefonico FoneDog sul tuo computer e una volta scaricato correttamente il software, collega il tuo iPad usando il cavo USB.
Il programma rileverà automaticamente il tuo iPad e mostrerà le tue informazioni sulla schermata del programma.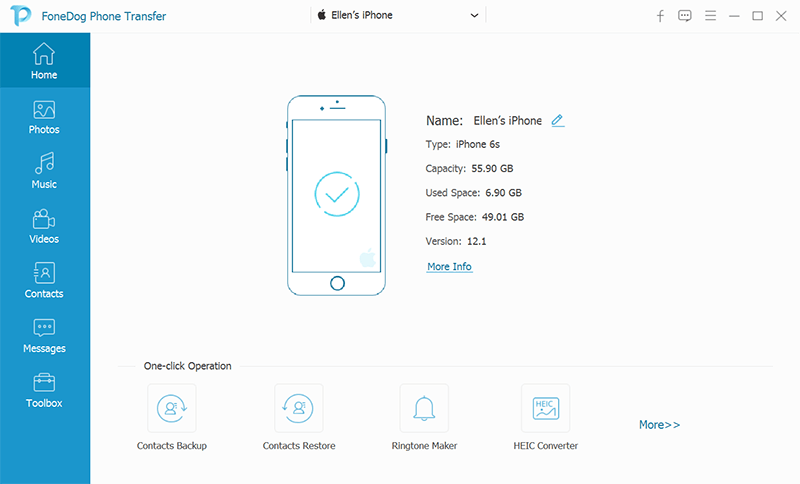
Nel menu principale, è possibile selezionare l'opzione di trasferimento file necessaria, ad esempio importare file dal computer oppure selezionare i tipi di file che si desidera trasferire sul computer o su un altro dispositivo dal menu a sinistra.
Ciò include foto, musica, video, contatti, messaggi e toolbox.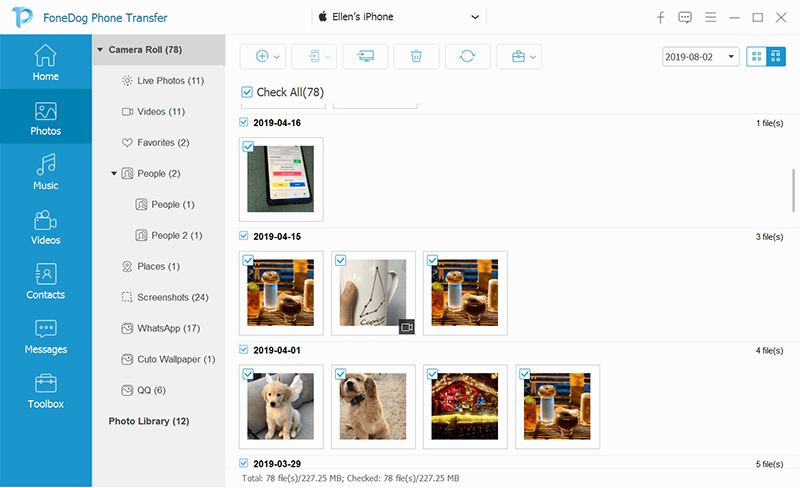
Seleziona l'elemento della categoria che desideri trasferire contrassegnandoli in modo selettivo. Dopo aver contrassegnato tutti i file desiderati, fare clic sul pulsante Esporta per avviare il trasferimento.
Attendere il completamento del trasferimento.
Trasferisci foto, video, contatti, documenti e altri file sul tuo iPad usando il iCloud unità. L'unità ICloud è la controparte Apple di Dropbox in cui è possibile accedere a queste informazioni online semplicemente accedendo con i dettagli corretti.
Devi semplicemente attivare l'impostazione iCloud Drive sull'iPad in modo da poter eseguire facilmente il trasferimento finché sei connesso a Internet.
Come attivare iCloud Drive:
Assicurati di avere l'ultimo aggiornamento iOS sul tuo iPad per poter utilizzare iCloud Drive. Dopo aver acceso iCloud Drive, segui questi passaggi su come trasferire file su iPad:
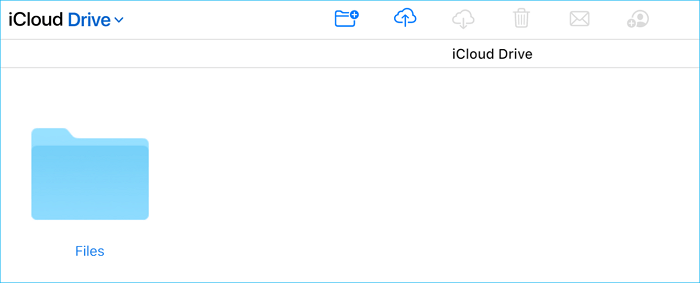
Un altro servizio iCloud che puoi sfruttare per trasferimento File a il tuo iPad accedendo a iCloud.com.
Esistono molti più servizi di archiviazione cloud e servizi che puoi sfruttare come Google Drive e Dropbox. Questi servizi ti consentono anche di trasferire file su e dal tuo iPad senza soluzione di continuità.
Come Trasferisci file su iPad utilizzando Google Drive e Dropbox:
Oltre ai primi 3 metodi rapidi per trasferire file su iPad, puoi anche utilizzare qualsiasi servizio di posta elettronica per lo stesso processo.
Trasferimento telefonico
Trasferisci file tra iOS, Android e PC Windows.
Trasferisci e salva facilmente messaggi di testo, contatti, foto, video, musica sul computer.
Pienamente compatibile con iOS 13 e Android 9.0.
Scarica gratis
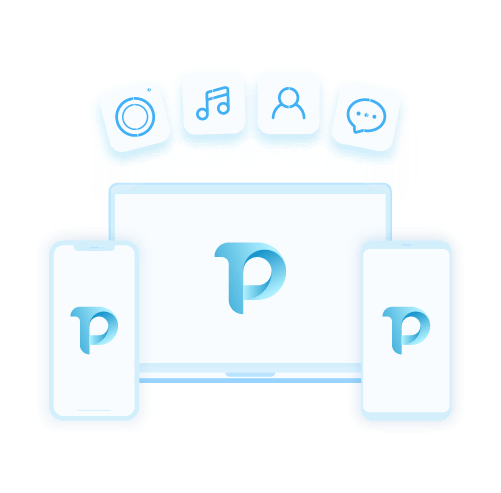
Questi sono i metodi migliori che puoi usare su come trasferire file su iPad. Ma, naturalmente, ci sono ancora molte più opzioni. Segui quello che è rapido e semplice e può soddisfare le tue esigenze!
Scrivi un Commento
Commento
FoneDog Phone Transfer
Trasferisci facilmente i dati tra iOS, Android e computer. Trasferisci ed esegui il backup di messaggi, foto, contatti, video e musica sul computer senza alcuna perdita.
Scarica GratisArticoli Popolari
/
INTERESSANTENOIOSO
/
SEMPLICEDIFFICILE
Grazie! Ecco le tue scelte:
Excellent
Rating: 4.8 / 5 (Basato su 107 rating)