

By Nathan E. Malpass, Last updated: November 16, 2022
iMessage è un ottimo modo per comunicare con i tuoi amici e familiari che hanno dispositivi Apple. Alcuni dei messaggi che ricevi potrebbero essere molto importanti, quindi potresti volerlo trasferire iMessage da iPhone a PC per assicurarti di averne una copia. Oppure, vuoi semplicemente avere un backup di tutti i tuoi preziosi messaggi per la custodia.
Fortunatamente, trasferire i tuoi file di testo dal tuo iPhone al tuo PC è un compito facile. Esistono vari metodi che puoi implementare per portare a termine il lavoro. Questo può essere fatto anche tramite iCloud, strumenti di terze parti e iTunes.
Fortunatamente per te, se vuoi trasferire iMessage dal tuo iPhone al PC, sei nel posto giusto. Parleremo dei migliori metodi per trasferire i suddetti messaggi basati su Apple dallo smartphone al computer. Ti diremo anche i migliori strumenti e tecniche che puoi implementare per trasferire o spostare i tuoi iMessage.
Parte #1: Come trasferire iMessage da iPhone a PC senza iTunes o iCloud?Parte #2: Come trasferire iMessage da iPhone a PC con iCloud?Parte #3: Come trasferire iMessage da iPhone a PC usando iTunes?Parte #4: puoi esportare iMessage da iPhone?Parte #5: Conclusione
Puoi facilmente effettuare trasferimenti di diversi tipi di dati attraverso uno strumento chiamato Trasferimento telefonico FoneDog. Questo strumento di trasferimento affidabile e potente consente agli utenti di trasferire musica, messaggi, video, foto e altri tipi di dati tra dispositivi.
Trasferimento telefonico
Trasferisci file tra iOS, Android e PC Windows.
Trasferisci e salva facilmente messaggi di testo, contatti, foto, video, musica sul computer.
Pienamente compatibile con i più recenti iOS e Android.
Scarica gratis

I dati possono essere spostati facilmente tra iOS, Android e un computer. Senza alcuna perdita, sposta ed esegui il backup di messaggi, immagini, contatti, film e musica del tuo computer. Puoi creare suonerie gratuite e convertire file HEIC. Sono supportati i sistemi operativi di iOS 16 e Android 12.
La solida applicazione di trasferimento del telefono di FoneDog semplifica la gestione e lo spostamento di qualsiasi tipo di dati tra un dispositivo iOS o Android e un PC. includono memo vocali, contatti, testi, musica, immagini e video.
Ecco alcune delle il migliore e migliore strumento di trasferimento dati per dispositivi iOScaratteristiche e capacità di utili a diversi utenti in tutto il mondo:
Ecco come utilizzare FoneDog Phone Transfer per trasferire iMessage da iPhone a PC senza utilizzare iTunes o iCloud:

Quando abiliti Messaggi in iCloud, tutti i tuoi file iMessage e i messaggi di testo, inclusi foto e documenti, verranno sincronizzati su tutti i tuoi gadget Apple collegati a un singolo ID Apple, offrendoti un'esperienza di comunicazione uniforme su tutti loro. Inoltre, poiché tutte le tue comunicazioni sono conservate all'interno del cloud, gli utenti possono scommettere sulla conservazione dello spazio su disco.
Le modifiche apportate esclusivamente su un singolo dispositivo influiscono su tutti gli altri gadget poiché iCloud aggiorna e sincronizza immediatamente tutte le tue comunicazioni su ciascuno di essi utilizzando lo stesso ID Apple. Detto questo, tutti i messaggi o le chat che cancelli dall'iPhone verranno eliminati da ciascuno dei tuoi altri dispositivi.
Quando le impostazioni di comunicazione sono configurate esclusivamente su un singolo dispositivo, vengono applicate a tutto. Quando salvi le conversazioni su iCloud, viene costantemente eseguito il backup di tutti i dati, assicurandoti di non eliminare mai comunicazioni cruciali anche se il tuo gadget Macintosh o iOS subisce una perdita di dati.
Assicurati di prendere in considerazione questi fattori prima di eseguire l'attività.
Una volta fatto ciò, dovresti fare quanto segue per trasferire iMessage da iPhone a PC:
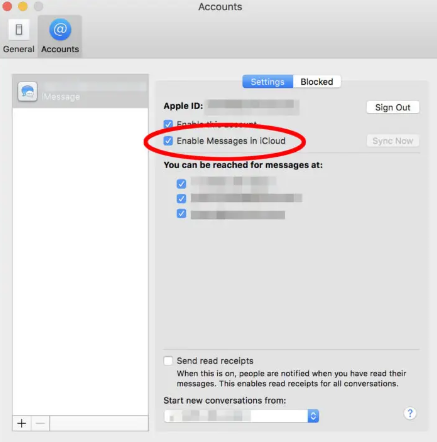
Non dovrebbe sorprendere che tu possa utilizzare iTunes per archiviare i messaggi dal tuo iPhone in modo assolutamente gratuito sul tuo PC. Il problema è che è necessario trasferire anche varie forme di dati dallo smartphone quando si utilizza iTunes per trasferire messaggi da un iPhone. Questo perché iTunes utilizza un backup del gadget per trasmettere i messaggi da uno smartphone al PC.
Inoltre, il backup dei dati sul tuo PC non significa che sarai in grado di visualizzare in anteprima il contenuto dei tuoi messaggi. Non avrai comunque la possibilità di leggerli. Tuttavia, puoi ancora avere i dati di backup di quei messaggi, che puoi ripristinare su un altro dispositivo Apple.
Ecco come trasferire iMessage da iPhone a PC utilizzando la piattaforma iTunes:
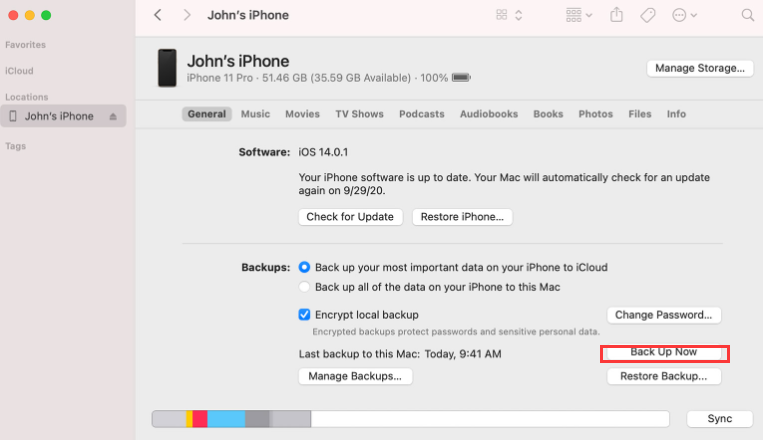
Esistono diversi metodi per esportare i tuoi iMessage dal tuo iPhone. Un modo è esportarlo utilizzando le funzionalità integrate dell'iPhone stesso e quindi inviarlo al tuo indirizzo email. Questo è un modo semplice e veloce per esportare i tuoi iMessage e assicurarti di poterli leggere. Puoi semplicemente scaricare il file esportato dal messaggio di posta elettronica a cui lo hai allegato.
Quindi, ecco i passaggi che dovresti seguire per implementare l'esportazione di iMessage dal tuo iPhone al tuo indirizzo email, in modo da poter trasferire iMessage da iPhone a PC:
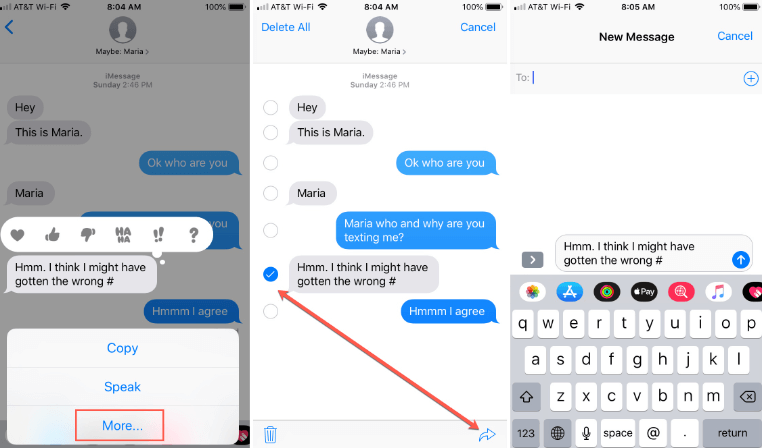
Persone anche leggereUna guida completa su come trasferire messaggi di testo da Android a e-mail [Aggiornato 2022]Come trasferire messaggi da Android ad Android
Questa guida ti ha fornito i modi migliori per trasferire iMessage da iPhone a PC. Abbiamo parlato di come esportare i messaggi al tuo indirizzo email, così puoi aprirli sul tuo PC. Sono stati forniti anche i passaggi per trasferire o eseguire il backup dei tuoi iMessage sul PC utilizzando iCloud. Inoltre, abbiamo parlato della sincronizzazione di iCloud e di come può aiutarti a trasferire dati, inclusi i messaggi, da un dispositivo Apple a un altro.
Infine, siamo qui per dire che il modo migliore per trasferire molte conversazioni di iMessage dal tuo iPhone al PC è tramite FoneDog Phone Transfer. È un ottimo modo per trasferire dati tra dispositivi iOS, Android e PC. Puoi prendere lo strumento oggi su FoneDog.com per un facile processo di trasferimento dei dati senza perdita di dati!
Scrivi un Commento
Commento
FoneDog Phone Transfer
Trasferisci facilmente i dati tra iOS, Android e computer. Trasferisci ed esegui il backup di messaggi, foto, contatti, video e musica sul computer senza alcuna perdita.
Scarica GratisArticoli Popolari
/
INTERESSANTENOIOSO
/
SEMPLICEDIFFICILE
Grazie! Ecco le tue scelte:
Excellent
Rating: 4.5 / 5 (Basato su 91 rating)