

By Vernon Roderick, Last updated: January 20, 2021
Gli iPad, in particolare quelli utilizzati per il lavoro, vengono spesso utilizzati insieme ai computer. Gli utenti usano il loro iPad quando non sono a casa ma vogliono comunque essere produttivi, ma i PC sono la strada da percorrere quando sei comodamente a casa tua.
Sfortunatamente, non è molto facile coordinare un iPad e un computer. Potrebbe essere facile se si tratta di Mac, ma è una storia diversa quando si tratta di PC considerando quanto siano incompatibili.
Affronteremo i modi migliori per farlo trasferire i file dall'iPad al PC in questo articolo. Cominciamo con la soluzione più ideale al momento.

Sebbene siano disponibili un paio di opzioni, la maggior parte degli esperti concorderà sul fatto che sia il modo migliore e più pratico per farlo trasferire i file dall'iPad al PC è usare uno strumento specializzato, ed è lì che Trasferimento telefonico FoneDog entra in gioco
Trasferimento telefonico FoneDog è uno strumento progettato per aiutare a trasferire file da un dispositivo a un altro. È in grado di trasferire da o a iOS, Android e PC Windows. Inoltre, supporta le ultime versioni di questi dispositivi.
Di seguito sono riportati i passaggi per trasferire i file dall'iPad al PC:

Collega il dispositivo iPad al PC Windows con il suo cavo USB. Assicurarsi Trasferimento telefonico FoneDog è già aperto. Questo riconoscerà l'iPad e mostrerà alcune informazioni su di esso.

Sul lato sinistro della finestra, ci sarà un elenco di tipi di file come foto, musica, video e così via. Seleziona semplicemente il tipo che desideri impostare per primo. Una volta selezionata un'opzione, ci vorrà del tempo per cercare i file appartenenti a quel tipo di file.

Dopo un po ', otterrai un elenco di file sul lato destro del software. Questi sono file che possono essere trasferiti dall'iPad. Seleziona semplicemente i file facendo clic sulle caselle corrispondenti. Una volta terminata la selezione, fai clic su Esporta su PC pulsante come mostrato di seguito.

Trasferimento telefonico FoneDog offre molta libertà e controllo agli utenti riguardo al trasferimento di file. Ma se sei il tipo che ci penserebbe due volte prima di utilizzare uno strumento di terze parti, allora suggerisco di procedere alle altre sezioni per trasferire i file dall'iPad al PC.
La maggior parte degli utenti di iPad conoscerà iTunes, quindi sicuramente anche tu ne avrai sentito parlare.
iTunes è un'app per la gestione dei file disponibile su Mac e PC Windows, anche se il Mac non richiede installazione poiché iTunes è un'app integrata in questo sistema operativo.
Fondamentalmente, puoi gestire i tuoi file in qualsiasi modo tu voglia con iTunes, anche per quanto ci provi trasferire i file dall'iPad al PC. Ciò, tuttavia, implicherebbe una funzionalità chiamata Condivisione file.
Di seguito sono riportati i passaggi per trasferire i file dall'iPad al PC con condivisione file:
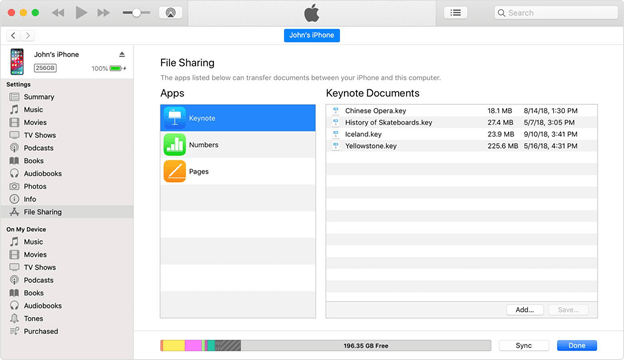
Condivisione file può utilizzare altre app come Foto, purché il tuo file sia gestito da quella particolare app. Tuttavia, suggerisco comunque che l'app File lo semplifichi trasferire i file dall'iPad al PC.
Sebbene l'utilizzo della funzione di condivisione file di iTunes sia un'opzione, esistono più metodi.
In particolare, se hai intenzione di utilizzare iTunes per trasferire i file dall'iPad al PC, allora puoi anche renderlo permanente, e per permanente intendo impostarlo in modo che i file vengano trasferiti automaticamente.
Ciò comporterà la sincronizzazione del tuo iPad e PC, e questo può essere fatto facilmente con iTunes. Esistono due modi per eseguire la sincronizzazione tramite iTunes.
Se non hai il WiFi, ti suggerisco di utilizzare un cavo USB. Questo è quello che mi piace chiamare sincronizzazione cablata ed ecco come puoi farlo:
esempio di calcolo dei costi nella Domanda: Scegli Musica se desideri sincronizzare i file musicali, oppure scegli Film se vuoi prima fare video.
esempio di calcolo dei costi nella Domanda: Controlla il Sincronizza musica casella se sei nella sezione Musica, o seleziona il Sincronizza filmati se ti trovi nella sezione Film.
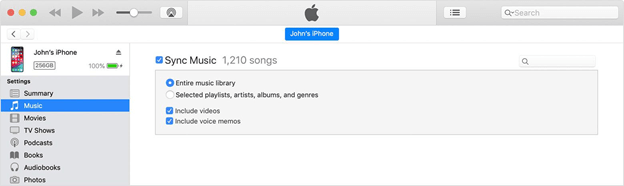
Se hai il WiFi, ti suggerisco di utilizzare l'opzione WiFi poiché sarà più conveniente e questa volta si chiama Wireless Syncing. Ecco i passaggi per farlo:
Nota: Questo sarà un processo una tantum, dopodiché tutte le altre operazioni di sincronizzazione verranno eseguite tramite WiFi.
Una volta fatto questo, non devi più preoccuparti di provare a farlo trasferire i file dall'iPad al PC ogni volta che viene aggiunto un file. Devi semplicemente guardare mentre i file sul tuo iPad vengono abbinati in modo che il tuo PC abbia gli stessi file.
In realtà ci sono tre modi per farlo trasferire i file dall'iPad al PC con iTunes, e questo sarà l'ultimo che coinvolgerà iTunes.
Come forse già saprai, come utente Apple, ci sono file che provengono direttamente dallo store. Sebbene alcuni di essi siano gratuiti, esistono anche file a pagamento, ma entrambi vengono trattati come acquisti.
Spesso gli acquisti appartengono alla categoria Musica, Film o Libri. Fortunatamente per noi, se desideri trasferire solo quei file, puoi farlo con pochi clic.
Di seguito sono riportati i passaggi per trasferire i file dall'iPad al PC inclusi solo acquisti:
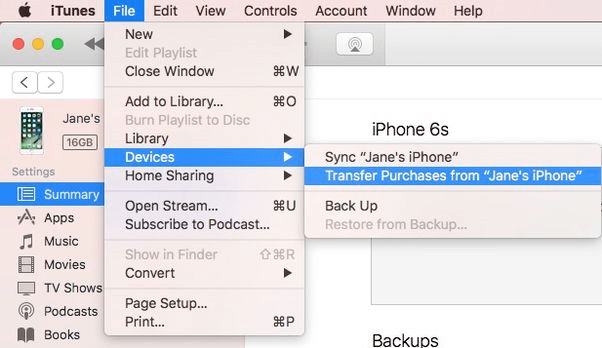
Onestamente, questo è il modo più semplice per farlo trasferire i file dall'iPad al PC, ma sfortunatamente funziona solo per file acquistati come musica, film, libri e così via.
Abbiamo utilizzato solo iTunes che è stato originariamente creato per Mac, ma c'è qualche app che è stata creata per PC Windows?
Bene, in realtà esiste un'app che si adatta ai tuoi criteri, e sarebbe File Explorer, il file manager integrato in ogni sistema operativo Windows. E come avrai intuito, proprio come iTunes, puoi trasferire i file dall'iPad al PC tramite Esplora file.
Di seguito sono riportati i passaggi per trasferire i file dall'iPad al PC:
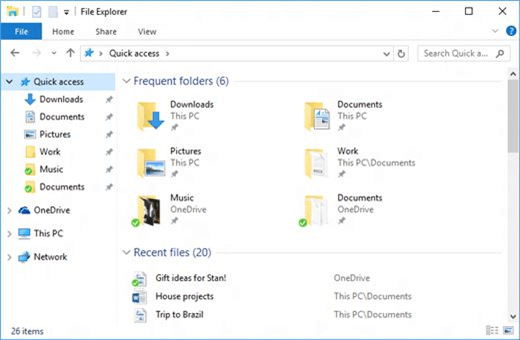
È più o meno come puoi trasferire i file dall'iPad al PC senza sudare. La cosa migliore è che File Explorer è integrato in ogni PC Windows, quindi dovrebbe essere abbastanza affidabile.
Non sei l'unica persona là fuori che lo vuole trasferire i file dall'iPad al PC. Ci sono anche quelli che vogliono liberare spazio sul proprio dispositivo, ma non possono perché hanno paura di eliminare i file poiché potrebbero averne bisogno in seguito.
Con questa guida, dovresti essere in grado di superare questo problema e liberare con successo dello spazio da utilizzare in seguito. Si spera che non troverai la necessità di eliminare i tuoi file.
Scrivi un Commento
0 Commento
FoneDog Phone Transfer
Trasferisci facilmente i dati tra iOS, Android e computer. Trasferisci ed esegui il backup di messaggi, foto, contatti, video e musica sul computer senza alcuna perdita.
Scarica GratisArticoli Popolari
/
INTERESSANTENOIOSO
/
SEMPLICEDIFFICILE
Grazie! Ecco le tue scelte:
Excellent
Rating: 4.6 / 5 (Basato su 88 rating)