

By Gina Barrow, Last updated: September 26, 2021
“Ho un iPad e contiene un sacco di bella musica. Ho pensato che sarebbe stato più divertente trasferirli sul mio computer in modo da poter cantare i miei brani preferiti mentre lavoro, ma ho un computer Windows. Posso trasferire la musica dell'iPad su pc computer? "
Ascoltare la musica ti aiuta a far fronte alle tue routine quotidiane. In realtà calma la tua anima e ti tiene ispirato in un modo che puoi passare la giornata senza molto stress. Ecco perché molte persone tendono a salvare tonnellate dei loro brani preferiti sui loro dispositivi proprio come il tuo iPad.
Ma il tuo iPad non può contenere molto spazio di archiviazione e non è dedicato alla riproduzione di musica. Puoi scegliere di trasferirli su un altro dispositivo come un computer. Se hai un computer Windows, la tua preoccupazione sarebbe la compatibilità.
Fortunatamente, puoi trasferire la musica dell'iPad su computer utilizzando quattro modi pratici. Con questi metodi, non solo puoi trasferire la musica dell'iPad su un computer, ma puoi anche farlo trasferire musica da un computer a un iPhoneo qualsiasi altro dispositivo. C'è ancora la possibilità di utilizzare iTunes e iCloud, Dropbox e uno strumento di terze parti. Scopri come funzionano questi metodi in questo nuovo articolo.
Parte 1. Come sincronizzare la musica dell'iPad con il computer tramite iCloudParte 2. Trasferisci la musica da iPad al computer con DropboxParte 3. Trasferisci la musica da iPad a pc con iTunesParte 4. Come trasferire musica da iPad a computer senza iTunesParte 5. Conclusione
Passiamo prima al wireless! Se sei abbonato a iTunes, puoi praticamente trasferimento musica per iPad computer con l'aiuto della tua libreria musicale iCloud.
Il tuo iCloud Music Library può contenere fino a 100,000 brani, esclusi i brani acquistati da iTunes Store. L'accesso con lo stesso ID Apple ti consente di accedere a tutti i tuoi file musicali anche quando non sei connesso a Internet, purché siano stati abilitati.
Sul tuo iPad, assicurati di aver attivato la libreria musicale iCloud. Per fare ciò, apri le tue Impostazioni, trova e tocca Musica e attiva Libreria musicale iCloud. Dopo aver abilitato la libreria musicale iCloud sul tuo iPad, devi abilitarla anche sul computer.
Ecco una guida rapida su come attivare la tua libreria musicale iCloud sul computer:
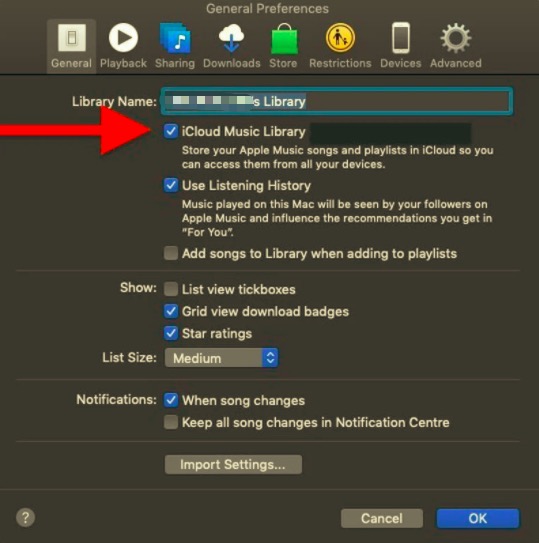
Tuttavia, iCloud ha alcune restrizioni. Non è possibile memorizzare file più grandi di 200MB e le tue playlist dovrebbero contenere solo brani da utilizzare con la libreria musicale iCloud sul computer.
E la parte peggiore della sincronizzazione della tua libreria musicale iCloud è il problema della perdita di dati. La tua altra musica o brani che non sono stati scaricati da iCloud verranno sostituiti con brani da iCloud. Inoltre, non puoi utilizzare iTunes per sincronizzare la tua musica con l'iPad.
Un'altra opzione wireless che puoi fare per trasferire la musica dell'iPad su computer sta usando Dropbox. dropbox fornisce un caricamento e un download fluido e wireless di diversi file come musica, foto, video e documenti.
Ci vuole solo un account Google per utilizzare il suo servizio. Dropbox fornisce 2GB di spazio di archiviazione gratuito ma con opzioni aggiornabili.
A trasferimento musica per iPad computer con Dropbox, segui questi passaggi:
La tua unica preoccupazione nell'usare Dropbox potrebbe essere lo spazio di archiviazione gratuito limitato, ma tuttavia ti ha aiutato a spostare la tua musica dall'iPad al computer senza alcuna difficoltà.
Il modo più conveniente per trasferire la musica dell'iPad su computer è utilizzando iTunes. Finora è stato un modo pratico, ma ci vuole tempo e fatica per eseguire il trasferimento.
Usa questa guida su come utilizzare iTunes per spostare la musica del tuo iPad tramite iTunes:
\Libraries\Music\iTunes\iTunes Media\Music
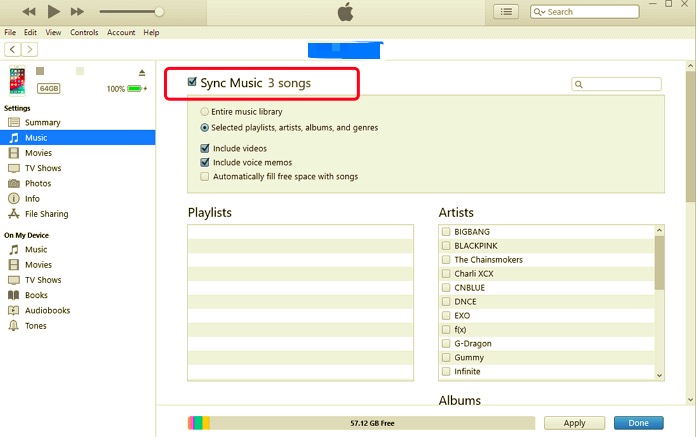
Se non riesci a vedere la cartella Musica dopo aver copiato questo percorso, apri Esplora file in un'altra finestra e fai clic su Questo PC dal menu a sinistra e cerca iTunes.
Per un senza problemi trasferimento musica per iPad computer, l'opzione migliore è utilizzare uno strumento di terze parti che fornisca un trasferimento comodo, efficiente e sicuro di file come musica, foto, video e molti altri.
Esistono molte soluzioni software che puoi utilizzare per la gestione dei contenuti, tuttavia, Trasferimento telefonico FoneDog è finora il più amato dagli utenti per la sua efficienza, versatilità e sicurezza.
Trasferimento telefonico
Trasferisci file tra iOS, Android e PC Windows.
Trasferisci e salva facilmente messaggi di testo, contatti, foto, video, musica sul computer.
Pienamente compatibile con i più recenti iOS e Android.
Scarica gratis

Dopotutto, tutti noi vogliamo spostare i nostri file in modo sicuro e senza il timore della perdita di dati o della sovrascrittura dei dati. Questo software è compatibile con iOS, Android e multipiattaforma.
Sei interessato a sapere come Trasferimento telefonico FoneDog funziona con il tuo iPad? Controlla questa guida:
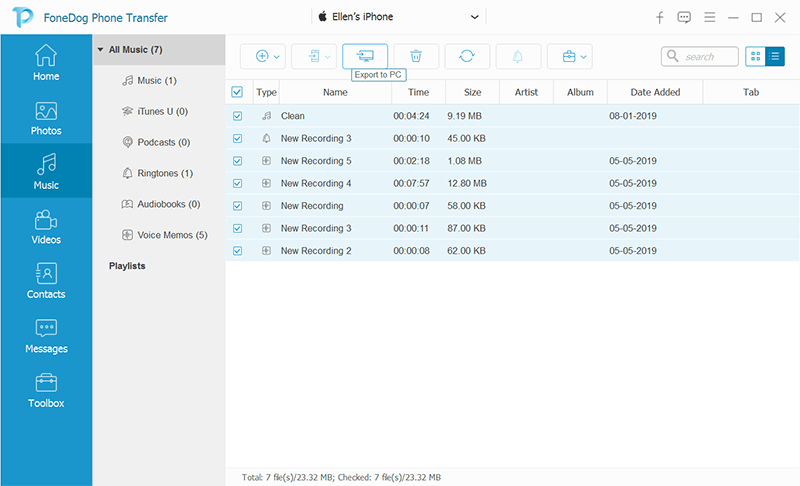
E questo è tutto! Ora puoi divertirti ad ascoltare i tuoi brani preferiti sul tuo computer.
Persone anche leggereCome trasferire musica da iPod al computerI migliori strumenti per trasferire musica da iPhone a computer senza iTunes
Puoi scegliere solo un metodo per trasferimento musica per iPad computer. È impossibile utilizzare contemporaneamente la tua libreria musicale iCloud e iTunes, questo attiverà ulteriori problemi come la perdita di dati.
Se preferisci iCloud, tutte le altre canzoni che hai sull'iPad verranno sovrascritte solo con le canzoni di iCloud. L'uso di Dropbox è promettente, ma presenta anche limiti di archiviazione. A parte questo, Dropbox non è dedicato solo alla musica, ma piuttosto ad altri contenuti multimediali come immagini, video e persino documenti.
Tra le opzioni menzionate, l'utilizzo di software di terze parti funziona meglio nel fornire un trasferimento semplice e veloce. Trasferimento telefonico FoneDog è disponibile per il download in qualsiasi momento!
Scrivi un Commento
Commento
FoneDog Phone Transfer
Trasferisci facilmente i dati tra iOS, Android e computer. Trasferisci ed esegui il backup di messaggi, foto, contatti, video e musica sul computer senza alcuna perdita.
Scarica GratisArticoli Popolari
/
INTERESSANTENOIOSO
/
SEMPLICEDIFFICILE
Grazie! Ecco le tue scelte:
Excellent
Rating: 4.8 / 5 (Basato su 73 rating)