

By Vernon Roderick, Last updated: January 21, 2021
A causa delle dimensioni dell'iPad rispetto a iPhone o iPod, è il miglior dispositivo Apple se parliamo di mostrare le tue foto preferite. Tuttavia, ciò non significa che il divertimento di scattare e visualizzare le foto non finirà.
Sebbene lo spazio di archiviazione dell'iPad sia paragonabile ad altri dispositivi, alla fine lo spazio sarà esaurito se continui a scattare foto.
Questo articolo ti guiderà su come risparmiare spazio imparando a farlo trasferire le foto dall'iPad all'iPad. Cominciamo con quello che considero il metodo più ideale in questo momento.
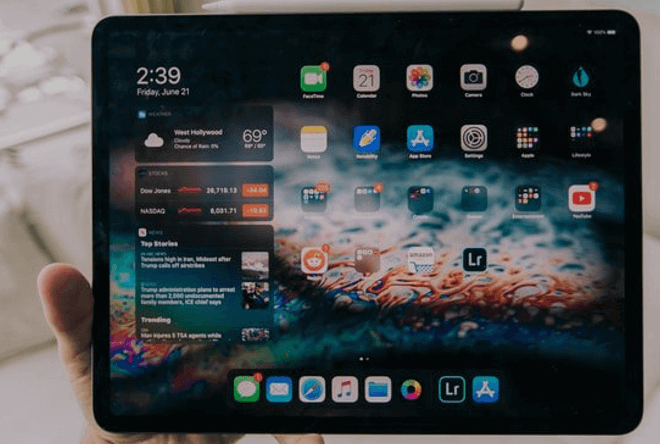
1. Come trasferire facilmente le foto dall'iPad all'iPad2. Trasferisci le foto dall'iPad all'iPad tramite AirDrop3. Trasferisci le foto dall'iPad all'iPad tramite Streaming di foto4. Trasferisci le foto dall'iPad all'iPad tramite iTunes5. Trasferisci le foto dall'iPad all'iPad con la libreria di foto di iCloudConclusione
Gli esperti possono facilmente elencare un paio di modi per farlo trasferire le foto dall'iPad all'iPad, ma tra tutti, uno dei più efficaci e facili sarebbe usare uno strumento specializzato, ed è lì che Trasferimento telefonico FoneDog entra in gioco
Trasferimento telefonico FoneDog è uno strumento progettato per aiutare gli utenti a trasferire file da un dispositivo a un altro. Detto questo, può trasferire immagini da o verso iOS, Android e PC Windows e, inoltre, supporta le ultime versioni di questi dispositivi corrispondenti.
Se lo desideri, segui i passaggi seguenti trasferire le foto dall'iPad all'iPad:

Collega l'iPad da cui proviene la foto al computer. Fai lo stesso per l'iPad su cui verrà trasferita la foto. Assicurarsi Trasferimento telefonico FoneDog è già aperto. Nella pagina principale del software, fai clic sul menu a discesa in alto e seleziona il dispositivo di origine.

Sul lato sinistro della finestra, ci sarà un elenco di tipi di file. Seleziona semplicemente Foto per eseguire la scansione del dispositivo di origine per i file appartenenti a questo tipo di file. Potrebbe essere necessario attendere un po 'per ottenere i risultati della ricerca.

Ora dovresti ottenere un elenco di file sul lato destro della finestra. Questi sono file contenuti nel dispositivo di origine. Seleziona semplicemente le foto che desideri trasferire. Una volta terminate le selezioni, fare clic sul pulsante come mostrato di seguito e selezionare il dispositivo di destinazione.
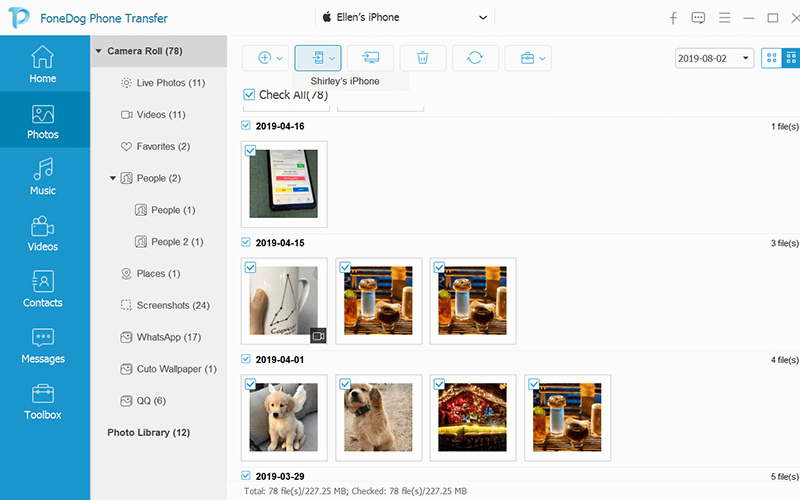
È così che puoi trasferire le foto dall'iPad all'iPad utilizzando questo software. Sfortunatamente, questo non è disponibile su Mac.
Se sei un utente Mac, puoi invece utilizzare un altro metodo nelle sezioni successive.
Dal momento che dovrai farlo trasferire le foto dall'iPad all'iPad, saranno necessari due cavi USB per il trasferimento cablato, ma cosa succede se esiste un metodo che può trasferire in modalità wireless?
AirDrop è una funzionalità presente nella maggior parte dei dispositivi Apple che consente agli utenti di condividere i propri file con altri utenti Apple. In poche parole, puoi condividere le tue foto da un iPad a un altro con AirDrop.
Prima di usare Airdrop, tuttavia, devi tenere a mente queste cose:
Dopo esserti assicurato che questi siano presi in considerazione, sei pronto per farlo trasferire le foto dall'iPad all'iPad. Di seguito sono riportati i passaggi per eseguire questa operazione:

Ciò richiede un tempo relativamente più lungo rispetto alla maggior parte dei metodi per il trasferimento di foto. Tuttavia, è abbastanza facile trasferire le foto dall'iPad all'iPad tramite AirDrop così nel complesso; è una buona opzione da considerare.
Sebbene usare AirDrop sia facile, il primo passo è individuare le foto. Ma cosa succede se non sai esattamente dove si trovano tutte le tue foto, ma desideri comunque trasferirle?
Photo Stream è un'app integrata su Mac e un'app che può essere installata su Windows. Fondamentalmente, consente agli utenti di gestire le foto e una delle sue caratteristiche è che può scansionare il tuo dispositivo per le foto, sia che tu conosca la loro posizione esatta o meno.
Di seguito sono riportati i passaggi per abilitare Streaming foto:
Ciò attiverà Photo Stream in modo che qualsiasi foto caricata su Photo Stream, indipendentemente da come è stata caricata, sarà disponibile su entrambi i dispositivi.
Ora ecco come puoi trasferire le foto dall'iPad all'iPad tramite Mac / Windows:


Fatto ciò, tutto ciò che devi fare è aprire l'iPad di destinazione e accedere ai tuoi album. Vedrai che tutte le foto che hai copiato su Mac o Windows appariranno anche sull'album Photo Stream dell'altro iPad.
È così che puoi trasferire le foto dall'iPad all'iPad. Ricorda, tuttavia, che Photo Stream può archiviare le foto solo per 30 giorni al massimo.
Se sei un utente Apple da un po 'di tempo, devi aver già sentito parlare di iTunes.
iTunes è un'app per la gestione dei file disponibile per i dispositivi Apple, sebbene possa essere installata anche su Windows. Fondamentalmente, ti aiuta a gestire i tuoi file e questo include le foto.
Come hanno già dimostrato gli esperti, è possibile trasferire le foto dall'iPad all'iPad utilizzando iTunes. Segui semplicemente questi passaggi:

Questo sincronizzerà i due iPad insieme. Sebbene sia possibile collegare i due iPad contemporaneamente, potrebbe causare alcuni problemi, quindi è meglio eseguire i passaggi separatamente.
Il nostro ultimo metodo riguarda principalmente la libreria di foto di iCloud. In realtà, questo non dovrebbe essere il primo dato che gli esperti lo usano di più, ma poiché so che esistono metodi più efficaci, ho fatto il contrario.
iCloud Photo Library è una sezione delle impostazioni del tuo iPad che è stata creata appositamente se lo desideri trasferire le foto dall'iPad all'iPad.
Senza ulteriori indugi, ecco cosa devi fare:

Come puoi vedere, è molto facile trasferire le foto dall'iPad all'iPad con la libreria di foto di iCloud. Sfortunatamente, ci sono molti casi in cui ha fallito. Tuttavia, è un'ottima opzione che vale la pena considerare.
Non devi essere un esperto per risparmiare spazio di archiviazione sul tuo iPad. Puoi anche farlo semplicemente eliminando alcuni file. Tuttavia, è una mossa un po 'rischiosa, quindi la soluzione migliore sarebbe farlo trasferire le foto dall'iPad all'iPad anziché.
Con questa guida dovresti essere in grado di farlo molto facilmente. Tuttavia, ciò non significa che puoi diventare spericolato quando usi il tuo spazio di archiviazione. Assicurati di stare ancora attento quando maneggi il tuo iPad, perché non tutto è prevedibile.
Scrivi un Commento
Commento
FoneDog Phone Transfer
Trasferisci facilmente i dati tra iOS, Android e computer. Trasferisci ed esegui il backup di messaggi, foto, contatti, video e musica sul computer senza alcuna perdita.
Scarica GratisArticoli Popolari
/
INTERESSANTENOIOSO
/
SEMPLICEDIFFICILE
Grazie! Ecco le tue scelte:
Excellent
Rating: 4.6 / 5 (Basato su 89 rating)