

By Vernon Roderick, Last updated: June 16, 2020
Quando si desidera mantenere i propri file al sicuro, è spesso una buona idea avere un duplicato di tali file in più di un posto. Ecco perché è essenziale sapere come trasferire tutti i tipi di file da un dispositivo all'altro.
Purtroppo, non è così facile farlo se parliamo di dispositivi iOS. Questo perché tendono ad essere incompatibili con molti gadget come PC Windows e Android. Questo articolo lo risolverà parlando di come trasferire video iPad su PC senza dover spendere un centesimo. Cominciamo con quello che considero il metodo migliore.
Parte 1: Come trasferire i video dell'iPad sul PC direttamenteParte 2: altri 6 modi per trasferire i video dell'iPad sul PCParte 3: Conclusione
A causa dell'incompatibilità di iPad e PC, molto probabilmente sarebbe impossibile trasferirlo Video iPad su PCil modo normale che è il metodo Copia + Incolla. Dovresti usare un metodo specializzato per questo.
Trasferimento telefonico FoneDog è uno strumento specializzato nel trasferimento di file. A differenza dei tuoi normali strumenti, supporta dispositivi iOS e PC Windows, quindi è lo strumento perfetto per il lavoro. Di seguito sono riportati i passaggi che è necessario eseguire per trasferire video iPad su PC:
Trasferimento telefonico
Trasferisci file tra iOS, Android e PC Windows.
Trasferisci e salva facilmente messaggi di testo, contatti, foto, video, musica sul computer.
Pienamente compatibile con iOS 13 e Android 9.0.
Scarica gratis
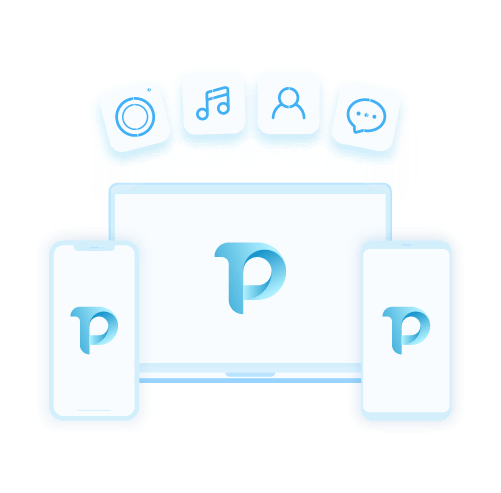
Collega il tuo iPad al PC Windows tramite un cavo. Assicurarsi che il software FoneDog Phone Transfer sia già aperto. Questo riconoscerà automaticamente il dispositivo e mostrerà alcune informazioni sul gadget collegato.
Sul lato sinistro della finestra, vedrai un elenco di tipi di file come Foto, Musica, Video, Contatti e altro. Dal momento che vogliamo trasferire video iPad su PC, seleziona Video e cercherà i file appartenenti alla categoria Video.
Al termine della scansione, sarai in grado di vedere un elenco di file nel pannello di destra. Questi sono i file appartenenti al tipo di file selezionato. Nel nostro caso, sarebbero video. Seleziona quelli che desideri trasferire facendo clic sulle loro caselle. Clicca sul Esporta su PC pulsante nel menu in alto una volta terminata la selezione.
Ecco come è possibile trasferire facilmente i video iPad sul PC con uno strumento. Certo, ci sarebbe qualcuno di voi che preferirebbe non usare affatto uno strumento. Se sei uno di quegli utenti, il metodo successivo potrebbe essere più adatto a te.
Come ho detto prima, è molto probabile che non sarai in grado di farlo trasferire video iPad PCusando il metodo Copia + Incolla. Ciò è dovuto all'incompatibilità dei due dispositivi. Tuttavia, non ho mai detto che è impossibile. Alcuni PC Windows consentono ancora agli utenti di trasferire i video iPad sul PC in modo tradizionale.
Nel caso in cui appartieni a quegli utenti, ti suggerisco di seguire questi passaggi:
È così che puoi trasferire i video di iPad sul PC nel modo tradizionale. Ora non preoccuparti se non riesci a seguire nessuno di questi perché è probabile che il tuo PC Windows sia completamente incompatibile con l'iPad. In tal caso, è necessario un altro metodo.
Se il tuo iPad è con te da un po 'di tempo, potresti aver già sentito parlare di iTunes. iTunes è una funzione integrata sulla maggior parte dei dispositivi Apple, incluso l'iPad. In origine era un lettore multimediale, ma ora ha la capacità di gestire i file e questo include il loro trasferimento.
Ora, per fortuna, iTunes è ora disponibile in Windows. Pertanto, utilizzeremo questa app per trasferire i video iPad sul PC. Di seguito sono i passaggi che è necessario seguire:
Come puoi vedere, finora hai utilizzato un cavo USB per trasferire video iPad su PC. Cosa succede se si desidera farlo in modalità wireless?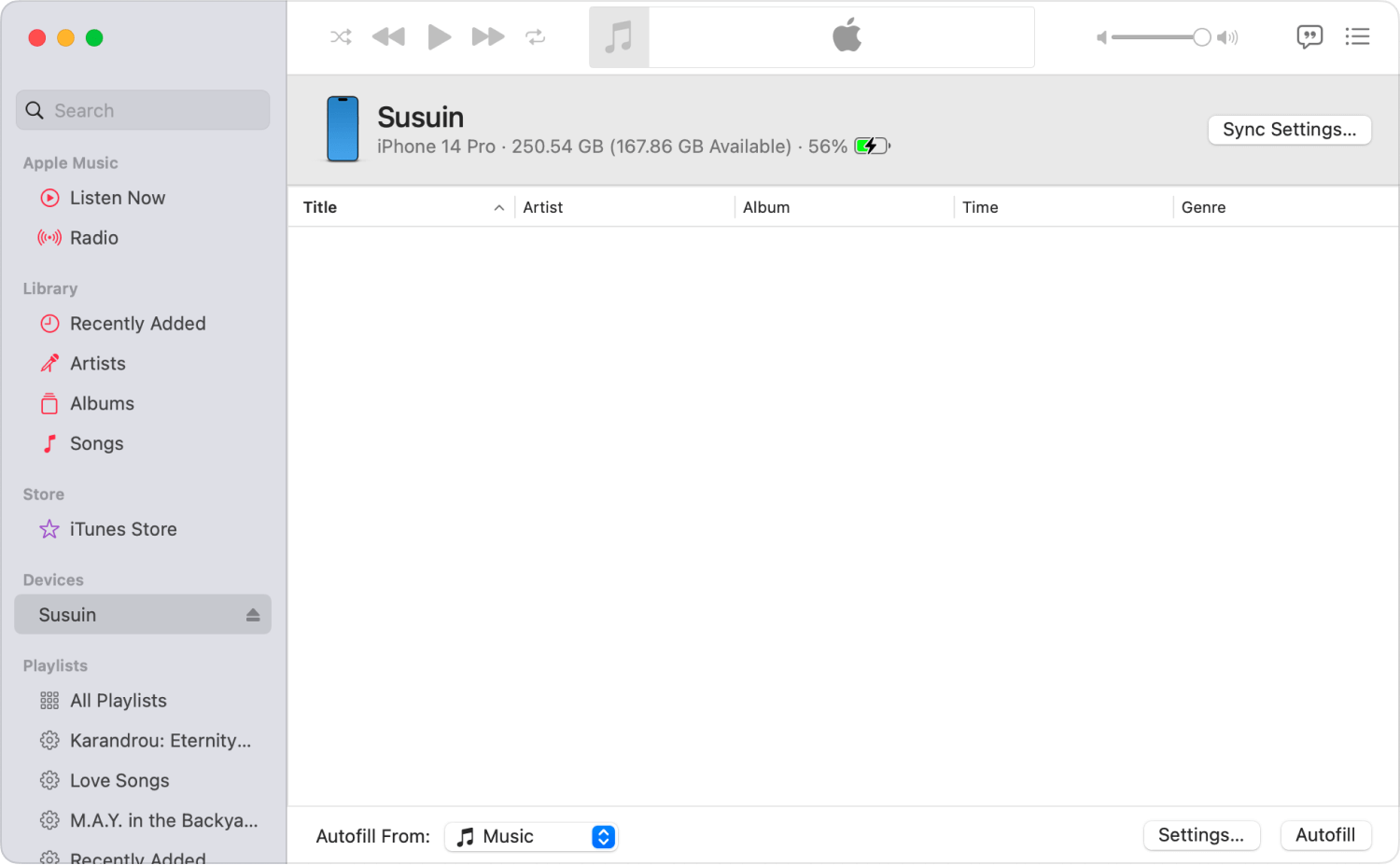
Ci sono un paio di modi per wireless trasferire video iPad su PCe per questa guida parleremo di un totale di quattro metodi. Il primo riguarda iCloud Drive.
ICloud Drive è il luogo in cui gli utenti possono archiviare in modalità wireless i propri file in modo che possano accedervi facilmente purché dispongano di Internet. Questa funzione è disponibile per tutti i dispositivi, ma è una funzione predefinita sull'iPad. Dal momento che puoi archiviare e accedere ai file, puoi anche trasferire i video iPad sul PC con esso. Ecco i passaggi che devi seguire:
Ciò dovrebbe richiedere del tempo poiché stiamo parlando di video che sono molto probabilmente di grandi dimensioni. Una volta caricato, puoi accedervi sul tuo PC con questi passaggi:
Ora sai come trasferire i video di iPad su PC senza fili tramite iCloud Drive. L'unico svantaggio di questo è che hai bisogno di una connessione a Internet.
Ora che ho discusso su come utilizzare iCloud Drive, che è l'archiviazione cloud di Apple, è giusto per me discutere su come trasferire i video iPad su PCwireless utilizzando l'archiviazione cloud di PC Windows.
OneDrive è l'equivalente per PC Windows di iCloud Drive. Consente agli utenti le stesse funzionalità, come l'archiviazione su cloud. Detto questo, è naturale supporre che tu possa sfruttarlo come hai fatto nella sezione precedente.
Attenersi alla seguente procedura se si desidera trasferire i video iPad sul PC:
Proprio come prima, i file sono ora sulla piattaforma OneDrive. Tutto quello che devi fare ora è accedere a quei file sul tuo PC Windows.
Come puoi vedere, provando a farlo trasferire video iPad su un PCè così facile. Quindi, ora che abbiamo finito con la parte di archiviazione cloud, quali altri modi ci sono per trasferire file in modalità wireless?
Fortunatamente per noi, c'è una funzione su iPad che ti consente di trasferire facilmente i file, e sarebbe così Airdrop. Puoi pensare a questo come alla controparte Apple del Bluetooth. AirDrop consente agli utenti di trasferire facilmente video iPad su PC collegando i dispositivi di origine e destinazione in un'unica rete. Questo è praticamente ciò che devi sapere su AirDrop.
Ora ecco i passaggi che devi eseguire per trasferire i video iPad sul PC:
Ora dovresti ricevere il video tramite il tuo PC Windows. Naturalmente, alcuni computer Windows non sono compatibili con AirDrop.
In tal caso, ti suggerisco di provare l'ultimo metodo per trasferire i video iPad sul PC.
Come forse già saprai, puoi inviare e-mail indipendentemente dal tuo dispositivo. Puoi inviare e-mail da iPhone a Mac, da Android a Mac e, naturalmente, da iPad a PC Windows.
Ciò che gli altri non sanno, tuttavia, è che le e-mail possono archiviare file come i video. Questo è ciò che faremo oggi, allegando video alle e-mail e inviandoli da iPad a PC.
Ecco i passaggi da eseguire per trasferire i video iPad sul PC:
Con questo, hai sette modi per trasferire video iPad su PC. Dovrebbe essere abbastanza per non rimanere senza opzioni quando arriva il momento del bisogno.
I dispositivi iOS hanno la tendenza ad essere incompatibili con i dispositivi di altre marche. Questo è ciò che la maggior parte delle persone conosce e, sfortunatamente, è vero per la maggior parte. E per questo motivo, ti troverai alle prese con il trasferimento di file da un dispositivo iOS a un altro dispositivo.
Ora che hai sette modi per trasferire video iPad su PC, questo non dovrebbe essere un peso per te. Tuttavia, ciò non significa che dovresti gestire i tuoi file in modo sconsiderato. Assicurati di fare ancora attenzione quando gestisci i tuoi file.
Scrivi un Commento
Commento
FoneDog Phone Transfer
Trasferisci facilmente i dati tra iOS, Android e computer. Trasferisci ed esegui il backup di messaggi, foto, contatti, video e musica sul computer senza alcuna perdita.
Scarica GratisArticoli Popolari
/
INTERESSANTENOIOSO
/
SEMPLICEDIFFICILE
Grazie! Ecco le tue scelte:
Excellent
Rating: 4.6 / 5 (Basato su 104 rating)