

By Nathan E. Malpass, Last updated: October 11, 2023
Nell'era della fotografia avanzata per smartphone, i nostri iPhone sono diventati i dispositivi di riferimento per catturare i momenti preziosi della vita. Che si tratti di un tramonto pittoresco, di una riunione di famiglia sincera o di un delizioso piatto di cibo, i nostri iPhone documentano fedelmente queste istantanee delle nostre vite.
Tuttavia, man mano che le nostre raccolte di foto crescono, cresce anche la necessità di archiviare e gestire in modo sicuro questi ricordi. È qui che inizia il processo senza soluzione di continuità trasferire le foto dell'iPhone sul laptop entra in gioco.
Che tu stia passando a un nuovo dispositivo, liberando spazio sul telefono o semplicemente organizzando i tuoi ricordi visivi, sapendo come gestire in modo efficiente trasferisci file dal tuo iPhone al tuo laptop è un'abilità che si rivela preziosa.
Con l'integrazione degli ecosistemi Mac e Windows, i metodi possono differire leggermente, ma l'obiettivo rimane lo stesso: spostare senza sforzo le tue amate foto in uno spazio di archiviazione più grande senza compromettere la qualità.
In questo articolo ti guideremo attraverso varie tecniche per ottenere questo trasferimento senza problemi. Dall'utilizzo di software integrato come iTunes o l'app Foto all'esplorazione di applicazioni di terze parti, copriremo lo spettro di opzioni a tua disposizione.
Alla fine, avrai le conoscenze necessarie per curare la libreria di foto del tuo iPhone, facendo spazio a nuovi ricordi e assicurandoti che quelli più vecchi rimangano al sicuro nella memoria del tuo laptop. Immergiamoci nel mondo dei trasferimenti di foto senza interruzioni da iPhone a laptop.
Parte n.1: Modi per trasferire le foto dell'iPhone sul laptop (Mac)Parte n.2: metodi per trasferire le foto dell'iPhone sul laptop (Windows)Parte n. 3: lo strumento migliore per trasferire le foto dell'iPhone sul laptop: Trasferimento telefonico FoneDog
Trasferire le tue amate foto dell'iPhone sul tuo laptop Mac può essere un processo semplice, grazie al fidato cavo Lightning a tua disposizione. Questo metodo non solo fornisce una connessione sicura, ma consente anche di spostare rapidamente gruppi di foto senza compromettere la qualità. Ecco una guida passo passo per aiutarti a padroneggiare il metodo di trasferimento tramite cavo Lightning per trasferire le foto dell'iPhone sul laptop:
Assicurati di avere il cavo Lightning del tuo iPhone e il tuo laptop Mac a portata di mano. Assicurati che il tuo Mac sia acceso e sbloccato.
Collega un'estremità del cavo Lightning alla porta di ricarica del tuo iPhone e l'altra estremità a una porta USB disponibile sul tuo Mac.
Sul tuo iPhone potrebbe apparire un messaggio che ti chiede se "Fidati di questo computer". Questo è il modo in cui il tuo iPhone conferma la validità della connessione. Rubinetto "Fiducia" procedere.
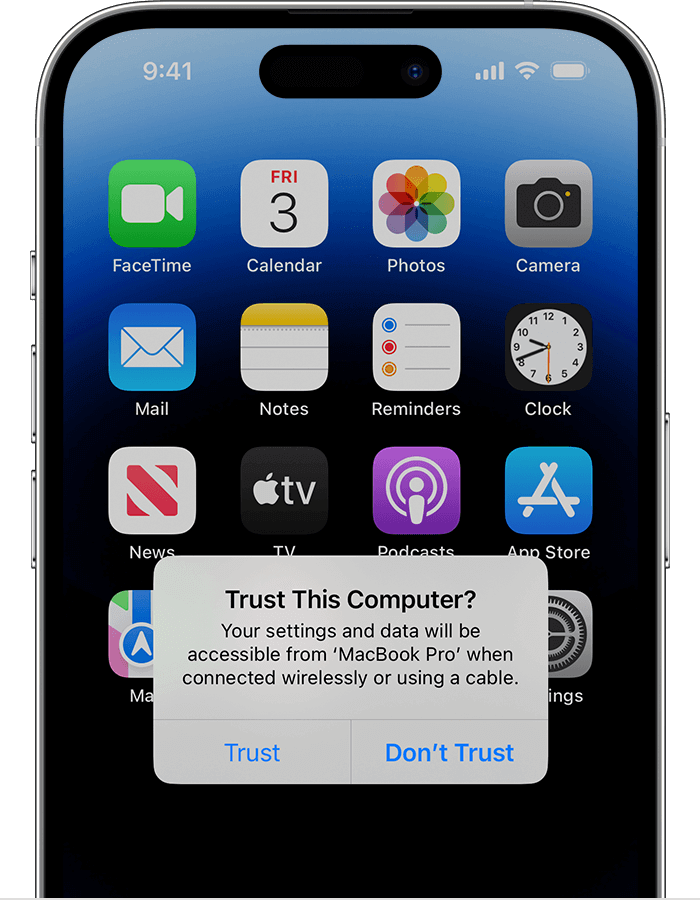
Sul tuo Mac, l'app Foto dovrebbe avviarsi automaticamente. In caso contrario, puoi aprire manualmente l'app Foto.
Nell'app Foto, il tuo iPhone dovrebbe apparire nella barra laterale sotto il "Dispositivi" sezione. Fai clic sul nome del tuo iPhone per accedere alla sua libreria di foto.
Scegli le foto che desideri trasferire. Puoi selezionare singole foto o interi album tenendo premuto il tasto Comando mentre fai clic.
Una volta selezionate le foto desiderate, fare clic su "Importa selezionati" o "Importa tutti i nuovi elementi" pulsante nell'angolo in alto a destra. Puoi scegliere di importare tutti i nuovi elementi dall'ultima importazione o selezioni specifiche.
L'app Foto visualizzerà una barra di avanzamento mentre importa le foto selezionate dal tuo iPhone. Il tempo necessario dipende dal numero e dalla dimensione delle foto.
Una volta completata l'importazione, puoi espellere in sicurezza il tuo iPhone facendo clic su "Espellere" pulsante accanto al suo nome nella barra laterale. Una volta espulso, puoi scollegare il cavo Lightning.
AirDrop, una funzionalità integrata nell'ecosistema Apple, offre un modo semplice per trasferire le foto dell'iPhone sul tuo laptop Mac in modalità wireless. Questo metodo non è solo conveniente ma garantisce anche un processo di trasferimento rapido e affidabile. Ecco come utilizzare AirDrop per trasferire le foto dell'iPhone sul laptop:
Sul tuo iPhone, scorri verso il basso dall'angolo in alto a destra (iPhone X e versioni successive) o scorri verso l'alto dalla parte inferiore dello schermo (iPhone 8 e versioni precedenti) per aprire la Control center. Premere e tenere premuto il tasto "Le connessioni di rete" casella per aprire un pannello più grande. Tocca "AirDrop" e seleziona "Solo contatti" o "Tutti" in base alle tue preferenze.
Sul tuo Mac, assicurati che AirDrop sia abilitato facendo clic su "Andare" nel menu Finder, selezionando "AirDrop"e impostando la tua visibilità su "Solo contatti" o "Tutti".
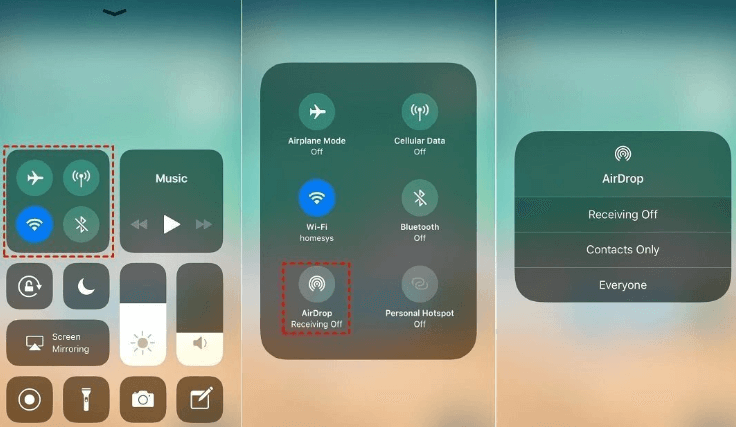
Aprire il "Fotografie" app sul tuo iPhone e accedi all'album o alla raccolta contenente le foto che desideri trasferire.
Clicca il "Selezionare" nell'angolo in alto a destra e scegli le foto che desideri trasferire. Una volta selezionato, tocca "Condividere" pulsante (un quadrato con una freccia rivolta verso l'alto). Nelle opzioni di condivisione, individua il nome del tuo Mac nella sezione AirDrop e toccalo.
Sullo schermo del tuo Mac apparirà una notifica che mostra la richiesta AirDrop in arrivo. Clic "Accettare" per iniziare il trasferimento.
Le foto selezionate inizieranno a essere trasferite dal tuo iPhone al tuo Mac. Una barra di avanzamento indicherà lo stato del trasferimento. Una volta completato, le foto trasferite saranno disponibili sul tuo Mac "Download" cartella per impostazione predefinita.
Sposta le foto trasferite nella posizione che preferisci sul Mac, che si tratti dell'app Foto, di una cartella designata o di un'altra applicazione di gestione delle foto. Ora puoi organizzare, modificare e condividere facilmente queste foto dal tuo laptop.
AirDrop semplifica il processo di trasferimento delle foto dell'iPhone sul tuo Mac, eliminando la necessità di cavi e configurazioni complesse. È un metodo sicuro e facile da usare che preserva la qualità delle tue foto migliorando al tempo stesso la tua capacità di gestire e goderti i tuoi ricordi visivi su uno schermo più grande.
Utilizzando il servizio basato su cloud di Apple, iCloud è un modo efficiente per trasferire le foto dell'iPhone sul tuo laptop Mac. Questo metodo ti consente di accedere alle tue foto da qualsiasi dispositivo dotato di connessione Internet, garantendo flessibilità e accessibilità. Ecco come utilizzare iCloud.com per trasferire le foto dell'iPhone sul laptop:
Sul tuo iPhone, vai a "Impostazioni" e tocca il tuo nome in alto. Quindi, seleziona "iCloud" e "Foto". Attiva "Foto iCloud" per sincronizzare le tue foto su iCloud.
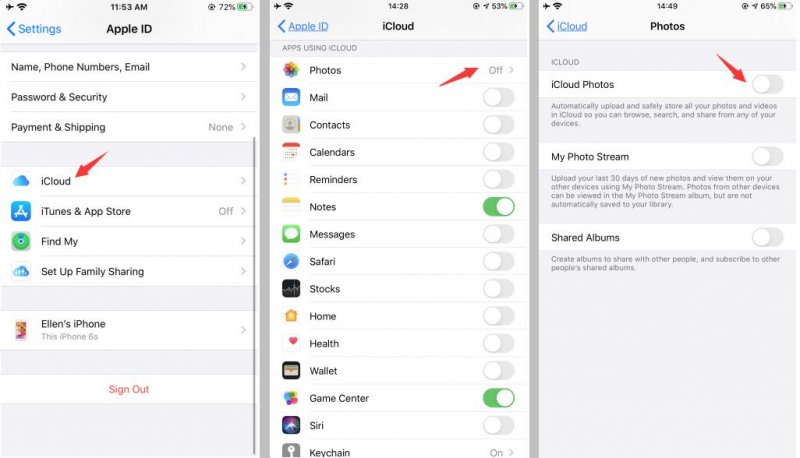
Apri un browser web sul tuo Mac e vai su iCloud.com. Accedi con il tuo ID Apple e la password.
Clicca sul "Fotografie" per accedere alla libreria foto di iCloud. La tua intera collezione sarà disponibile qui, organizzata per data e luogo.
Passa all'album o al momento specifico contenente le foto che desideri trasferire. Clicca sul "Seleziona foto" pulsante (un quadrato con un segno di spunta). Scegli le foto che desideri scaricare.
Una volta effettuata la selezione, fai clic sull'icona di download (una nuvola con una freccia rivolta verso il basso) per avviare il download delle foto scelte sul tuo Mac.
A seconda delle impostazioni del browser, le foto verranno scaricate sull'impostazione predefinita del tuo Mac "Download" cartella o la destinazione prescelta. Una volta scaricati, puoi spostarli nella posizione desiderata sul tuo laptop per l'organizzazione e la gestione.
Per liberare spazio su iCloud dopo il trasferimento, valuta la possibilità di rimuovere le foto che hai scaricato dalla libreria foto di iCloud. Sul tuo iPhone, vai a "Impostazioni" > "[Il tuo nome]" > "iCloud" > "Foto", quindi disattiva "Foto iCloud". Scegli l'opzione per rimuovere le foto da iCloud.
Il trasferimento delle foto dell'iPhone su un laptop Windows può essere effettuato tramite il mezzo familiare dell'e-mail. Anche se questo metodo potrebbe non essere l'ideale per trasferire un gran numero di foto a causa dei limiti delle dimensioni del file, offre una soluzione rapida per condividere alcune immagini selezionate. Ecco come utilizzare la posta elettronica per trasferire le foto dell'iPhone sul laptop:
Aprire il "Fotografie" app sul tuo iPhone e accedi all'album contenente le foto che desideri trasferire. Clicca il "Selezionare" nell'angolo in alto a destra e scegli le foto specifiche che desideri trasferire.
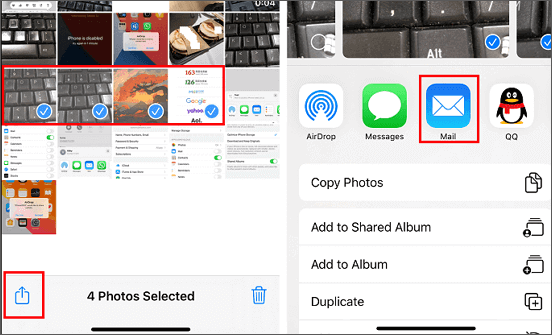
Apri la tua app di posta elettronica preferita sul tuo iPhone e componi una nuova email. Inserisci il tuo indirizzo email nel "A" campo.
Clicca sul icona allegato (normalmente rappresentato da una graffetta) per allegare all'e-mail le foto selezionate. Le foto verranno aggiunte come allegati all'e-mail.
Invia l'e-mail a te stesso. Le foto allegate verranno caricate sul server di posta elettronica.
Apri l'app di posta elettronica o il browser Web sul tuo laptop Windows e accedi all'e-mail che ti sei inviato.
Apri l'e-mail e individua le foto allegate. A seconda del servizio di posta elettronica, potrebbe essere necessario fare clic su ciascuna foto per visualizzarla, quindi utilizzare l'opzione di download per salvarla sul laptop Windows.
Il trasferimento delle foto dell'iPhone su un laptop Windows può essere effettuato anche tramite app di messaggistica che offrono funzionalità di condivisione file. Le app di messaggistica forniscono un modo versatile per inviare più foto contemporaneamente, rendendole adatte a raccolte di foto di dimensioni moderate. Ecco come utilizzare le app di messaggistica per trasferire le foto dell'iPhone sul laptop:
Seleziona un'app di messaggistica che usi comunemente sul tuo iPhone e che è disponibile anche sul tuo laptop Windows. App come WhatsApp, Telegram e Facebook Messenger sono scelte popolari.
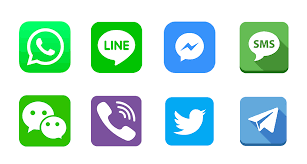
Apri l'app di messaggistica scelta sul tuo iPhone e inizia una conversazione con te stesso. Questo è un modo conveniente per inviare file dal tuo iPhone al tuo laptop.
Nella conversazione, cerca l'icona dell'allegato o della graffetta che indica il file allegato. Toccalo e seleziona le foto che desideri trasferire dalla libreria fotografica del tuo iPhone.
Una volta allegate le foto, inviatele a te stesso. L'app di messaggistica inizierà a caricare le foto sul suo server.
Apri l'app di messaggistica sul tuo laptop Windows e vai alla conversazione che hai creato.
Trova le foto inviate all'interno della conversazione. A seconda dell'app, potrebbe essere necessario toccare ciascuna foto per visualizzarla, quindi utilizzare l'opzione di download o salvataggio per archiviarla sul tuo laptop Windows.
Il trasferimento delle foto dell'iPhone su un laptop Windows può essere ottenuto in modo efficiente tramite servizi di archiviazione cloud come Google Drive. Google Drive offre ampio spazio di archiviazione e ti consente di accedere facilmente alle tue foto su vari dispositivi. Ecco come utilizzare Google Drive per trasferire le foto dell'iPhone sul laptop:
Scarica e installa l'app Google Drive dall'App Store sul tuo iPhone.
Apri l'app Google Drive e accedi utilizzando il tuo account Google. Se non hai un account, puoi crearne uno.
Clicca il "+" icona o "Inserisci" pulsante, quindi selezionare "Caricamento". Passare all'album contenente le foto che si desidera trasferire e selezionare le foto. Tocca "Carica" per iniziare il processo di caricamento. Se lo desideri, puoi anche creare una nuova cartella per le tue foto.
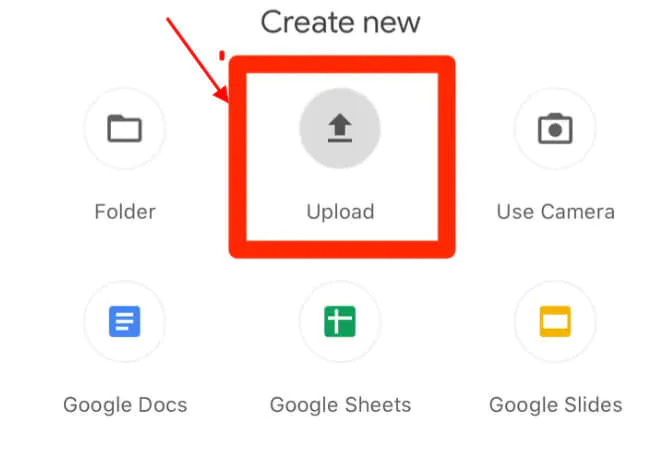
Sul tuo portatile Windows, apri un browser web e vai al sito web di Google Drive (drive.google.com). Accedi utilizzando lo stesso account Google.
Individua le foto caricate su Google Drive. Seleziona le foto che desideri scaricare, fai clic con il pulsante destro del mouse e scegli "Scaricare". Google Drive comprimerà i file selezionati in una cartella zip.
Dopo il download, individua la cartella zip sul tuo laptop e fai clic con il pulsante destro del mouse su di essa. Scegliere "Estrai tutto" per decomprimere la cartella e accedere alle foto trasferite.
Quando si tratta di trasferire le foto dell'iPhone sul laptop, avere uno strumento dedicato può semplificare il processo e garantire un'esperienza senza interruzioni. Uno di questi strumenti che risalta è il Trasferimento telefonico FoneDog. Questo software offre una soluzione all-in-one per il trasferimento di dati tra dispositivi iOS e laptop, rendendolo una scelta eccellente per gestire la tua raccolta di foto.
Trasferimento telefonico
Trasferisci file tra iOS, Android e PC Windows.
Trasferisci e salva facilmente messaggi di testo, contatti, foto, video, musica sul computer.
Pienamente compatibile con i più recenti iOS e Android.
Scarica gratis

Ecco perché FoneDog Phone Transfer è lo strumento migliore per il lavoro:
Ecco i passaggi per utilizzare lo strumento trasferire le foto dell'iPhone sul laptop:
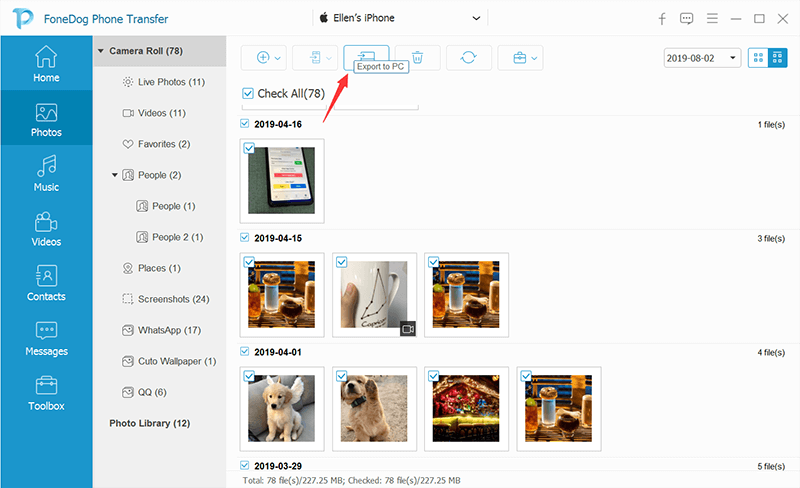
FoneDog Phone Transfer non solo ti aiuta a trasferire le foto dell'iPhone sul tuo laptop, ma ti aiuta anche trasferisci le foto di Android sul tuo laptop, fornendo una soluzione facile da usare ed efficiente. Con la sua capacità di gestire vari tipi di dati e mantenere la qualità originale, garantisce che la tua raccolta di foto rimanga intatta e ben organizzata nella memoria del tuo laptop.
Persone anche leggereScopri come trasferire il backup di iPhone su un nuovo computer3 applicazioni per trasferire rapidamente iPhone su Xiaomi nel 2023!
Scrivi un Commento
Commento
FoneDog Phone Transfer
Trasferisci facilmente i dati tra iOS, Android e computer. Trasferisci ed esegui il backup di messaggi, foto, contatti, video e musica sul computer senza alcuna perdita.
Scarica GratisArticoli Popolari
/
INTERESSANTENOIOSO
/
SEMPLICEDIFFICILE
Grazie! Ecco le tue scelte:
Excellent
Rating: 4.7 / 5 (Basato su 58 rating)