

By Nathan E. Malpass, Last updated: February 14, 2024
Stai cercando software di trasferimento dati di prim'ordine aiutarti nel passaggio da iPhone a smartphone Google Pixel? Sebbene il cambiamento possa portare una boccata d'aria fresca e una serie di nuove funzionalità, il pensiero di trasferire i tuoi dati può sembrare scoraggiante. Ma non temere! In questo articolo ti guideremo attraverso il processo di elaborazione dei dati trasferisci l'iPhone su Pixel, assicurandoti di poter effettuare il passaggio senza problemi e senza alcuna perdita di dati.
Parte n. 1: come trasferire i dati dell'iPhone su PixelParte n. 2: lo strumento migliore per trasferire dati da iPhone a Pixel: Trasferimento telefonico FoneDogSommario
Uno degli aspetti più cruciali del passaggio da un iPhone a Google Pixel è il trasferimento delle tue foto e dei tuoi video più cari. Fortunatamente, con Google Drive, questo processo diventa straordinariamente semplice. In questa sezione ti guideremo attraverso i passaggi per garantire che i tuoi ricordi visivi avvengano in modo graduale.
Passaggio 1: scarica Google Drive sul tuo iPhone
Prima di iniziare, assicurati di avere il file Google drive app installata sul tuo iPhone. Se non lo hai già, puoi scaricarlo dall'App Store.
Passaggio 2: accedi o crea un account Google
Se hai già un account Google, accedi all'app Google Drive. In caso contrario, puoi crearne uno facilmente seguendo le istruzioni visualizzate sullo schermo.
Passaggio 3: carica foto e video del tuo iPhone
Passaggio 4: accedi a Google Drive su Google Pixel
Una volta caricati i file su Google Drive, è ora di accedervi dal tuo nuovo dispositivo Google Pixel.
Passaggio 5: scarica i tuoi file sul tuo Pixel
Per archiviare questi file direttamente sul tuo Google Pixel, puoi scaricarli da Google Drive.
Congratulazioni! Le tue preziose immagini e video sono ora al sicuro sul tuo Google Pixel. Questo metodo ti garantisce di non perdere un singolo ricordo durante la transizione dal tuo iPhone al tuo nuovo dispositivo Pixel.
La migrazione dei tuoi contatti dal tuo iPhone a Google Pixel è essenziale per rimanere connesso alla tua rete. Ecco come puoi trasferire facilmente l'iPhone su Pixel utilizzando i Contatti Google.
Passaggio 1: sincronizza i contatti iPhone con l'account Google
Passaggio 2: verifica la sincronizzazione dei contatti
Passaggio 3: accedi ai tuoi contatti su Google Pixel
Dopo aver sincronizzato i contatti del tuo iPhone con il tuo account Google, puoi accedervi facilmente sul tuo dispositivo Google Pixel.
I tuoi contatti iPhone saranno ora disponibili sul tuo Google Pixel. Questo metodo garantisce un trasferimento senza interruzioni delle tue informazioni di contatto importanti, consentendoti di riprendere esattamente da dove avevi interrotto con la rete quando passi al nuovo dispositivo.
Trasferire i tuoi contatti da un iPhone a Google Pixel tramite una scheda SIM è un metodo semplice ed efficace. Ecco come puoi farlo:
Passaggio 1: esporta i contatti sulla scheda SIM (iPhone)
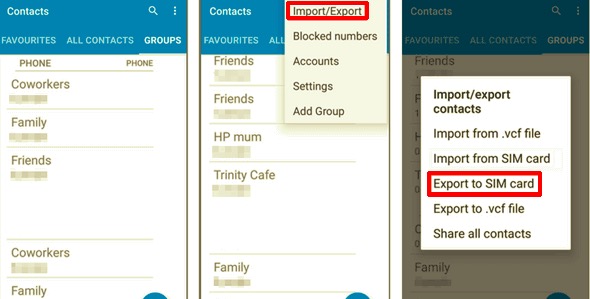
Passaggio 2: inserisci la scheda SIM in Google Pixel
Passaggio 3: importa i contatti dalla scheda SIM (Google Pixel)
I tuoi contatti vengono ora trasferiti dal tuo iPhone al tuo Google Pixel tramite la scheda SIM. Questo metodo è particolarmente utile se hai solo bisogno di trasferire rapidamente i tuoi contatti e non vuoi fare affidamento su servizi cloud o altri metodi di trasferimento dati.
Per trasferire iPhone su Pixel utilizzando il sito Web iCloud su un browser, procedi nel seguente modo:
Passaggio 1: prepara il tuo iPhone
Passaggio 2: esegui il backup dei dati del tuo iPhone su iCloud
Passaggio 3: accedi a iCloud su un browser (Pixel)
Passaggio 4: scarica i tuoi dati sul tuo Pixel
Dal sito web iCloud sul tuo browser, puoi accedere e scaricare vari tipi di dati, come foto, contatti e documenti. Ecco come scaricare alcuni tipi di dati comuni:
Passaggio 5: salva i dati sul tuo Pixel
Dopo aver scaricato i tuoi dati dal sito Web iCloud, salvali sul tuo Google Pixel. Puoi organizzare i tuoi dati secondo necessità, ad esempio archiviando foto nella galleria del tuo dispositivo e importando contatti nell'app Contatti.
Questo metodo ti consente di trasferire dati dal tuo iPhone al tuo Google Pixel utilizzando il sito Web iCloud e un browser Web sul tuo Pixel. È particolarmente utile per accedere a vari tipi di dati e documenti archiviati nel tuo account iCloud.
Tieni presente che la disponibilità e la funzionalità di iCloud sul Web potrebbero cambiare, quindi assicurati di disporre di una connessione Internet e di utilizzare un browser Web compatibile sul tuo Pixel.
Trasferire dati dal tuo iPhone a Google Pixel utilizzando un cavo USB o Lightning e un computer è un metodo semplice che ti consente di avere il controllo diretto sul trasferimento dei dati. Ecco come puoi farlo:
Passaggio 1: prepara il tuo iPhone e il tuo computer
Passaggio 2: collega il tuo iPhone al computer
Passaggio 3: esporta i dati dal tuo iPhone
Passaggio 4: disconnetti il tuo iPhone
Passaggio 5: collega il tuo Google Pixel al computer
Passaggio 6: trasferisci i dati sul tuo Google Pixel
Passaggio 7: disconnetti in sicurezza il tuo Google Pixel
Ora hai trasferito manualmente i tuoi dati dal tuo iPhone al tuo Google Pixel utilizzando un cavo USB o Lightning e un computer. Questo metodo ti dà il pieno controllo sui dati che trasferisci ed è particolarmente utile per file di grandi dimensioni, come foto e video.
Quando si tratta di trasferire dati dal tuo iPhone a Google Pixel, potresti incontrare varie sfide e limitazioni con i metodi standard. In tali casi, Trasferimento telefonico FoneDog emerge come una soluzione potente e affidabile supportata da iPhone 15 per garantire una transizione fluida ed efficiente.
Trasferimento telefonico
Trasferisci file tra iOS, Android e PC Windows.
Trasferisci e salva facilmente messaggi di testo, contatti, foto, video, musica sul computer.
Pienamente compatibile con i più recenti iOS e Android.
Scarica gratis

Questo strumento è progettato per trasferire vari tipi di dati, inclusi contatti, messaggi, foto, video, musica e altro, da iPhone a Google Pixel. Anche se vuoi cambiare la situazione, tipo trasferire i dati da Google Pixel all'iPhone, funziona anche. Ecco una panoramica di FoneDog Phone Transfer, le sue caratteristiche principali e i passaggi per utilizzarlo per un trasferimento dati fluido.
Caratteristiche principali:
Seguire questi passaggi per trasferisci l'iPhone su Pixel utilizzando FoneDog Phone Transfer:
Passaggio 1: installa e avvia Trasferimento telefonico FoneDog
Passaggio 2: collega i tuoi dispositivi

Passaggio 3: scegli i dati da trasferire
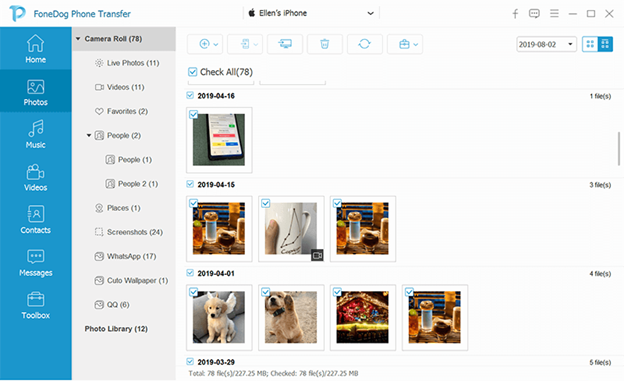
Passaggio 4: avvia il trasferimento
Passaggio 5: monitora il trasferimento
Passaggio 6: completa il trasferimento
FoneDog Phone Transfer semplifica il processo di trasferimento dei dati dal tuo iPhone al tuo Google Pixel, garantendo una transizione senza problemi mantenendo l'integrità dei dati. Che tu stia passando a un nuovo dispositivo o semplicemente abbia bisogno di eseguire il backup dei tuoi dati, questo strumento offre una soluzione affidabile e facile da usare.
Persone anche leggereCome trasferire facilmente i dati da Samsung a Pixel nel 2023?Una guida completa su come trasferire dati da Pixel a Pixel in modo semplice
Scegliere di trasferisci l'iPhone su Pixel può essere un compito cruciale. Sono disponibili vari metodi per garantire che i tuoi dati, inclusi contatti, foto, video, messaggi e altro, effettuino una transizione graduale.
Scegli il metodo più adatto alle tue esigenze e preferenze per garantire un trasferimento dati riuscito, rendendo la transizione da iPhone a Google Pixel fluida e senza stress.
Scrivi un Commento
Commento
FoneDog Phone Transfer
Trasferisci facilmente i dati tra iOS, Android e computer. Trasferisci ed esegui il backup di messaggi, foto, contatti, video e musica sul computer senza alcuna perdita.
Scarica GratisArticoli Popolari
/
INTERESSANTENOIOSO
/
SEMPLICEDIFFICILE
Grazie! Ecco le tue scelte:
Excellent
Rating: 4.6 / 5 (Basato su 69 rating)