

By Adela D. Louie, Last updated: October 7, 2023
Hai bisogno di trasferire file dal tuo programma iTunes dal PC al Mac ma non sai come fare? Cosa sapere su come fare trasferire iTunes dal PC al Mac? Se è così, allora questo post è quello di cui hai bisogno.
Se stai pensando che quando vuoi trasferire iTunes dal PC al Mac devi solo installare il programma iTunes, allora sei nel posto giusto. Quando ci sono alcuni file o dati che desideri trasferire dal tuo vecchio PC al nuovo Mac che hai, tutto ciò che devi fare è leggere questo post e ti mostreremo sicuramente come.
Inoltre, ecco un altro esempio che lo è trasferire iTunes su Android. Se vuoi saperne di più, potresti visitare questo post.
Quindi, se sei interessato a conoscere un modo per trasferire iTunes dal PC al Mac, continua a leggere questo post perché ti mostreremo diversi modi su come farlo. Non preoccuparti perché queste sono guide davvero semplici e facili da seguire che anche tu da solo puoi fare.
Parte 1. Come trasferire iTunes dal PC al Mac utilizzando un disco rigido esternoParte 2. Come trasferire iTunes dal PC al Mac utilizzando il file Library.xmlParte 3. Come trasferire iTunes dal PC al Mac utilizzando il processo di condivisione in casaParte 4. Conclusione
Se il tuo obiettivo è trasferire gli elementi acquistati da iTunes dal tuo PC al Mac, utilizza un disco rigido esterno è un metodo preferito in questo scenario. Questo metodo può anche consentirti di trasferire iTunes da PC a Mac senza la necessità di connetterti a una determinata rete.
Ora, per sapere come trasferire iTunes dal PC al Mac, ecco i passaggi che devi seguire.
Sul tuo PC, avvia semplicemente il programma iTunes e quindi fai clic sull'opzione Preferenze. E da lì, clicca su Avanza per poter salvare la musica di iTunes che hai in una cartella del tuo PC.
Dopo aver salvato iTunes nella cartella locale del tuo PC, è il momento in cui puoi trasferirlo sul tuo disco rigido esterno. Quindi da qui, vai avanti e collega il tuo disco rigido esterno al PC, quindi avvialo. Quindi trascina e rilascia semplicemente i file iTunes che desideri spostare dal tuo PC al Mac. E una volta terminato, scollega il disco rigido esterno dal PC.
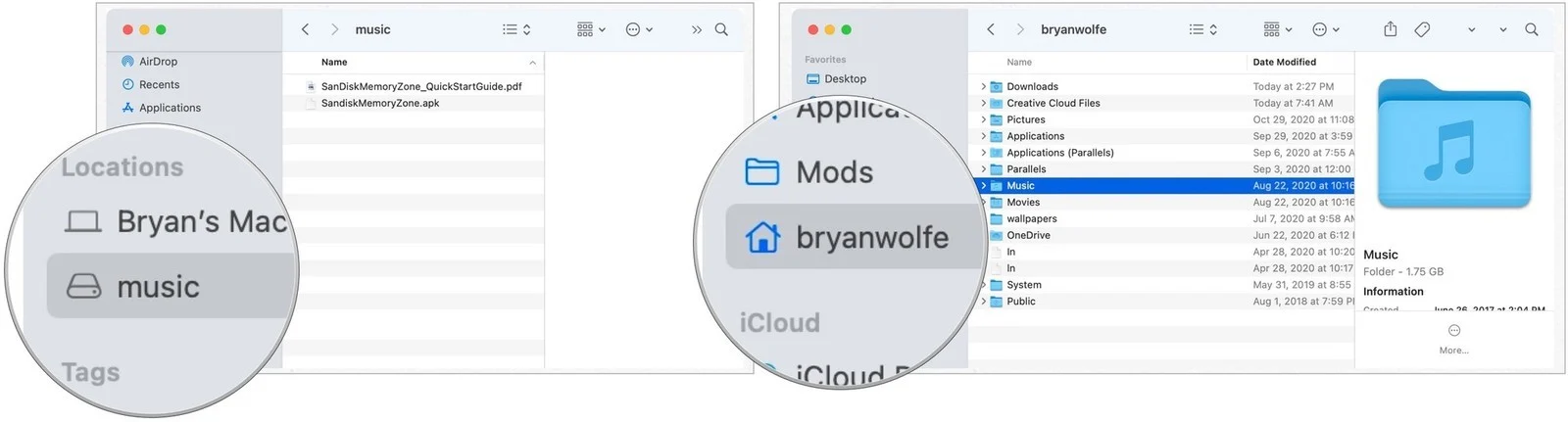
Successivamente, collega il tuo disco rigido esterno al tuo Mac. E una volta che il tuo Mac riconosce il tuo disco rigido esterno, trova i tuoi file iTunes sul tuo Mac e poi trasferisci i file iTunes che hai dal tuo disco rigido esterno.
Una volta terminato il trasferimento, il programma iTunes sul tuo Mac si riavvierà e tutti i file multimediali trasferiti verranno caricati su iTunes.
Un altro modo per trasferire iTunes dal PC al Mac è convertirlo in Library.xml. Tuttavia, questo è un po’ complicato da fare. Ma se hai familiarità con l'uso di iTunes, puoi utilizzare questo metodo.
Questo metodo sarà in grado di trasferire brani, valutazioni e playlist ma non sarà in grado di trasferire altri file oltre a quelli che abbiamo menzionato. Ciò include il conteggio delle riproduzioni, l'ultimo giocato e altri.
Quindi, per poter eseguire questo metodo, ecco i passaggi che devi seguire.
Passaggio 1: devi assicurarti che sia il tuo Mac che il tuo PC abbiano la stessa struttura nelle cartelle. E per poterlo fare, basta toccare le Preferenze di iTunes e quindi fare clic su Avanza. Successivamente, vai avanti e fai clic sulla cartella vKeep organizzata e anche sull'opzione in cui dice che copi i tuoi file nella cartella iTunes Music quando stai tentando di aggiungerli alla tua libreria.
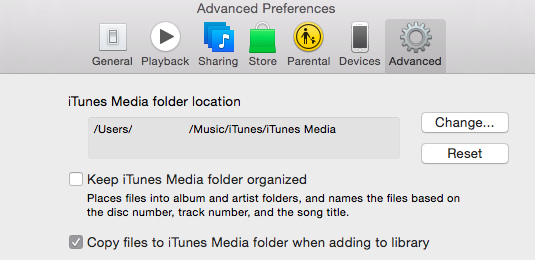
Passaggio 2: Successivamente, fai semplicemente clic sull'opzione Esporta libreria dal menu e quindi salva il file Library.xml in una cartella specifica sul tuo PC.
Passaggio 3: Successivamente, crea una nuova libreria per iTunes sul tuo Mac, quindi scegli le opzioni "Mantieni organizzata la cartella iTunes" e anche l'opzione "Copia i file nella cartella iTunes Music quando li aggiungi alla Libreria. Successivamente, chiudi il programma iTunes sul tuo Mac.
Passaggio 4: Successivamente, attiva il file Library.xml sul tuo sistema Mac. E per poterlo fare, basta andare al file Library.xml situato nell'editor di testo e quindi sostituire il testo XML per la posizione sul tuo Mac con il suo formato.
Passaggio 5: Infine, apri il programma iTunes sul tuo Mac, quindi scegli l'opzione Importa dalla scheda File, quindi importa il file Library.xml. Quindi iTunes sarà in grado di caricare e tenere traccia anche di brani, valutazioni e playlist. E una volta fatto ciò, il tuo programma iTunes si riavvierà.
Se usi il tuo programma iTunes da più tempo che ricordi, ormai hai molta familiarità con l'uso del programma iTunes. E con questo, ora hai anche familiarità con la funzione iTunes Home Sharing.
La funzione Condivisione in casa di iTunes è nota per essere il modo più semplice per trasferire iTunes dal PC al Mac. E con l'uso di questa funzione, puoi anche estendere le tue riproduzioni ad altri dispositivi Apple utilizzando la tua connessione Wi-Fi.
Quindi, per poter sfruttare questa funzionalità e utilizzarla per trasferire iTunes dal PC al Mac, ecco cosa devi seguire.
Passaggio 1: devi assicurarti che il tuo PC e il tuo Mac siano entrambi connessi alla stessa connessione Wi-Fi. E da lì, accedi al tuo account iTunes sia sul tuo PC che sul tuo Mac. Assicurati di utilizzare lo stesso account per entrambi i dispositivi.
Passo 2: Quindi dal tuo PC, apri la funzione Condivisione in famiglia facendo clic sull'icona situata nel menu in alto a sinistra del tuo programma iTunes. E da lì, ora puoi andare avanti e inserire il tuo ID Apple e la password per creare un pulsante Condivisione in famiglia.
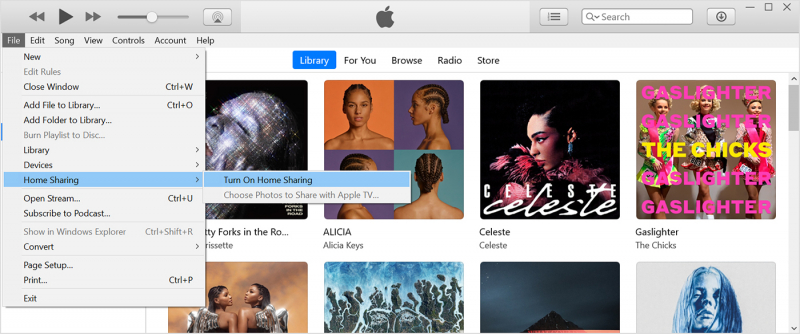
Passaggio 3: Successivamente, fai clic sull'opzione Autorizza computer dal menu Negozio. In questo modo potrai consentire al tuo PC di trasferire iTunes sul Mac. E se hai raggiunto il limite per il trasferimento, tutto ciò che devi fare è rimuovere l'autorizzazione da iTunes e quindi autorizzare nuovamente questo computer.
Passaggio 4: quindi scegli tutti i file iTunes dalla tua libreria nella scheda Condivisione in famiglia situata sul lato destro dello schermo. Quindi, fai clic sull'opzione Importa per iniziare il processo di trasferimento da PC a Mac.
Persone anche leggereCome trasferire video da PC a iPhone senza iTunesLe foto sincronizzate da iTunes verranno rimosse
Tutti i metodi che ti abbiamo mostrato sopra sono il modo più semplice ed efficace per farlo trasferire iTunes dal PC al Mac. Seguire tutti i passaggi precedenti ti aiuterà a svolgere questo lavoro facilmente. Devi solo scegliere il metodo che ritieni possa adattarsi al modo in cui desideri eseguire il trasferimento.
Scrivi un Commento
Commento
FoneDog Phone Transfer
Trasferisci facilmente i dati tra iOS, Android e computer. Trasferisci ed esegui il backup di messaggi, foto, contatti, video e musica sul computer senza alcuna perdita.
Scarica GratisArticoli Popolari
/
INTERESSANTENOIOSO
/
SEMPLICEDIFFICILE
Grazie! Ecco le tue scelte:
Excellent
Rating: 4.6 / 5 (Basato su 93 rating)