

By Vernon Roderick, Last updated: December 22, 2022
Un iPad è un tablet progettato e sviluppato da Apple che funziona su iOS. Utilizzava il dispositivo per navigare sul Web, giocare, guardare video o film, ascoltare musica, visualizzare foto e molte altre attività.
Puoi scaricare i tuoi file di film preferiti sul dispositivo iPad per accedervi e visualizzarli in seguito. L'applicazione iTunes può aiutarti a riprodurre, scaricare o acquistare brani o video e sincronizzarli con il tuo dispositivo iOS.
In questa guida tutorial, ci sono diversi modi in cui puoi seguire come trasferire film su iPad utilizzando l'applicazione iTunes sul computer, tramite USB o tramite Wi-Fi e utilizzando altre funzioni nel Mac. Se desideri un modo più semplice e conveniente per trasferire i file, puoi provare FoneDog Phone Transfer, anch'esso discusso in questo articolo. Supporta qualsiasi forma di dati che puoi trasferire tra dispositivi.
Parte 1. Come trasferire film su iPad senza iTunes Parte 2. Come trasferire film su iPad utilizzando iTunes su connessione USBParte 3. Come trasferire film su iPad utilizzando iTunes tramite connessione Wi-FiParte 4. Come trasferire film su iPad utilizzando AirDrop su Mac
C'è un'altra potente alternativa al tuo software di trasferimento file, Trasferimento telefonico FoneDog che ti consente di gestire e trasferire facilmente file tra iOS, dispositivi Android e computer con un clic. Ti consente di trasferire la maggior parte dei tipi di dati come film, foto, audio, video, contatti, messaggi e molti altri.
Può trasferire film sull'iPad, importare video o esportare film, home video, programmi TV, podcast, MV e iTunes U su altri dispositivi. Puoi facilmente cambiare file tra iOS e Android senza alcuna perdita di dati. Hai la certezza che i tuoi dati sono al sicuro con FoneDog Phone Transfer. Supporta più dispositivi come Samsung, Google, Huawei, LG, HTC, iPhone, iPad, iPod Touch e molti altri, in diverse versioni operative.
Con FoneDog Phone Transfer, il trasferimento dei dati è una cosa comoda da fare tra:
Ecco due articoli sui suddetti due tipi di trasmissione dati. Se sei interessato, puoi cliccare sul link per visualizzare i dettagli dell'articolo. Uno riguarda trasferire video da iPhone al computer, e l'altro riguarda trasferire video dal PC all'iPhone.
È disponibile una versione di prova gratuita da scaricare e una garanzia di rimborso di 30 giorni in caso di acquisto. Segui questi tre semplici passaggi:
Trasferimento telefonico
Trasferisci file tra iOS, Android e PC Windows.
Trasferisci e salva facilmente messaggi di testo, contatti, foto, video, musica sul computer.
Pienamente compatibile con iOS 13 e Android 9.0.
Scarica gratis

Dopo aver scaricato e installato FoneDog Phone Transfer, avvia l'app sul tuo computer. Questo supporta sia il sistema operativo Mac che Windows. Accedi all'app tramite l'icona del collegamento sul desktop, l'icona appuntata sulla barra delle applicazioni o tramite i programmi del menu Start. Successivamente, collega il tuo iPad al computer.
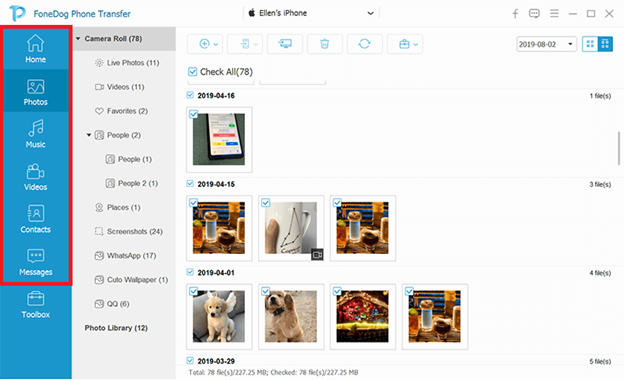
Seleziona i file che desideri trasferire sul tuo dispositivo. Quindi, fai clic Esporta nel dispositivo per iniziare il trasferimento del file. Attendere fino al completamento del processo di trasferimento del file. Puoi anche eseguire il trasferimento di file tra qualsiasi dispositivo iOS, Android o computer.
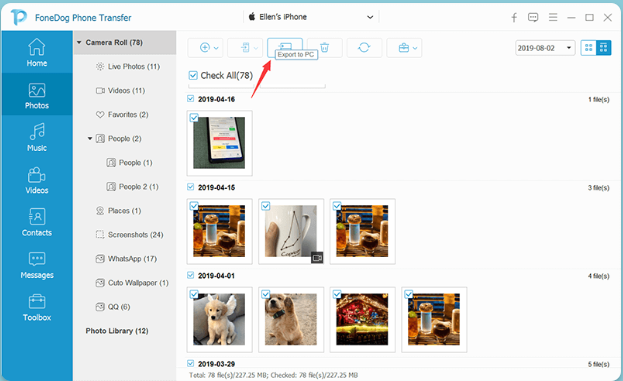
Questa sezione fornisce un processo di base per insegnarti come trasferire film su un iPad utilizzando iTunes installato sul tuo computer tramite a USB connessione. Assicurati di aver installato l'ultima versione di iTunes. Se non lo hai ancora, scarica e installa gli ultimi aggiornamenti di iTunes sul tuo computer Windows o Mac.
Come ottenere l'ultima versione dell'applicazione iTunes:
Passo 01: Avvia il iTunes applicazione sul tuo computer.
Passaggio 02: sul tuo computer Mac, fai clic su iTunes menu quindi selezionare Controlla aggiornamenti.
Su Windows, fare clic su Aiuto menu e selezionare Controlla aggiornamenti.
Passaggio 03: iTunes controllerà gli ultimi aggiornamenti del software e ti verrà richiesto di installare l'ultima versione. Seguire i passaggi successivi per procedere fino al completamento dell'installazione.
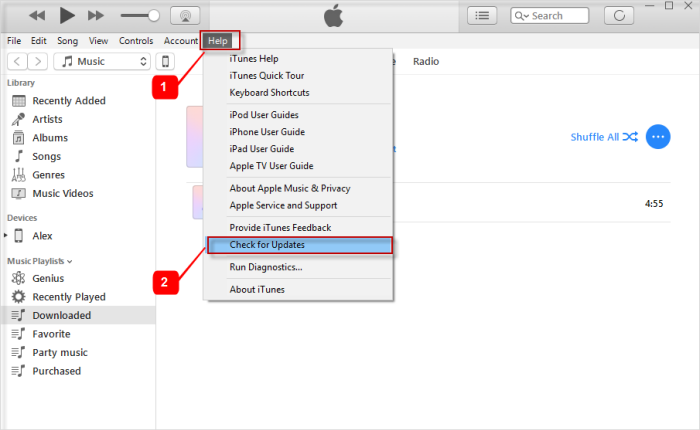
Come trasferire film su iPad usando iTunes:
Passaggio 01: collega il tuo dispositivo iPad al computer utilizzando il cavo di connessione USB.
Passo 02: Avvia il iTunes applicazione sul tuo computer. Quindi, fare clic su Compila il menu e selezionare Aggiungi alla libreria. Ciò ti consentirà di sfogliare i file dei film che desideri trasferire sul tuo iPad e aggiungerli alla libreria di iTunes.
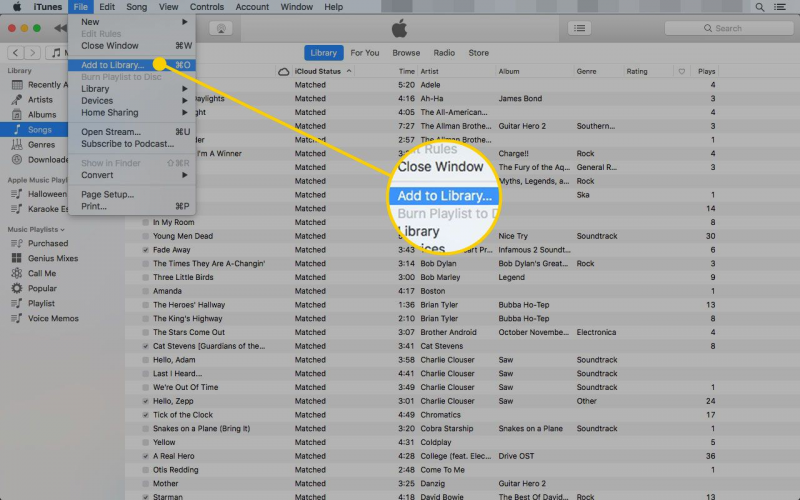
Passaggio 03: nel riquadro sinistro di iTunes, fare clic su iPad per dispositivi.
Per mostrare il riquadro sinistro o la barra laterale in iTunes, vai al file Visualizza menu e selezionare Mostra barra laterale.
Passaggio 04: quando il tuo iPad è connesso e iTunes riconosce il dispositivo, fai clic sul nome del tuo dispositivo iPad situato nell'angolo in alto a sinistra.
Passaggio 05: sempre nel riquadro di sinistra, fare clic su Film per Impostazioni profilo. Questo aprirà la libreria Film.
Passaggio 06: a destra, controlla il Sincronizza filmati scatola.
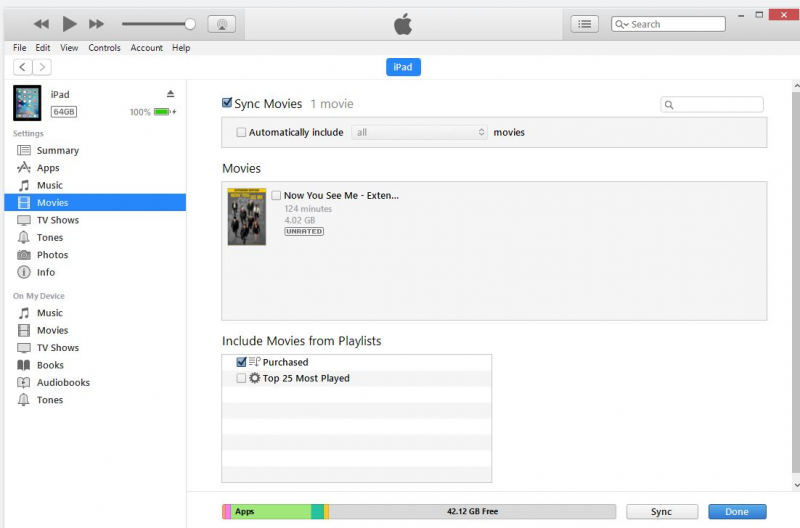
Passaggio 07: fare clic su APPLICA pulsante che si trova nella parte inferiore della finestra.
Passaggio 08: nella finestra Esplora file che si apre per consentire di trovare i file dei filmati.
Passaggio 09: vai alla posizione in cui memorizzi i file dei film per il trasferimento.
Passo 10: Seleziona i film che desideri trasferire sul tuo iPad.
Passo 11: Quindi, trascina e rilascia i file sul file Libreria di film in iTunes. Questo sarà ora come trasferire film su iPad.
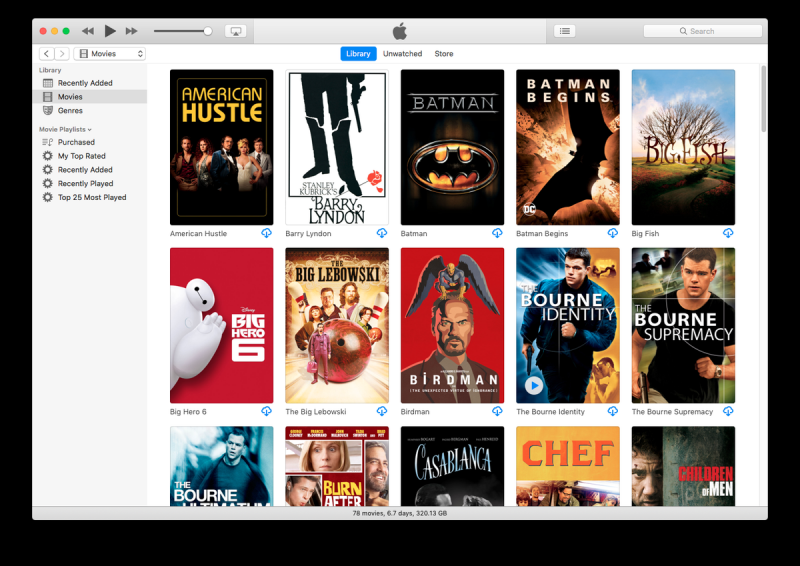
Passaggio 12: una barra di avanzamento mostrerà lo stato del trasferimento del file del film su iPad. Attendi fino al completamento del processo di trasferimento assicurandoti che sia stabilita una buona connessione tra il tuo iPad e il computer.
Passo 13: Quando il processo di trasferimento è ora completo, esci da iTunes. Scollega il tuo dispositivo iPad dal computer e controlla se i file del film sono stati trasferiti correttamente sul tuo iPad.
Questa sezione fornisce un processo di base per insegnarti come trasferire film su iPad utilizzando iTunes installato sul tuo computer tramite un file Wi-Fi connessione. Assicurati di aver installato l'ultima versione di iTunes. Se non lo hai ancora, scarica e installa gli ultimi aggiornamenti di iTunes sul tuo computer Windows o Mac.
Come impostare l'iPad per connettersi in modalità wireless al computer durante il trasferimento di file:
Passaggio 01: collega il tuo dispositivo iPad al computer utilizzando il cavo di connessione USB.
Passo 02: Avvia il iTunes applicazione sul tuo computer.
Passaggio 03: nel riquadro sinistro di iTunes, fare clic su iPad per dispositivi.
Passaggio 04: quando il tuo iPad è connesso e iTunes riconosce il dispositivo, fai clic sul nome del tuo dispositivo iPad situato nell'angolo in alto a sinistra.
Passaggio 05: sempre nel riquadro di sinistra, vai a sommario scheda.
Passaggio 06: sotto le opzioni, controlla il file Sincronizza con questo iPad tramite Wi-Fi scatola.
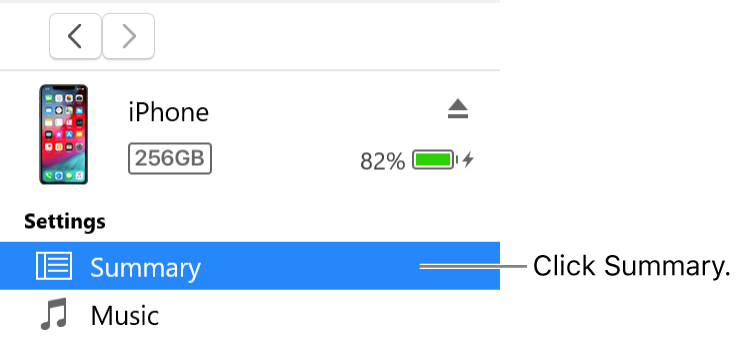
Passaggio 07: fare clic su APPLICA pulsante che si trova nella parte inferiore della finestra.
Passaggio 08: scollega l'iPad dal computer.
Come trasferire film su iPad con una connessione wireless:
Passaggio 01: imposta la connessione Wi-Fi del tuo iPad in modo che sia la stessa del tuo computer.
Passo 02: Avvia il iTunes applicazione sul tuo computer.
Passaggio 03: nel riquadro sinistro di iTunes, fare clic su iPad per dispositivi.
Passaggio 04: quando il tuo iPad è connesso e iTunes riconosce il dispositivo, fai clic sul nome del tuo dispositivo iPad situato nell'angolo in alto a sinistra.
Passaggio 05: sempre nel riquadro di sinistra, vai a sommario scheda.
Passaggio 09: vai alla posizione in cui memorizzi i file dei film per il trasferimento.
Passo 10: Seleziona i film che desideri trasferire sul tuo iPad.
Passo 11: Quindi, trascina e rilascia i file sul file Libreria di film in iTunes. Questo sarà ora come trasferire film su iPad.
Passaggio 12: una barra di avanzamento mostrerà lo stato del trasferimento del file del film su iPad. Attendi fino al completamento del processo di trasferimento assicurandoti che sia stabilita una buona connessione tra il tuo iPad e il computer.
Passo 13: Quando il processo di trasferimento è ora completo, esci da iTunes. Scollega il tuo dispositivo iPad dal computer e controlla se i file del film sono stati trasferiti correttamente sul tuo iPad.
AirDrop è una funzionalità Mac che ti consentirà di inviare rapidamente alcuni file in modalità wireless dal tuo computer Mac a un iPad nelle vicinanze o a qualsiasi dispositivo iOS. Può trasferire i file del film uno per uno. Di seguito sono riportate le istruzioni dettagliate su come eseguire un trasferimento file wireless totale utilizzando l'app AirDrop su Mac.
Come configurare il tuo iPad per connettersi in modalità wireless e utilizzare AirDrop con successo:
Come abilitare l'opzione per ricevere richieste AirDrop:
Passo 01: Vai a Finder.
Passo 02: fare clic su Go menu e selezionare Airdrop.
Passaggio 03: quindi, controlla il Permettimi di essere scoperto da.
Passaggio 04: quindi selezionare l'impostazione da cui si riceve la richiesta Tutti, O il vostro Contatti Solo. Se selezioni Solo contatti, entrambi i dispositivi devono essere connessi a iCloud.
-OPPURE-
Passo 01: Vai a Finder.
Passo 02: fare clic su Apple menu e selezionare Preferenze di sistema.
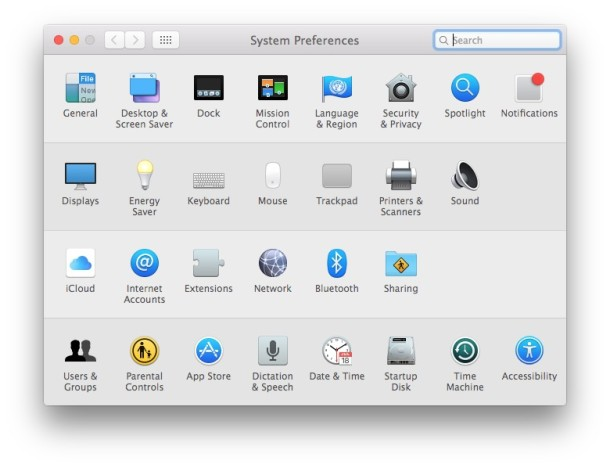
Passaggio 03: quindi fare clic su Sicurezza e privacy.
Passaggio 04: fare clic su firewall scheda.
Passaggio 05: fare clic su bloccare e quando richiesto, inserisci la password dell'amministratore.
Passo 06: fare clic su Opzioni firewall.
Passaggio 07: deselezionare l'opzione Blocca tutte le connessioni in entrata.
Come trasferire film su iPad con una connessione wireless utilizzando AirDrop:
Passo 01: Vai a Finder.
Passaggio 02: nel riquadro di sinistra, selezionare Airdrop. Clicca sul Go menu e selezionare Airdrop.
Passaggio 03: visualizzerà gli utenti AirDrop nelle vicinanze. Trascina e rilascia i file del film che desideri inviare all'utente AirDrop, in questo caso il tuo dispositivo iPad.
Passaggio 04: sul tuo iPad, riceverai un messaggio di notifica di una richiesta AirDrop. Rubinetto Accetta per avviare il trasferimento del file e salvare il file del filmato nella cartella Download.
-OPPURE-
Passaggio 01: apri il file del film che desideri trasferire.
Passaggio 02: fare clic su Condividi pulsante sull'app AirDrop. Puoi anche fare clic tenendo premuto il tasto Ctrl sul file nel Finder e fare clic Condividi nel menu di scelta rapida.
Passaggio 03: dalle opzioni di condivisione visualizzate nella finestra, seleziona AirDrop.
Passaggio 04: scegli il tuo iPad come destinatario del file del film inviato.
Passaggio 05: sul tuo iPad, riceverai un messaggio di notifica di una richiesta AirDrop. Rubinetto Accetta per avviare il trasferimento del file e salvare il file del filmato nella cartella Download.
Persone anche leggereMetodi utili per trasferire i contatti Android su iPhone3 modi su come trasferire musica da iPhone a computer
Un tablet come un iPad con iOS è un dispositivo utile e pratico che molti utenti hanno posseduto per navigare in modo accessibile sul Web, guardare film, riprodurre brani musicali, inviare e ricevere e-mail e molte altre attività.
Puoi archiviare i tuoi file su un iPad come video, musica, foto, messaggi, contatti e molti altri. Quando devi trasferire file sull'iPad, avrai bisogno dell'applicazione iTunes per trasferire i file dal tuo computer al tuo dispositivo iPad. Un altro servizio Adhoc in Mac chiamato AirDrop può essere utilizzato anche per le connessioni di trasferimento file wireless. Per quanto riguarda iTunes, puoi usarlo per scaricare o acquistare brani e film da Apple.
Un metodo più conveniente per trasferire i tuoi file è con l'aiuto di FoneDog Phone Transfer che ti consente di trasferire facilmente i file tra dispositivi come iOS, Android e computer. Non dovrai più preoccuparti del trasferimento di alcun formato di file poiché FoneDog Phone Transfer supporta una varietà di tipi di dati e dispositivi.
Scrivi un Commento
Commento
FoneDog Phone Transfer
Trasferisci facilmente i dati tra iOS, Android e computer. Trasferisci ed esegui il backup di messaggi, foto, contatti, video e musica sul computer senza alcuna perdita.
Scarica GratisArticoli Popolari
/
INTERESSANTENOIOSO
/
SEMPLICEDIFFICILE
Grazie! Ecco le tue scelte:
Excellent
Rating: 4.7 / 5 (Basato su 102 rating)