

By Nathan E. Malpass, Last updated: April 29, 2024
La musica è diventata parte integrante della nostra vita, fornendoci intrattenimento, motivazione e conforto. Con la comodità di laptop e iPad, avere i tuoi brani preferiti a portata di mano non è mai stato così facile. Che tu ti stia preparando per un lungo viaggio, un allenamento in palestra o semplicemente per rilassarti a casa, avere la tua libreria musicale personalizzata sul tuo iPad ti assicura che la tua compagnia audio sia sempre a portata di mano.
Tuttavia, il processo di trasferire la musica dal laptop all'iPad potrebbe sembrare problematico, soprattutto se non sei esperto nelle complessità della sincronizzazione dei dispositivi. Non aver paura! In questa guida ti guideremo attraverso i vari metodi e tecniche per ottenere risultati senza problemi sposta la musica sul tuo iPad.
Che tu sia un appassionato esperto di tecnologia o un utente occasionale, entro la fine di questo articolo avrai le conoscenze necessarie per curare la tua esperienza musicale ideale sul tuo iPad. Immergiamoci e sblocchiamo il mondo delle melodie portatili!
Parte n.1: Modi per trasferire musica dal laptop all'iPad [Mac]Parte n.2: Modi per trasferire musica dal laptop all'iPad [Windows]Parte n. 3: lo strumento migliore per trasferire musica dal laptop all'iPad su Mac/Windows: Trasferimento telefonico FoneDogConclusione
AirDrop, una funzionalità integrata nell'ecosistema Apple, consente trasferimenti di file wireless senza interruzioni tra dispositivi compatibili. La bellezza di questo metodo sta nella sua semplicità e nell'assenza di cavi, rendendolo la scelta ideale per trasferire musica dal tuo laptop Mac all'iPad.
Assicurati che sia il tuo laptop Mac che l'iPad abbiano il Bluetooth e il Wi-Fi attivi. Inoltre, assicurati che entrambi i dispositivi abbiano effettuato l'accesso con lo stesso ID Apple. Questa armonia di impostazioni è essenziale per il successo degli scambi AirDrop.
Individua i file musicali che desideri trasferire sul tuo laptop Mac. Puoi selezionare singole tracce o interi album: tutto dipende dalle tue preferenze musicali.
Fare clic con il tasto destro sui file musicali scelti. Dal menu contestuale, selezionare "Condividere" e poi "AirDrop". Apparirà una finestra che mostra i destinatari AirDrop disponibili. Il tuo iPad dovrebbe essere visibile qui. Fai clic sull'icona del tuo iPad.
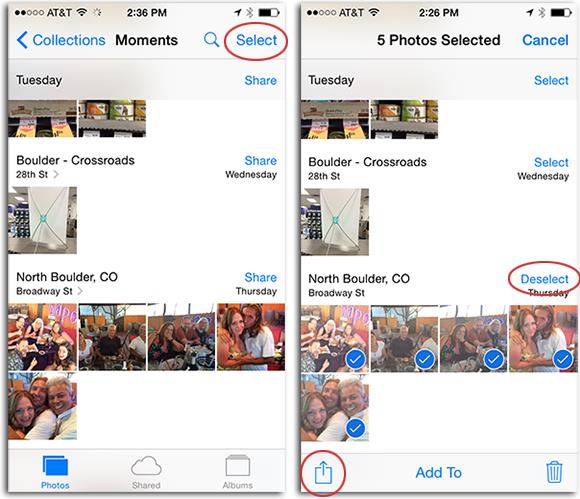
Sul tuo iPad riceverai una notifica AirDrop. Rubinetto "Accettare" per avviare il trasferimento. I file musicali inizieranno a fluire dal tuo laptop Mac all'accogliente abbraccio digitale del tuo iPad.
Una volta completato il trasferimento, troverai la musica annidata nell'apposita app del tuo iPad, pronta ad accompagnarti nel tuo viaggio audio.
La magia di AirDrop sta nella sua semplicità e velocità. È un'opzione fantastica quando sei vicino al tuo laptop Mac e desideri trasferire rapidamente una manciata di file musicali.
la connessione è la via più semplice. L'utilizzo di un cavo USB Lightning apre la strada alla musica per fluire senza interruzioni tra i tuoi dispositivi. Questo metodo è perfetto per quei momenti in cui desideri una connessione cablata affidabile. Ecco come trasferire musica dal laptop all'iPad utilizzando un cavo USB:
Assicurati di avere un cavo USB Lightning a tua disposizione. Questo cavo fungerà da ponte tra il tuo laptop Mac e l'iPad.
Collega un'estremità del cavo USB Lightning alla porta USB del tuo laptop Mac.
Inserisci l'altra estremità del cavo nella porta di ricarica del tuo iPad.
Il tuo iPad potrebbe chiederti di sbloccarlo per consentire l'accesso al tuo laptop Mac. Se richiesto, sblocca semplicemente il tuo iPad utilizzando il passcode o l'autenticazione biometrica (Touch ID o Face ID).
Sul tuo iPad potrebbe apparire una finestra di dialogo che ti chiede se ti fidi di questo computer. Questo è il modo in cui il tuo iPad garantisce la sicurezza della connessione. Rubinetto "Fiducia" procedere.
Sul tuo laptop Mac, apri Finder. Nella barra laterale, sotto il "Luoghi" sezione, dovresti vedere il tuo iPad elencato. Fai clic sul nome del tuo iPad per stabilire la connessione.
All'interno del Finder noterai varie opzioni per interagire con il tuo iPad. Clicca su "Musica" per accedere alla libreria musicale del tuo iPad.
Nella finestra Finder del tuo Mac, individua i file musicali che desideri trasferire. Trascina questi file e rilasciali nella sezione "Musica" sotto il nome del tuo iPad nel Finder.
Il tuo laptop Mac inizierà a trasferire i file musicali selezionati sul tuo iPad. La velocità del trasferimento dipende dalla dimensione dei file e dalla velocità della connessione USB.
Una volta completato il trasferimento, espelli in sicurezza il tuo iPad dal Finder sul tuo laptop Mac. Ora, sul tuo iPad, apri l'app Musica per trovare i brani appena aggiunti.
L'utilizzo di un cavo USB Lightning garantisce un trasferimento stabile e sicuro dei tuoi file musicali, rendendolo una scelta eccellente quando hai a che fare con un numero maggiore di tracce o quando preferisci l'affidabilità di una connessione cablata.
Nel regno della connettività digitale, iCloud emerge come un salvatore basato su cloud, consentendoti di sincronizzare facilmente la musica su tutti i tuoi dispositivi. Questo metodo è particolarmente comodo se desideri accedere alla tua musica da qualsiasi luogo, senza i vincoli di cavi o vicinanza fisica. Ecco come trasferire musica dal laptop all'iPad utilizzando iCloud:
Sul tuo laptop Mac, apri Preferenze di Sistema e fai clic su "ID Apple". Assicurarsi che "Libreria musicale iCloud" è controllato. Ciò consentirà alla tua libreria musicale di essere sincronizzata su tutti i tuoi dispositivi tramite iCloud.
Apri iTunes (o l'app Musica) sul tuo Mac. Seleziona i brani o gli album che desideri caricare su iCloud. Fare clic con il tasto destro sulla musica selezionata e scegliere "Aggiungi alla libreria".
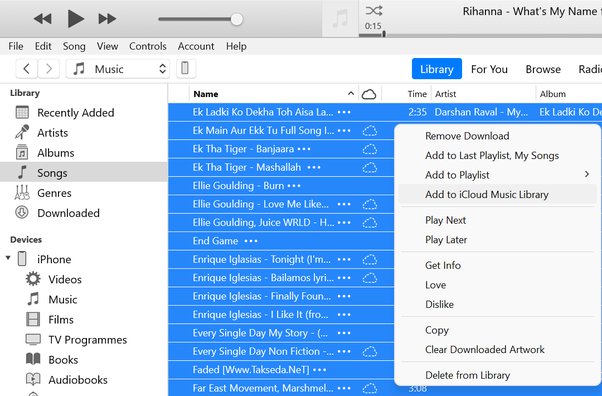
La musica selezionata inizierà ora a essere caricata su iCloud. Il tempo necessario dipende dalla velocità di Internet e dalla dimensione dei file musicali.
Sul tuo iPad, apri l'app Musica e assicurati di aver effettuato l'accesso con lo stesso ID Apple. La musica caricata dovrebbe iniziare ad apparire nella tua libreria. Il bello della sincronizzazione di iCloud è che non è necessario trasferire manualmente i file; sono disponibili per lo streaming o il download sul tuo iPad purché disponi di una connessione Internet.
Se desideri ascoltare la tua musica offline, puoi scaricare brani o album specifici sul tuo iPad. Basta toccare l'icona di download accanto alla musica che desideri avere disponibile offline. In questo modo potrai goderti la tua musica anche quando non sei connesso a Internet.
Oltre ai singoli brani, puoi anche creare e sincronizzare playlist, semplificando la cura delle tue esperienze di ascolto personalizzate sul tuo iPad.
Proprio come un direttore d'orchestra dirige un'orchestra, hai il potere di orchestrare il movimento della musica dal tuo laptop Windows al tuo iPad. In questa sezione esploreremo metodi su misura per gli utenti Windows, iniziando con il metodo collaudato per trasferire musica dal laptop all'iPad utilizzando iTunes.
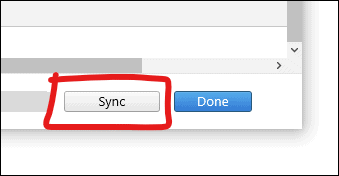
L'utilizzo di iTunes fornisce un approccio strutturato e familiare al trasferimento di musica per gli utenti Windows. Anche se Apple si sta allontanando da iTunes, è ancora una scelta affidabile per coloro che ne apprezzano le funzionalità.
C'è un modo per trasferisci file dal tuo computer a un iPad senza utilizzare iTunes? Sicuro! Quando si tratta di archiviazione nel cloud e condivisione di file, Google Drive si distingue come un'opzione affidabile e accessibile. Utilizzando Google Drive, puoi trasferire facilmente la musica dal laptop all'iPad, il tutto godendo della comodità dell'archiviazione basata su cloud.
Sul tuo laptop Windows, apri un browser web e accedi a Google Drive (drive.google.com). Accedi con il tuo account Google. Se non ne hai uno, dovrai creare un account. Clicca sul "+" O il pulsante "Nuovo" pulsante, quindi selezionare "Upload di file". Individua e seleziona i file musicali che desideri trasferire dal tuo laptop. Questi file verranno ora caricati sul tuo Google Drive.
Sul tuo iPad, scarica e installa l'app Google Drive da App Store. Apri l'app Google Drive e accedi con lo stesso account Google che hai utilizzato sul tuo laptop Windows.
Nell'app Google Drive, vai alla cartella in cui hai caricato i tuoi file musicali. Tocca un file musicale per selezionarlo, quindi tocca l'icona dei tre punti (più opzioni). Selezionare "Scaricare" per scaricare il file sul tuo iPad.
I file musicali scaricati saranno ora accessibili sul tuo iPad. Puoi utilizzare l'app File predefinita o l'app del lettore musicale preferita per ascoltare la musica trasferita.
Per un utilizzo futuro, valuta la possibilità di organizzare i tuoi file musicali all'interno di Google Drive creando cartelle dedicate. Ciò può aiutarti a individuare e gestire facilmente la musica trasferita.
L'utilizzo di Google Drive fornisce un metodo flessibile e intuitivo per trasferire file musicali tra il tuo laptop Windows e iPad. Inoltre, offre il vantaggio di avere la tua musica accessibile da qualsiasi dispositivo dotato di connessione Internet.
Nel regno dei trasferimenti musicali senza soluzione di continuità, avere uno strumento affidabile ed efficiente può fare la differenza. accedere Trasferimento telefonico FoneDog, una potente soluzione software supportata da iPhone 15 che ti consente di trasferire facilmente la tua musica dal tuo laptop all'iPad, indipendentemente dal fatto che tu stia utilizzando un Mac o un computer Windows.
Trasferimento telefonico
Trasferisci file tra iOS, Android e PC Windows.
Trasferisci e salva facilmente messaggi di testo, contatti, foto, video, musica sul computer.
Pienamente compatibile con i più recenti iOS e Android.
Scarica gratis

Ecco come utilizzare lo strumento per trasferire la musica dal laptop all'iPad:
FoneDog Phone Transfer semplifica il processo di trasferimento della musica dal tuo laptop all'iPad, rendendolo una scelta eccellente per chi cerca una soluzione affidabile ed efficiente.
Persone anche leggereGuida su come trasferire filmati su iPadUna guida semplice e completa su come trasferire dati da un iPad a un altro
In conclusione, il viaggio su come farlo trasferire la musica dal laptop all'iPad è caratterizzato da vari metodi e strumenti, ciascuno dei quali offre i propri vantaggi. Sia che tu scelga la comodità wireless di AirDrop, l'affidabilità di una connessione USB, la flessibilità dei servizi basati su cloud o l'efficienza di software dedicato come FoneDog Phone Transfer, il tuo viaggio musicale è a portata di mano. Scegli il metodo che si allinea alle tue preferenze ed esigenze e lascia che la tua musica ti accompagni ovunque tu vada.
Scrivi un Commento
Commento
FoneDog Phone Transfer
Trasferisci facilmente i dati tra iOS, Android e computer. Trasferisci ed esegui il backup di messaggi, foto, contatti, video e musica sul computer senza alcuna perdita.
Scarica GratisArticoli Popolari
/
INTERESSANTENOIOSO
/
SEMPLICEDIFFICILE
Grazie! Ecco le tue scelte:
Excellent
Rating: 4.7 / 5 (Basato su 103 rating)