

By Gina Barrow, Last updated: August 26, 2021
Tutti amiamo fare foto, questo è certo. È bello catturare un grande momento e rievocare i ricordi attraverso queste fotografie. Ma queste immagini potrebbero intasare il tuo smartphone in futuro. La cosa buona è che puoi spostarli su un altro dispositivo per tenerli al sicuro.
Qualsiasi foto scattata o salvata sul tuo smartphone Samsung può essere trasferita sul tuo computer o su qualsiasi dispositivo supportato. Puoi trasferire foto da tuo Samsung al pc computer in modi semplici. Potrebbe essere cablato tramite cavo USB, e-mail, Smart Switch, Il tuo telefono e utilizzando un software di trasferimento all-in-one.
Tutte queste opzioni sono facili e gestibili. Scopriamo come leggendo questo articolo!
Parte 1. Come trasferire foto da Samsung a PC tramite cavo USBParte 2. Trasferire foto dal telefono Samsung al computer con l'app del tuo telefono (Windows)Parte 3. Usa la tua e-mail per trasferire foto da Samsung a pcParte 4. Trasferire le tue foto da Samsung al pc computer con un solo clicParte 5. Come trasferire foto dal telefono Samsung al computer utilizzando Smart Switch Parte 6. Conclusione
Proprio come tutti trasferire foto da qualsiasi telefono Android a un laptop, il processo più comune per trasferire la tua foto da un telefono Samsung a un computer consiste nell'utilizzare un cavo USB. Puoi connettere manualmente il tuo dispositivo Android al computer per gestire il tuo smartphone come le immagini in movimento.
Potresti averlo già fatto, ma ecco una guida di aggiornamento:
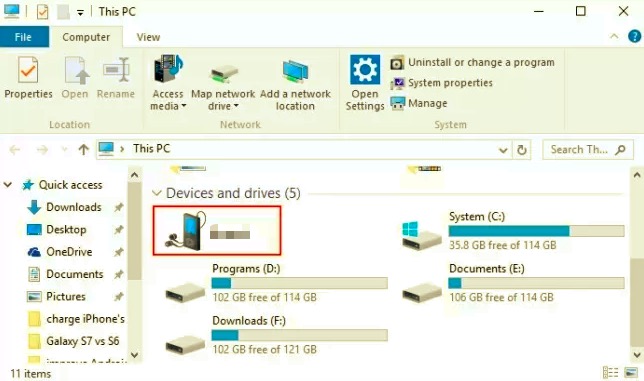
Microsoft ha trovato un'opzione wireless per consentire senza soluzione di continuità la gestione del telefono e del computer. Il tuo telefono è disponibile su Android 7 e Windows 10. Infatti, l'app Il tuo telefono non si limita a gestire i file, ti consente di inviare e ricevere chiamate e messaggi dal computer purché il tuo smartphone sia collegato.
Puoi semplicemente trascinare e rilasciare le foto dal tuo telefono al computer senza mai toccare il cellulare. La maggior parte dei telefoni Samsung ti consente di trascinare e rilasciare le foto in modalità wireless dal telefono al PC e viceversa, inoltre accedi alle tue app mobili sul computer, sempre senza la necessità di tenere il cellulare.
Tuttavia, ha un requisito di sistema minimo per PC Windows 10 che esegue l'aggiornamento di maggio 2020 o versioni successive. Almeno 8 GB di RAM e il tuo telefono Android dovrebbe essere in esecuzione Android 11.0.
Ecco la guida completa su come utilizzare l'app Il tuo telefono:
La prima cosa che devi fare è aprire l'app Il tuo telefono sul tuo computer Windows e seguire le istruzioni sullo schermo su come registrarti a Il tuo telefono e collegare il tuo smartphone Samsung.
Dopo aver collegato correttamente il tuo Samsung al PC, ora puoi accedere liberamente alle foto del tuo telefono, ai messaggi di testo, ai registri delle chiamate e fare le azioni necessarie proprio come fai sul tuo smartphone.
Da qui, puoi accedere alle foto del tuo telefono dal computer e trovare quelle immagini che devi trasferire.
Ora che hai tutte le immagini che devi trasferire, usa semplicemente l'opzione di trascinamento della selezione per spostare le foto dal tuo telefono Samsung al computer.
L'app Il tuo telefono ti consente fai tutte le cose che fai normalmente sul telefono ma su un computer. Questo è il migliore per le persone che lavorano tutto il giorno e si concentrano sui loro computer. Puoi semplicemente effettuare chiamate finché il tuo computer Windows 10 ha Bluetooth.
Oltre a inviare SMS e chiamate, puoi modificare e gestire le tue foto in qualsiasi momento con Il tuo telefono.
L'invio di e-mail potrebbe essere un ricordo del passato, ma è ancora uno dei modi più efficienti per trasferimento foto da telefono Samsung a computer.
Apri semplicemente il tuo account e-mail preferito sul tuo telefono Samsung e fai clic su Scrivere un messaggio. Inserisci il tuo indirizzo email nell'area del destinatario (puoi assolutamente inviarlo a te stesso). Allega le foto che desideri trasferire e premi il pulsante di invio.
Sul tuo computer, apri lo stesso account e-mail che hai utilizzato sul destinatario e scarica le foto allegate. Salvali in una cartella nuova o esistente sul tuo PC. Questo è tutto! Non sono necessari passaggi intimidatori.
La gestione delle app e dei file del telefono può richiedere del tempo e persino mettere alla prova le tue capacità organizzative. Fortunatamente, ci sono soluzioni software là fuori che sono determinate ad aiutarti a ottimizzare la tua esperienza con il telefono.
Proprio come FoneDog - Trasferimento telefonico ti assiste nella gestione della maggior parte dei contenuti del tuo telefono. Se hai bisogno di trasferimento file selettivi come a foto da il tuo Samsung Smartphone giù a i computer, allora questo software è l'ideale.
Trasferimento telefonico
Trasferisci file tra iOS, Android e PC Windows.
Trasferisci e salva facilmente messaggi di testo, contatti, foto, video, musica sul computer.
Pienamente compatibile con i più recenti iOS e Android.
Scarica gratis

mette a disposizione dei propri clienti, siano essi persone fisiche o giuridiche, un’équipe specializzata nell’area della negligenza bancaria, in grado di fornire consulenza e assistenza specifica in materia, in questioni come: FoneDog - Trasferimento telefonico fornisce una soluzione di trasferimento sicura e affidabile su iOS, Android e computer.
Consente una gestione senza interruzioni da Android a computer e viceversa, da Android ad Android, da iOS a iOS, da iOS ad Android e viceversa, da iOS a Computer.
Questo software funge anche da a di riserva ai tuoi contatti e messaggi. Inoltre, offre un trasferimento con un clic dal computer al tuo smartphone. Altre caratteristiche di questo programma promuovono il convertitore HEIC, il creatore di suonerie, la rimozione di file non importanti, l'eliminazione dei duplicati e molto altro.
È necessario scaricare e installare il software prima di poter sfruttare le sue funzionalità.
Samsung ha il proprio servizio di trasferimento chiamato Smart Switch. Trasferisce principalmente file tra dispositivi Samsung, ma viene aggiornato con un programma Smart Switch per PC. Ciò ti consente quindi di trasferire file come foto, messaggi, contatti e altro dal tuo dispositivo Samsung al computer.
Ecco una guida dettagliata su come sfruttare il Samsung Smart Switch app:
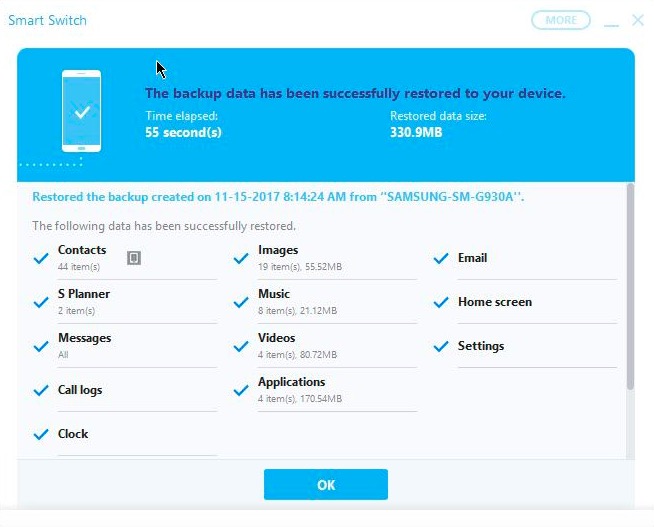
Ancora una volta, ti potrebbe essere chiesto di consentire l'autorizzazione su alcune app. Questa app Smart Switch è in realtà piuttosto buona; però, funziona solo sulla serie galaxy.
Persone anche leggereCome trasferire immagini da Samsung S9 al computerCome trasferire foto dal vecchio Android al nuovo Android
Ci sono molte opzioni se ne hai bisogno trasferire foto dal telefono Samsung al computer. Tutto dipende da come vuoi che sia fatto. In effetti, quando si tratta di comodità, puoi optare per i trasferimenti wireless. Puoi anche spostare le foto manualmente o tramite software di terze parti, o anche lo Smart Switch nel caso in cui utilizzi un telefono Galaxy.
Quando vuoi proteggere il trasferimento, opta per quello che offre la massima protezione e una funzione versatile proprio come come FoneDog - Trasferimento telefonico.
Scrivi un Commento
Commento
FoneDog Phone Transfer
Trasferisci facilmente i dati tra iOS, Android e computer. Trasferisci ed esegui il backup di messaggi, foto, contatti, video e musica sul computer senza alcuna perdita.
Scarica GratisArticoli Popolari
/
INTERESSANTENOIOSO
/
SEMPLICEDIFFICILE
Grazie! Ecco le tue scelte:
Excellent
Rating: 4.7 / 5 (Basato su 72 rating)