

By Nathan E. Malpass, Last updated: September 5, 2023
L'aggiornamento a un nuovo iPhone è sempre un'impresa entusiasmante. Le funzionalità più recenti, le prestazioni migliorate e il design elegante possono renderti desideroso di effettuare il passaggio. Tuttavia, una delle preoccupazioni più comuni durante questa transizione è il trasferimento delle tue amate foto dal vecchio dispositivo a quello nuovo.
Sebbene iCloud offra un modo conveniente per archiviare e sincronizzare le tue foto, non tutti desiderano affidarsi esclusivamente a soluzioni basate su cloud a causa di preoccupazioni sulla privacy, limitazioni di archiviazione o semplicemente preferenze personali.
Fortunatamente, è possibile trasferisci le foto sul nuovo iPhone senza iCloud. Esistono diversi metodi alternativi che consentono di eseguire questa attività in modo sicuro ed efficiente. In questo articolo ti guideremo attraverso il processo passo dopo passo per trasferire le tue foto sul tuo nuovo iPhone senza utilizzare iCloud, soprattutto tramite l'aiuto di un il miglior strumento di trasferimento per iPhone.
Che tu stia passando da un iPhone più vecchio o da una piattaforma smartphone completamente diversa, ti offriamo una varietà di metodi per soddisfare le tue esigenze.
Dall'utilizzo di un trasferimento diretto da dispositivo a dispositivo allo sfruttamento di software di terze parti, esploreremo diversi approcci per garantire che i tuoi cari ricordi intraprendano il viaggio senza soluzione di continuità verso il tuo nuovo dispositivo. Quindi, approfondiamo i metodi che ti consentiranno di prendere il controllo del processo di trasferimento delle foto e rendere l'esperienza di aggiornamento del tuo iPhone ancora più piacevole.
Parte n. 1: Come trasferire foto sul nuovo iPhone senza iCloud dal tuo dispositivo AndroidParte n.2: Come trasferire foto sul nuovo iPhone senza iCloud dal tuo vecchio dispositivo iOSParte n. 3: trasferisci foto sul nuovo iPhone senza iCloud da Android o iOS: strumento di trasferimento telefonico FoneDog
Il trasferimento delle tue foto da un dispositivo Android a un nuovo iPhone senza fare affidamento su iCloud può essere effettuato attraverso vari metodi. Uno dei modi più semplici è utilizzare l'app Google Drive. Se utilizzi Google Foto per eseguire il backup delle tue foto, sei già a metà strada. Ecco come completare il processo:
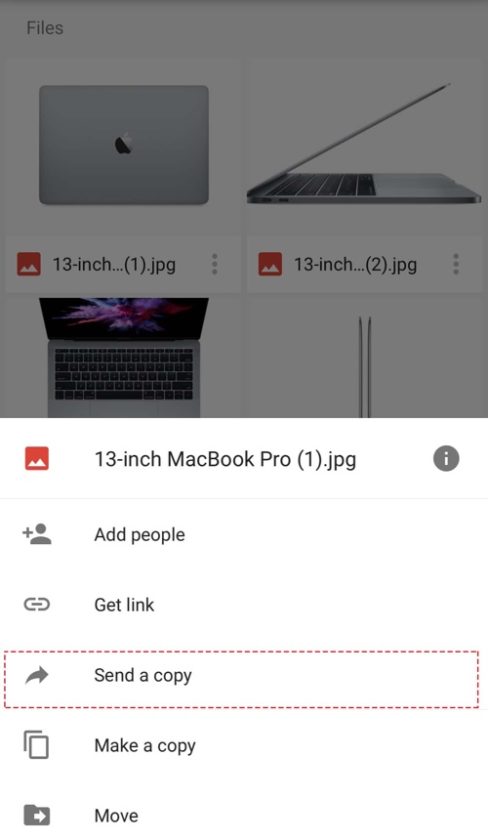
Usando il Google drive l'app fornisce un modo diretto e affidabile per spostare le tue foto dal tuo dispositivo Android al tuo nuovo iPhone senza la necessità di iCloud. Questo metodo è particolarmente utile se utilizzi Google Foto per eseguire il backup delle tue immagini. Ricordati di controllare lo spazio di archiviazione su entrambi i dispositivi per assicurarti di avere spazio sufficiente per il trasferimento.
Il trasferimento di foto dal tuo dispositivo Android a un nuovo iPhone senza fare affidamento su iCloud può essere ottenuto anche tramite l'app Dropbox. Dropbox è un popolare servizio di archiviazione cloud che ti consente di sincronizzare e condividere file su più dispositivi. Ecco come trasferire foto sul nuovo iPhone senza iCloud invece di utilizzare Dropbox:
L'utilizzo dell'app Dropbox fornisce un modo sicuro e versatile per trasferire foto tra diversi dispositivi. Questo metodo è particolarmente utile se hai già familiarità con Dropbox e lo utilizzi per archiviare i tuoi file. Tieni presente che Dropbox offre piani di archiviazione sia gratuiti che a pagamento, quindi assicurati di avere spazio sufficiente per il trasferimento delle foto.
Se sei trasferimento da un dispositivo Android a un nuovo iPhone, Apple ha sviluppato un'app dedicata chiamata "Move to iOS" per semplificare il processo di migrazione. Questa app ti consente di trasferire foto, contatti, messaggi e altro dal tuo dispositivo Android al tuo nuovo iPhone. Ecco come utilizzare l'app "Sposta su iOS" per trasferire foto:
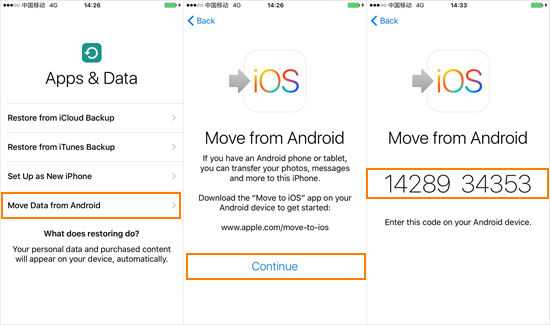
L'app "Sposta su iOS" semplifica il processo di trasferimento delle foto sul nuovo iPhone senza iCloud. È un'opzione conveniente per coloro che passano da Android a iOS e garantisce una transizione fluida delle tue preziose foto.
Il trasferimento di foto dal tuo vecchio dispositivo iOS a un nuovo iPhone senza fare affidamento su iCloud può essere ottenuto in modo efficace tramite un backup di iTunes. Questo metodo ti consente di creare un backup completo del tuo vecchio dispositivo, comprese le foto, e quindi ripristinare il backup sul tuo nuovo iPhone. Ecco come procedere:
L'utilizzo di un backup di iTunes offre un metodo diretto e sicuro per trasferire foto dal tuo vecchio dispositivo iOS al tuo nuovo iPhone. Questo approccio è particolarmente vantaggioso per le persone che preferiscono mantenere i propri dati nel proprio ambiente locale ed evitare i servizi basati su cloud.
Il trasferimento di foto dal tuo vecchio dispositivo iOS a un nuovo iPhone senza fare affidamento su iCloud è facilmente realizzabile utilizzando la funzionalità di condivisione wireless integrata di Apple, AirDrop. AirDrop ti consente di inviare foto direttamente tra dispositivi tramite Wi-Fi e Bluetooth. Ecco come trasferire foto sul nuovo iPhone senza iCloud invece di utilizzare AirDrop:
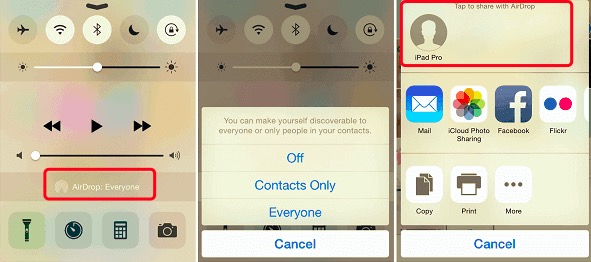
AirDrop offre un modo rapido e diretto per trasferire foto tra dispositivi iOS senza la necessità di app o servizi esterni. Questo metodo è particolarmente utile se apprezzi la semplicità e la velocità nel processo di trasferimento delle foto.
Per chi utilizza macOS Catalina o versioni successive, Finder può essere utilizzato come alternativa a iTunes per trasferire foto da un vecchio dispositivo iOS a un nuovo iPhone. Questo metodo ti consente di creare un backup del tuo vecchio dispositivo e quindi ripristinarlo sul tuo nuovo iPhone. Ecco come procedere:
L'utilizzo del Finder su macOS Catalina e versioni successive fornisce un metodo diretto e sicuro per trasferire foto e altri dati dal tuo vecchio dispositivo iOS al nuovo iPhone. Questo approccio è ideale per le persone che preferiscono mantenere i propri dati nel proprio ambiente locale ed evitare i servizi basati su cloud.
Quando si tratta di trasferire foto dal tuo vecchio dispositivo Android o iOS a un nuovo iPhone senza fare affidamento su iCloud, il Trasferimento telefonico FoneDog Tool si distingue come una soluzione efficiente e versatile.
Trasferimento telefonico
Trasferisci file tra iOS, Android e PC Windows.
Trasferisci e salva facilmente messaggi di testo, contatti, foto, video, musica sul computer.
Pienamente compatibile con i più recenti iOS e Android.
Scarica gratis

Questo strumento offre un modo semplice per migrare le tue foto garantendo al tempo stesso un processo di trasferimento sicuro e senza interruzioni. Ecco come fare trasferisci le foto sul nuovo iPhone senza iCloud invece di utilizzare FoneDog Phone Transfer:
Visita il sito Web FoneDog e scarica lo strumento Trasferimento telefonico. Assicurati di scegliere la versione compatibile con il sistema operativo del tuo computer (Windows o macOS). Installa il software seguendo le istruzioni visualizzate sullo schermo.
Avvia lo strumento di trasferimento telefonico FoneDog sul tuo computer. Collega il tuo vecchio dispositivo Android o iOS e il tuo nuovo iPhone al computer utilizzando cavi USB.
Il software rileverà e visualizzerà automaticamente i tuoi dispositivi vecchi e nuovi. Il tuo vecchio dispositivo dovrebbe essere il dispositivo sorgente e il nuovo iPhone dovrebbe essere il dispositivo di destinazione. Selezionare "Fotografie" come tipo di dati che desideri trasferire.
Clicca su "Avvia trasferimento" pulsante per avviare il processo di trasferimento. Lo strumento inizierà a trasferire le foto selezionate dal dispositivo sorgente all'iPhone di destinazione. Una volta completato il trasferimento, riceverai una notifica che indica che il processo è andato a buon fine.
Scollega entrambi i dispositivi dal computer. Apri l'app Foto sul tuo nuovo iPhone per trovare e organizzare le foto trasferite.
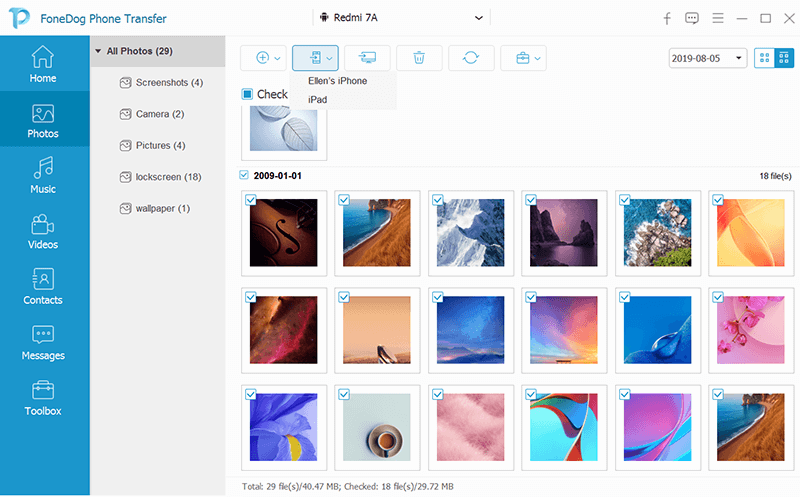
Lo strumento di trasferimento telefonico FoneDog è supportato da iPhone 15 e semplifica il processo di trasferimento di foto da dispositivi Android e iOS a un nuovo iPhone. La sua interfaccia intuitiva, la compatibilità multipiattaforma e le efficienti capacità di trasferimento lo rendono una scelta eccellente per le persone che desiderano una soluzione affidabile e completa per le proprie esigenze di migrazione delle foto.
Che tu stia passando da un dispositivo Android o iOS a un nuovo iPhone, sono disponibili diversi metodi per trasferire le tue foto senza fare affidamento su iCloud. Scegli il metodo che si allinea alle tue preferenze, al livello di comfort tecnico e agli strumenti che hai a portata di mano. Seguendo i passaggi descritti in questo articolo, puoi garantire una transizione fluida e di successo delle tue amate foto sul tuo nuovo iPhone.
Persone anche leggere3 migliori software di trasferimento di musica per iPod nel 2023!2023 Risolto: come trasferire musica dal computer all'iPhone senza iTunes?
Scrivi un Commento
Commento
FoneDog Phone Transfer
Trasferisci facilmente i dati tra iOS, Android e computer. Trasferisci ed esegui il backup di messaggi, foto, contatti, video e musica sul computer senza alcuna perdita.
Scarica GratisArticoli Popolari
/
INTERESSANTENOIOSO
/
SEMPLICEDIFFICILE
Grazie! Ecco le tue scelte:
Excellent
Rating: 4.6 / 5 (Basato su 81 rating)