By Nathan E. Malpass, Last updated: December 1, 2023
Gli smartphone sono diventati il deposito principale dei nostri ricordi, catturando qualsiasi cosa, dai momenti speciali alle istantanee di tutti i giorni. Gli iPhone, con le loro fotocamere di alta qualità, hanno rivoluzionato il modo in cui catturiamo e conserviamo questi ricordi. Tuttavia, man mano che le nostre raccolte di foto crescono, è importante garantire che ne venga eseguito il backup e l'organizzazione in modo sicuro. Uno dei modi più affidabili per farlo è trasferire le foto da iPhone a computer.
In questa guida completa ti guideremo attraverso vari metodi, adatti sia agli utenti Windows che a quelli Mac, così potrai gestire in modo semplice ed efficiente la tua libreria di foto. Alla fine, avrai il potere di prendere il controllo della tua raccolta di foto, assicurandoti che i tuoi preziosi ricordi siano al sicuro, accessibili e pronti per essere goduti ogni volta che lo desideri.
Parte n. 1: Come trasferire immagini da iPhone a computer: metodi successiviParte n. 2: lo strumento migliore per trasferire immagini da iPhone a computer: Trasferimento telefonico FoneDogConclusione
Parte n. 1: Come trasferire immagini da iPhone a computer: metodi successivi
Metodo n. 1: utilizzo del cavo USB o Lightning
Trasferire le immagini dal tuo iPhone al computer utilizzando un cavo USB o Lightning è un metodo semplice e tradizionale. Questo metodo funziona sia per computer Windows che Mac e ti consente di copiare direttamente le tue foto nella memoria del tuo computer. Segui questi passaggi per iniziare:
- Collega il tuo iPhone al computer utilizzando un cavo USB o Lightning. Assicurati che il tuo iPhone sia sbloccato e, se richiesto, fidati del computer sul tuo iPhone.
- I passaggi successivi a seconda del sistema operativo sono i seguenti:
- Su un PC Windows: potrebbe apparire una finestra pop-up di riproduzione automatica. Clicca su "Importa foto e video". Scegli le foto che desideri trasferire o seleziona "Importa tutto". Puoi anche scegliere dove salvare le foto importate.
- Su un Mac: molto probabilmente l'app Foto si aprirà automaticamente. In caso contrario, aprilo manualmente. Il tuo iPhone apparirà nella barra laterale sotto "Dispositivi". Cliccaci sopra. Seleziona le foto che desideri importare, quindi fai clic su "Importa selezionati" o "Importa tutte le nuove foto".
- Una volta completato il trasferimento, disconnetti il tuo iPhone dal computer.
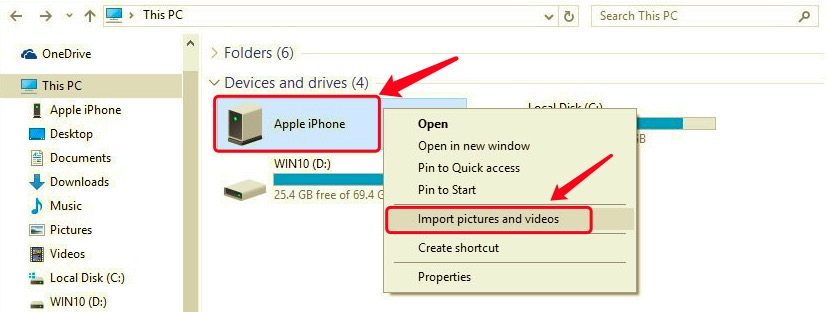
Metodo n. 2: utilizzo del servizio di archiviazione iCloud.com
Il trasferimento delle immagini dal tuo iPhone al computer può essere effettuato senza problemi anche tramite il servizio di archiviazione iCloud.com. iCloud fornisce una soluzione basata su cloud che ti consente di accedere alle tue foto da qualsiasi dispositivo dotato di connessione Internet. Segui questi passaggi per trasferire le foto da iPhone al computer utilizzando iCloud:
- Abilita la libreria foto di iCloud sul tuo iPhone: sul tuo iPhone, vai a "Impostazioni" e tocca il tuo nome in alto. Tocca “ICloud” e poi "Fotografie". Attiva "Foto iCloud". Ciò garantisce che le tue foto siano sincronizzate con iCloud.
- Accedi a iCloud.com sul tuo computer: apri un browser web sul tuo computer e vai su iCloud.com. Accedi con il tuo ID Apple e la password.
- Accedi e scarica le tue foto: fai clic su "Fotografie" icona all'interno di iCloud. Sfoglia la tua raccolta di foto organizzata per data e album.
- Seleziona e scarica foto: per selezionare singole foto, tieni premuto il tasto "Maiusc" mentre fai clic su di esse. Per selezionare un intervallo, fai clic sulla prima foto, quindi tieni premuto il tasto "Maiusc" e fai clic sull'ultima foto dell'intervallo. Clicca il "Scarica" icona (una nuvola con una freccia rivolta verso il basso).
- Recupera le foto scaricate: controlla il percorso di download predefinito del tuo computer per le foto scaricate.
Usare iCloud.com per trasferire foto è un modo conveniente per garantire che le tue immagini siano archiviate in modo sicuro e accessibili da vari dispositivi. Tuttavia, se sei preoccupato per le limitazioni dello spazio di archiviazione o desideri un maggiore controllo sull'organizzazione, esplora gli altri metodi menzionati in questa guida.
Metodo n. 3: utilizzo dei fornitori di servizi di posta elettronica
Le persone tendono a farlo utilizzare l'e-mail per trasferire i dati di WhatsApp o dati WeChat poiché la maggior parte di essi sono conversazioni e quindi non saranno troppo grandi. Il trasferimento di immagini tramite e-mail potrebbe non essere il metodo più efficiente per un numero elevato di foto, ma può funzionare bene per un numero limitato di immagini. Ecco come utilizzare l'e-mail per trasferire le tue foto:
- Seleziona le foto: apri l'app Foto sul tuo iPhone.
- Passa all'album o alla raccolta contenente le foto che desideri trasferire.
- Scegli l'opzione e-mail: seleziona una foto e tocca Share icona (un quadrato con una freccia rivolta verso l'alto). Scegli il "Posta" opzione dal menu di condivisione.
- Componi l'e-mail: si aprirà una nuova bozza dell'e-mail con la foto selezionata allegata. Inserisci il tuo indirizzo email nel campo del destinatario.
- Invia l'e-mail: invia l'e-mail a te stesso.
- Scarica foto sul tuo computer: apri la casella di posta elettronica sul tuo computer. Individua l'e-mail che hai inviato a te stesso. Scarica le foto allegate facendo clic con il tasto destro su di esse e selezionando "Salva come" o l'opzione equivalente nel tuo client di posta elettronica.
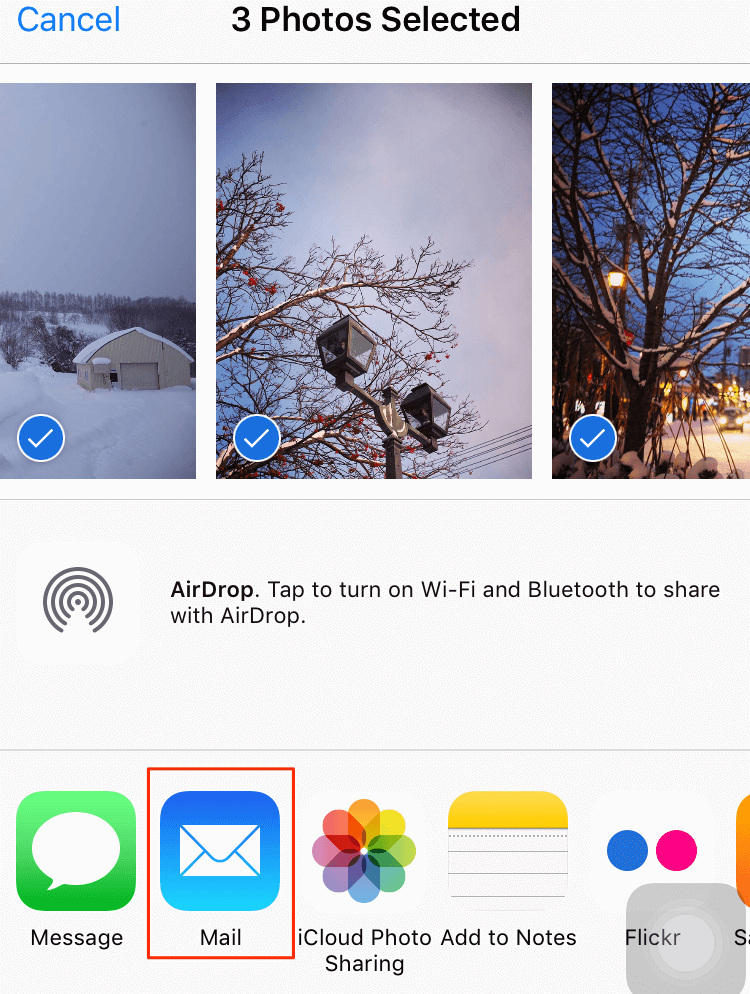
Sebbene l'utilizzo della posta elettronica per trasferire foto sia utile per poche immagini, non è la scelta più efficiente per album più grandi. Se hai a che fare con numerose foto o desideri mantenere una qualità dell'immagine più elevata, valuta la possibilità di esplorare altri metodi descritti in questa guida.
Metodo n. 4: utilizzo di AirDrop (da iPhone a computer Mac)
Airdrop è un eccellente metodo wireless per trasferire foto e altri file direttamente tra il tuo iPhone e il Mac. Offre un modo semplice e veloce per spostare le tue immagini senza la necessità di cavi o servizi cloud. Ecco come trasferire le foto da iPhone al computer utilizzando AirDrop:
- Abilita AirDrop sul tuo iPhone: scorri verso il basso dall'angolo in alto a destra dello schermo del tuo iPhone (sugli iPhone più recenti) o scorri verso l'alto dalla parte inferiore dello schermo (sugli iPhone più vecchi) per accedere al Centro di controllo. Tieni premuta la scheda "Impostazioni di rete" nell'angolo in alto a sinistra.
- Tocca "AirDrop" e scegli uno dei due "Solo contatti" o "Tutti" in base alle tue preferenze.
- Abilita AirDrop sul tuo Mac: sul tuo Mac, assicurati che Bluetooth e Wi-Fi siano attivi. Apri una finestra del Finder e nella barra laterale sinistra vedrai "AirDrop". Cliccaci sopra. Scegli "Solo contatti" o "Tutti" in base all'impostazione del tuo iPhone.
- Trasferisci foto utilizzando AirDrop: sul tuo iPhone, apri l'app Foto e vai all'album contenente le foto che desideri trasferire. Seleziona le foto che desideri trasferire toccandole. Clicca il Share (un quadrato con una freccia rivolta verso l'alto). Nella parte superiore del menu di condivisione verrà visualizzato un elenco dei dispositivi AirDrop disponibili. Seleziona il nome del tuo Mac.
- Accetta AirDrop sul tuo Mac: sul tuo Mac verrà visualizzata una notifica che mostra le foto inviate dal tuo iPhone. Clic "Accettare" per iniziare il trasferimento.
- Trova le tue foto sul tuo Mac: una volta completato il trasferimento, le foto verranno salvate sul tuo Mac "Download" cartella per impostazione predefinita. Puoi spostarli in qualsiasi posizione desiderata.
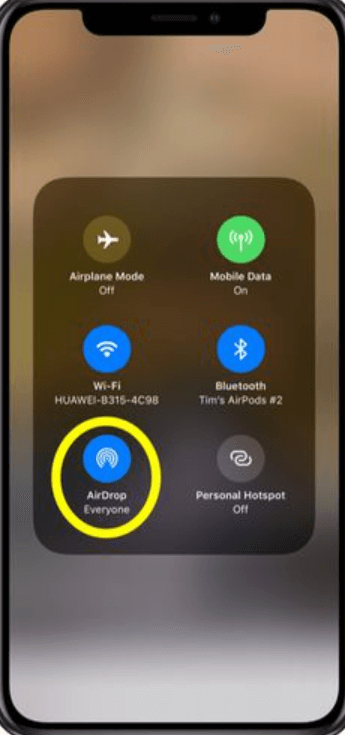
AirDrop è un metodo efficiente e affidabile se fai parte dell'ecosistema Apple e desideri trasferire foto in modalità wireless tra il tuo iPhone e il tuo Mac. Tuttavia, se stai cercando soluzioni multipiattaforma o esplorando alternative, continua a leggere il resto di questa guida.
Metodo n. 5: utilizzo di Google Drive
Trasferimento di immagini dal tuo iPhone al computer tramite Google drive offre una soluzione versatile e basata su cloud. Questo metodo funziona sia per computer Windows che Mac e non ti limita a una piattaforma specifica. Ecco come utilizzare Google Drive per trasferire le tue foto:
- Installa Google Drive sul tuo iPhone: scarica e installa l'app Google Drive dall'App Store. Accedi con il tuo account Google o creane uno se non disponi di un account.
- Carica foto su Google Drive: apri l'app Google Drive sul tuo iPhone. Clicca il "+" (più) icona per aggiungere un nuovo file. Selezionare "Caricamento" e scegli le foto che desideri trasferire. Puoi selezionare più foto contemporaneamente.
- Accedi a Google Drive sul tuo computer: apri un browser web sul tuo computer e vai su Google Drive (drive.google.com). Accedi con lo stesso account Google utilizzato sul tuo iPhone.
- Scarica foto sul tuo computer: individua le foto caricate nel tuo Google Drive. Seleziona le foto che desideri scaricare. Puoi tenere premuto il tasto "Maiusc" per selezionare più foto. Fare clic con il tasto destro sulle foto selezionate e scegliere "Scaricare".
- Recupera le foto scaricate: controlla il percorso di download predefinito del tuo computer per le foto scaricate.
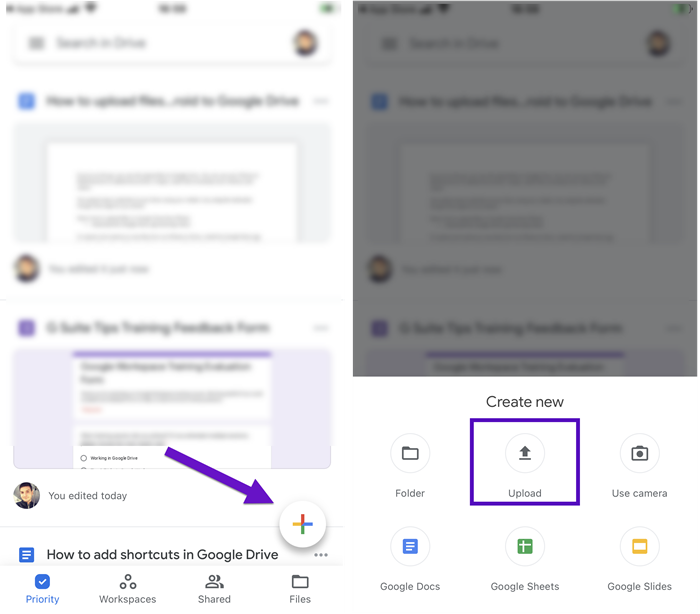
Utilizzare Google Drive per trasferire foto è una soluzione pratica per chi desidera un metodo versatile e indipendente dalla piattaforma. Tuttavia, se hai a che fare con raccolte di foto di grandi dimensioni o desideri esplorare strumenti di gestione delle foto più dedicati, continua a esplorare gli altri metodi in questa guida.
Metodo n. 6: utilizzo delle app di messaggistica
Trasferire foto dal tuo iPhone al computer utilizzando app di messaggistica come iMessage, WhatsApp o Telegram può essere un modo conveniente per condividere rapidamente foto con te stesso. Anche se questo metodo potrebbe non essere adatto per organizzare grandi raccolte, vale la pena considerarlo per condividere alcune foto. Ecco come trasferire foto da iPhone a computer utilizzando le app di messaggistica:
- Seleziona l'app di messaggistica: scegli un'app di messaggistica che usi regolarmente e che sia disponibile sia sul tuo iPhone che sul tuo computer.
- Invia le foto a te stesso: apri l'app di messaggistica sul tuo iPhone. Inizia una nuova conversazione con te stesso o utilizza una nota o una chat dedicata. Allega al messaggio le foto che desideri trasferire. Invia il messaggio a te stesso.
- Accedi al messaggio sul tuo computer: apri l'app di messaggistica sul tuo computer utilizzando lo stesso account. Individua il messaggio che ti sei inviato e scarica le foto allegate.
- Recupera le foto scaricate: controlla il percorso di download predefinito del tuo computer per le foto scaricate.
Usare le app di messaggistica per trasferire foto è un modo semplice per spostare rapidamente una manciata di immagini dal tuo iPhone al computer. Tuttavia, se stai cercando un approccio più strutturato all'organizzazione delle foto o hai bisogno di trasferire numerose immagini, valuta la possibilità di esplorare gli altri metodi presentati in questa guida.
Parte n. 2: lo strumento migliore per trasferire immagini da iPhone a computer: Trasferimento telefonico FoneDog
Quando si tratta di trasferire in modo efficiente le immagini dal tuo iPhone al computer, l'utilizzo di un software dedicato può fornire una soluzione completa e facile da usare. Uno di questi strumenti che risalta è il Trasferimento telefonico FoneDog. Questo software versatile semplifica il processo, offrendo una gamma di funzionalità adatte sia agli utenti Windows che a quelli Mac.
Trasferimento telefonico
Trasferisci file tra iOS, Android e PC Windows.
Trasferisci e salva facilmente messaggi di testo, contatti, foto, video, musica sul computer.
Pienamente compatibile con i più recenti iOS e Android.
Scarica gratis

Ecco perché FoneDog Phone Transfer è la scelta migliore:
-
Processo di trasferimento semplificato: FoneDog Phone Transfer è uno strumento supportato da iPhone 15 che semplifica il trasferimento di immagini fornendo un'interfaccia passo passo che ti guida attraverso il processo. Il suo design intuitivo garantisce che anche chi ha competenze tecniche limitate possa spostare facilmente le proprie foto.
-
Compatibilità con varie piattaforme: Sia che utilizzi un PC Windows o un Mac, FoneDog Phone Transfer offre compatibilità multipiattaforma. Ciò significa che puoi trasferire le tue foto senza problemi indipendentemente dal sistema operativo del tuo computer.
-
Trasferimento di massa e backup selettivo: A differenza di alcuni metodi che limitano il numero di foto che puoi trasferire contemporaneamente, FoneDog Phone Transfer ti consente di trasferire foto in blocco. Inoltre, hai la flessibilità di scegliere selettivamente quali foto trasferire, fornendo un migliore controllo sulla tua libreria di foto.
-
Conservazione della qualità dell'immagine: Trasferimento telefonico FoneDog garantisce che la qualità dell'immagine rimanga intatta durante il processo di trasferimento. I tuoi cari ricordi manterranno la loro risoluzione e chiarezza originali.
Ecco i passaggi per usarlo trasferire le foto da iPhone a computer:
- Scarica e installa FoneDog Phone Transfer: visita il sito Web ufficiale FoneDog e scarica il software FoneDog Phone Transfer. Installa il software sul tuo computer Windows o Mac seguendo le istruzioni visualizzate sullo schermo.
- Avvia FoneDog Phone Transfer: una volta completata l'installazione, avvia il software FoneDog Phone Transfer sul tuo computer.
- Collega il tuo iPhone: utilizza un cavo USB per collegare il tuo iPhone al computer. Assicurati di sbloccare il tuo iPhone e tocca "Fiducia" se viene richiesto di stabilire la connessione.
- Scegli la modalità "Trasferimento telefonico": Nell'interfaccia principale di FoneDog Trasferimento telefonico, vedrai diverse opzioni. Scegliere "Trasferimento telefonico" modalità.
- Preparati per il trasferimento: il software analizzerà i dati del tuo iPhone e visualizzerà i diversi tipi di contenuto che puoi trasferire. Assicurati che "Foto" sia selezionato.
- Seleziona foto per il trasferimento: vedrai un elenco di categorie sul lato sinistro. Clicca su "Fotografie" per visualizzare la libreria di foto del tuo iPhone. Seleziona le foto che desideri trasferire. Puoi scegliere singole foto o interi album.
- Avvia trasferimento: fai clic su "Avvia trasferimento" pulsante. Il software inizierà a trasferire le foto selezionate dal tuo iPhone al computer.
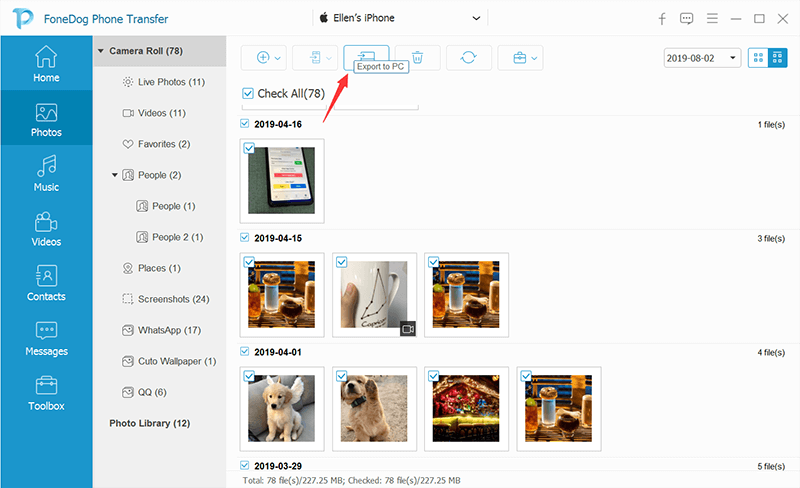
Sebbene siano disponibili diversi metodi per trasferire immagini dal tuo iPhone al computer, l'utilizzo di software specializzato come FoneDog Phone Transfer può migliorare il processo con la sua interfaccia intuitiva, funzionalità di trasferimento in blocco e funzionalità progettate per preservare la qualità e l'organizzazione dell'immagine. Se stai cercando un modo affidabile ed efficiente per gestire la libreria di foto del tuo iPhone, FoneDog Phone Transfer si distingue come i 5 migliori strumenti per trasferire file da iPhone a PC considerare.
Persone anche leggereGuida 2023: come trasferire immagini dall'iPod al computer?3 metodi su come trasferire le immagini sulla scheda SD
Conclusione
Nell'era digitale di oggi, scegliere di farlo trasferire le foto da iPhone a computer è essenziale per la custodia, l'organizzazione e la creazione di spazio sul tuo dispositivo. Questa guida ha esplorato una varietà di metodi, ciascuno dei quali soddisfa preferenze ed esigenze diverse.
Essendo un software dedicato, FoneDog Phone Transfer si distingue per la sua interfaccia intuitiva, le funzionalità di trasferimento in blocco e la conservazione della qualità dell'immagine. È una soluzione completa per gestire in modo efficiente la tua libreria di foto.
La scelta del metodo giusto dipende dalle tue preferenze specifiche, dalle dimensioni della tua raccolta di foto e dai dispositivi che stai utilizzando. Che tu dia priorità alla comodità, alla qualità dell'immagine o all'organizzazione, in questa guida c'è un metodo adatto alle tue esigenze. Comprendendo e utilizzando questi vari metodi, puoi garantire che i tuoi preziosi ricordi siano archiviati in modo sicuro, facilmente accessibili e pronti per essere goduti sul tuo computer ogni volta che lo desideri.


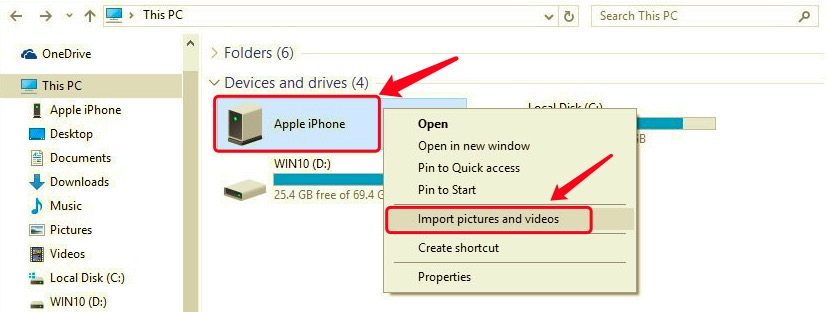
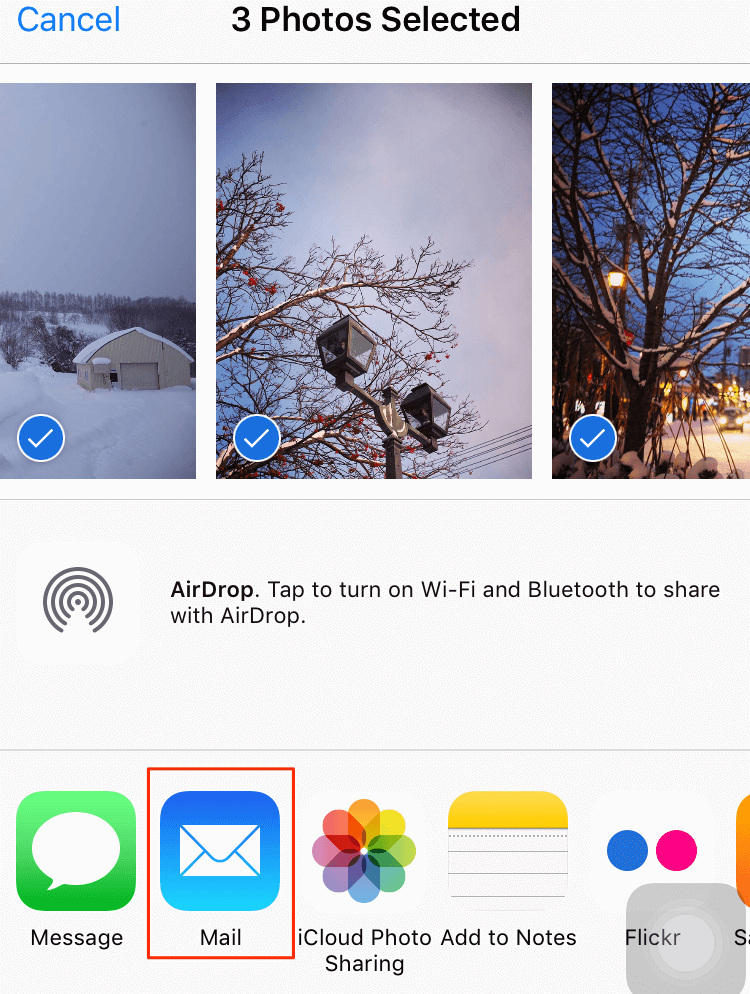
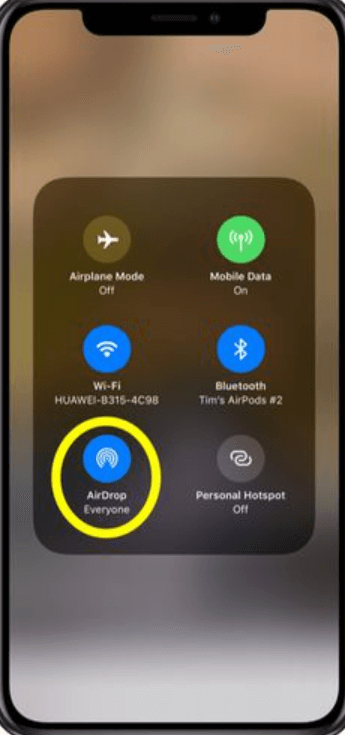

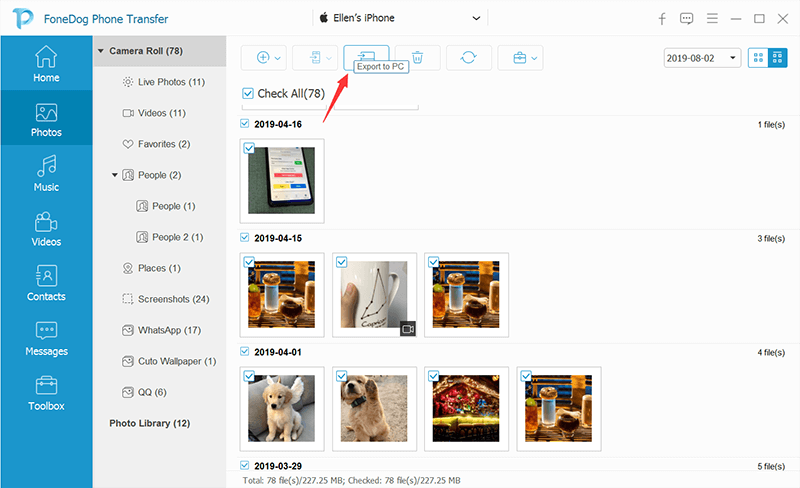
/
/