

By Adela D. Louie, Last updated: November 22, 2022
È davvero importante che tu sappia come farlo trasferisci i segnalibri di Safari da iPhone a computer. Se sei uno studente o un impiegato, questo può davvero aiutarti molto ed è anche conveniente. È anche conveniente poiché non è necessario utilizzare Safari come browser Web sul personal computer o sul computer Mac. In questo articolo, discuteremo i metodi su come trasferire i segnalibri di Safari da iPhone al computer. Uno dei metodi può aiutarti trasferisci facilmente i tuoi dati e file dal Mac all'iPhone!
Se sei interessato, questo articolo ti sarà di grande aiuto nel caso in cui desideri incorporare cose che fai sul tuo iPhone nel tuo personal computer come la navigazione web. Quindi, sbrigati e prendi penne e quaderni mentre discutiamo anche dei metodi e dei rispettivi passaggi.
Parte 1: come trasferire i segnalibri di Safari da iPhone a computer utilizzando iCloud?Parte 2: Come trasferire i segnalibri di Safari da iPhone a computer tramite la sincronizzazione con i browser?Parte #3: Qual è il modo più semplice per trasferire i segnalibri di Safari da iPhone a computer?Parte #4: Per riassumere tutto
Il primo metodo per trasferire i segnalibri di Safari dall'iPhone al computer è attraverso l'uso di una delle applicazioni più importanti in iOS dispositivi, iCloud. Controlliamo i passaggi su come lo facciamo attraverso l'uso di iCloud.
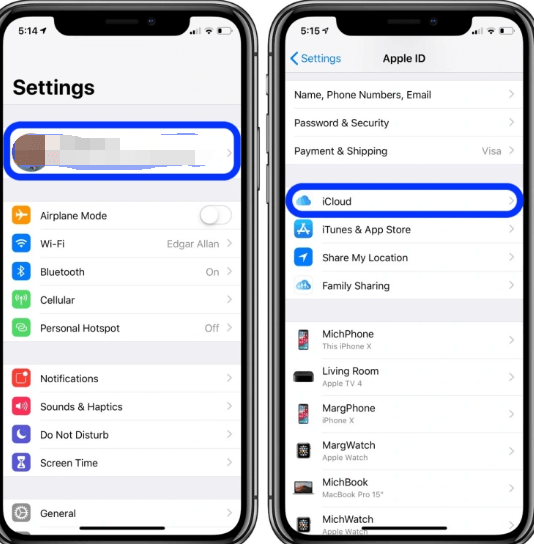
E ora hai finito con il processo di esportazione dei segnalibri di Safari su iCloud, il passaggio successivo è come esportarli sul tuo computer, controlliamo i passaggi su come farlo utilizzando i tuoi computer Mac e Windows.
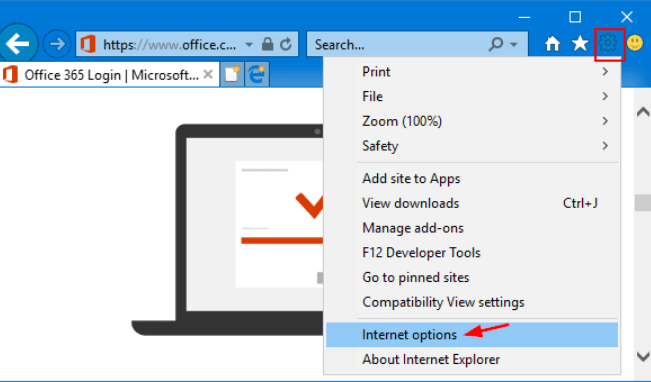
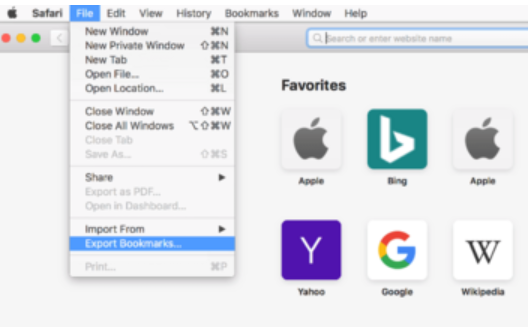
C'è un altro modo per trasferire i segnalibri di Safari dall'iPhone al computer, ed è attraverso l'uso del processo di sincronizzazione con i tuoi browser. Ecco le procedure su come eseguire questo metodo.
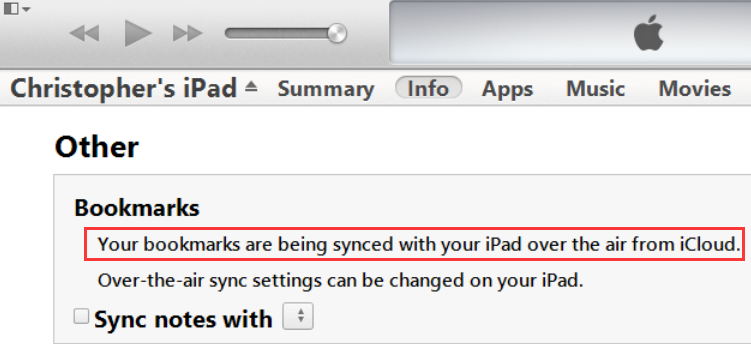
Così si trasferisce”Safari"segnalibri da iPhone a computer attraverso l'uso dei browser che hai.
Ora che abbiamo condiviso con te due dei modi più comuni per trasferire i segnalibri di Safari dall'iPhone al computer, parliamo del metodo più semplice che puoi provare. Può anche essere considerato uno dei metodi più convenienti, motivo per cui è davvero qualcosa che dovresti esaminare.
Il metodo di cui stiamo parlando è l'uso di uno strumento che si chiama Trasferimento telefonico FoneDog attrezzo. È uno strumento che può aiutarti a trasferire facilmente i dati da un dispositivo all'altro e viceversa. È anche compatibile con molti tipi di dispositivi disponibili sul mercato come iOS, Windows, Android e molti altri. Immagina il trasferimento senza problemi dei tuoi file come video, foto, contatti, messaggi e molto altro, assicurandoti comunque che la qualità dei file sia intatta senza alcuna perdita.
Trasferimento telefonico
Trasferisci file tra iOS, Android e PC Windows.
Trasferisci e salva facilmente messaggi di testo, contatti, foto, video, musica sul computer.
Pienamente compatibile con i più recenti iOS e Android.
Scarica gratis

Ecco alcune delle cose che puoi fare quando hai il il migliore e migliore strumento per il trasferimento di file per aiutarti a navigare all'interno dei tuoi dispositivi accedendo allo stesso file senza problemi o perdite di dati.
Diamo un'occhiata a come trasferire i segnalibri di Safari da iPhone a computer utilizzando lo strumento Trasferimento telefono FoneDog.
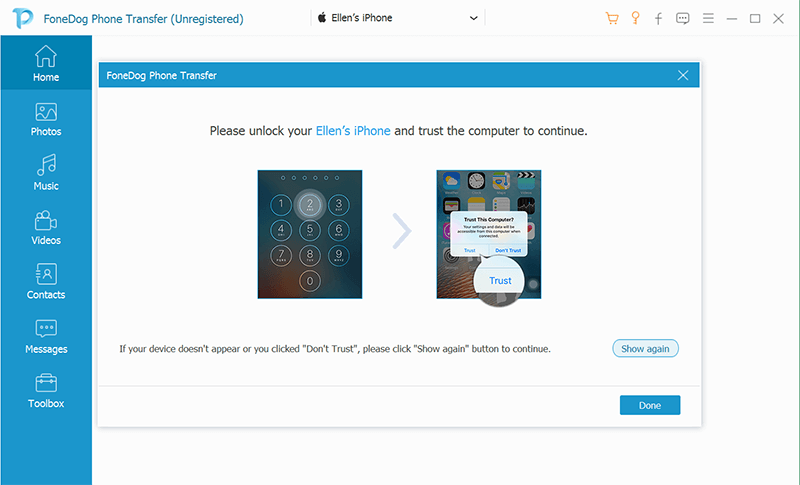
Persone anche leggereUna guida su come trasferire dati da Android a iPhoneUna guida facile sul trasferimento di video Android su iPhone
È davvero utile che tu sappia come trasferire i segnalibri di Safari dall'iPhone al computer, è davvero un processo conveniente e anche una cosa utile da imparare. Speriamo di averti aiutato a capire alcuni dei modi utili ed efficaci per trattare correttamente i tuoi file. Ora, non avrà molta importanza se utilizzi un diverso tipo di dispositivo. Ora puoi trattare facilmente il processo di trasferimento dei tuoi file e persino dei tuoi segnalibri di Safari facilmente attraverso l'uso dei metodi discussi sopra e attraverso l'uso dello straordinario strumento di trasferimento del telefono FoneDog.
Scrivi un Commento
Commento
FoneDog Phone Transfer
Trasferisci facilmente i dati tra iOS, Android e computer. Trasferisci ed esegui il backup di messaggi, foto, contatti, video e musica sul computer senza alcuna perdita.
Scarica GratisArticoli Popolari
/
INTERESSANTENOIOSO
/
SEMPLICEDIFFICILE
Grazie! Ecco le tue scelte:
Excellent
Rating: 4.7 / 5 (Basato su 84 rating)