

By Gina Barrow, Last updated: November 11, 2022
Gli SMS o i messaggi di testo ora sembrano essere caratteristiche di basso profilo degli smartphone a causa dell'aumento schiacciante della messaggistica istantanea. Tuttavia, non si può negare la sua importanza. Non è passato molto tempo da quando l'unica modalità di comunicazione è chiamata e SMS, e per lo più inviamo e riceviamo messaggi di testo tutto il tempo. Quindi è ancora importante sapere come trasferire messaggi di testo da iPhone 13 al computer.
I messaggi di testo sono ancora significativi nella nostra vita quotidiana fino ad ora, sia personale che lavorativa. Ci sono davvero alcune cose che è meglio dire tramite messaggi di testo, soprattutto se non sei un fan della messaggistica su Internet.
Alcune persone hanno persino bisogno di conservare una copia dei loro SMS su altri dispositivi come il computer per il backup nel caso in cui potrebbero essere eliminati sui loro iPhone.
Nel post di oggi, analizzeremo i 4 diversi modi di procedere come trasferire gratuitamente i tuoi messaggi di testo dal dispositivo iPhone al tuo computer.
Parte n. 1: come configurare iPhone 13 per ricevere messaggi di testo su un computer MacParte n. 2: trasferisci messaggi di testo da iPhone 13 a un computer tramite iTunesParte n. 3: trasferisci rapidamente i tuoi messaggi di testo da iPhone 13 al tuo computer con FoneDog Phone TransferParte #4: invia messaggi di testo via e-mail da trasferire sul tuo computerParte #5: Riepilogo
Apple ha la possibilità di configurare i tuoi messaggi di testo per la sincronizzazione su dispositivi iOS. Se sei troppo occupato per controllare il tuo telefono durante il lavoro, puoi configurare e sincronizzare i tuoi SMS sul tuo mac in modo da non perderti le ultime novità!
Puoi ricevere SMS e MMS sul tuo Mac accedendo a iMessage utilizzando lo stesso ID Apple e devi avere almeno iOS 8 e versioni successive. Segui i passaggi seguenti su come configurare il tuo iPhone 13 per ricevere messaggi di testo sul tuo Mac computer, in modo da poter trasferire facilmente i messaggi di testo da iPhone 13 al computer.
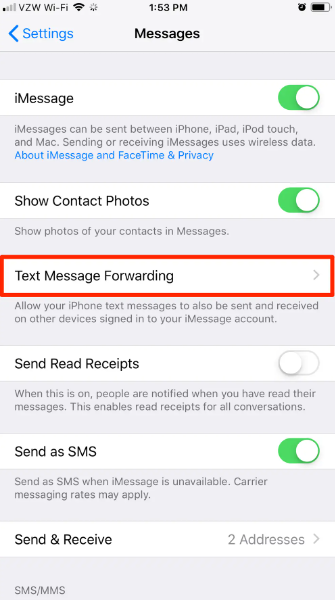
L'invio di messaggi su Mac è piuttosto interessante. In effetti, hai una serie di funzionalità tra cui scegliere. Puoi inviare testo, effetti animati, foto, messaggi audio, adesivi e altro. I dispositivi iOS riceveranno e invieranno i messaggi tramite iMessage.
Se stai inviando a un amico o un collega che non utilizza un dispositivo iOS, potrebbero essere applicati costi standard poiché verrà inviato come messaggio di testo e utilizzerà la tua rete cellulare.
Se utilizzi un computer Windows, puoi anche utilizzare iTunes per trasferire i tuoi messaggi di testo da un iPhone 13 al tuo computer. Tuttavia, questo processo è piuttosto impegnativo poiché avrai a che fare con i tecnicismi. Continua a leggere per scoprire come trasferire i messaggi di testo da iPhone 13 al computer.
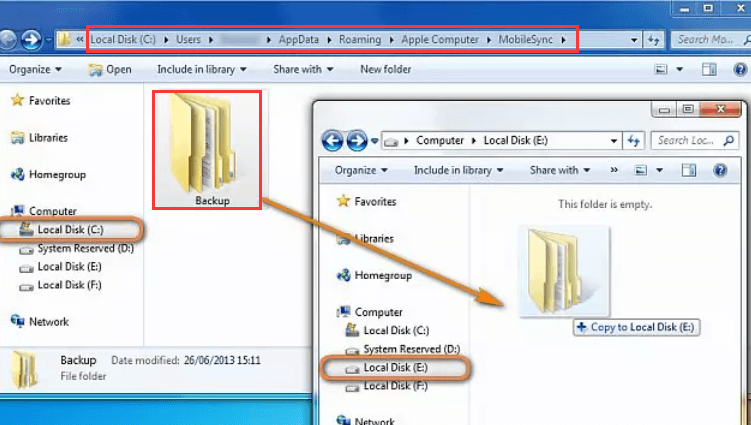
Questo è un archivio dei tuoi messaggi di testo. Se ritieni che questo metodo sia troppo tecnico, puoi procedere alla parte successiva per ulteriori opzioni su come trasferire i messaggi di testo da iPhone 13 al computer.
Il modo più rapido per trasferire messaggi di testo da iPhone 13 a un computer è utilizzare Trasferimento telefonico FoneDog.
Trasferimento telefonico
Trasferisci file tra iOS, Android e PC Windows.
Trasferisci e salva facilmente messaggi di testo, contatti, foto, video, musica sul computer.
Pienamente compatibile con i più recenti iOS e Android.
Scarica gratis

Questo software di trasferimento è dedicato ad aiutare gli utenti di piattaforme diverse a ottenere i propri dati in un unico posto senza ulteriori complicazioni. FoneDog Phone Transfer ti consente di trasferire file dal tuo iPhone all'iPhone, dall'iPhone al computer e persino multipiattaforma come Android. Ad esempio, puoi trasferisci i tuoi messaggi da Android ad Android.
Ciò che rende FoneDog Phone Transfer una scelta eccellente per te è la funzione di trasferimento selettivo in cui puoi solo decidere quali file spostare. Puoi scegliere di trasferire messaggi, contatti, musica, foto e altro.
Ecco come trasferire messaggi di testo da iPhone 13 al computer con FoneDog Phone Transfer:
Sul tuo computer (Windows o Mac), scarica FoneDog Phone Transfer e segui la guida su come installarlo correttamente.
Usando il cavo USB fornito con il tuo dispositivo, collega l'iPhone 13 al tuo computer. Se è la prima volta che colleghi entrambi i dispositivi, ti potrebbe essere chiesto di fidarti di questo computer.
Una volta rilevato il dispositivo, vedrai le informazioni sul tuo telefono nella schermata del programma.
Clicchi Messaggi cliente nel menu a sinistra. Ripassa i tuoi messaggi di testo e seleziona le caselle accanto a ciascun messaggio che desideri trasferire sul tuo computer. Potrai anche visualizzare in anteprima i messaggi prima del trasferimento.
Ora che hai selezionato tutti i messaggi di testo, fai clic su Esporta a pulsante nel menu in alto e seleziona il tuo computer. Imposta una posizione della cartella sul tuo computer e attendi il completamento del trasferimento.
Il tempo di trasferimento dipende dalla quantità di dati che hai selezionato per copiare sul tuo computer. Per rendere il trasferimento più veloce, evita di usare il tuo iPhone e di disconnetterti mentre il trasferimento è in corso.
Per riferimento futuro, puoi anche utilizzare l'operazione con un clic di Trasferimento telefonico FoneDog. Ti offre un'opzione più rapida e sicura per eseguire il backup dei tuoi contatti sul computer e ripristinarli ogni volta che lo desideri.
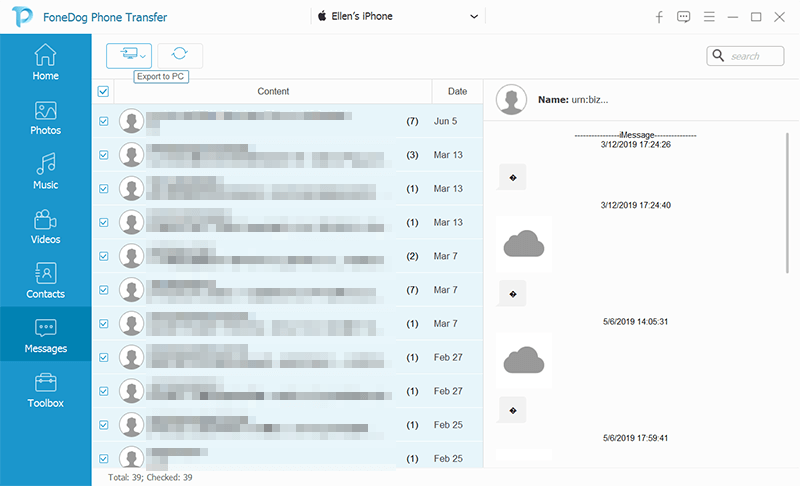
Se hai solo una manciata di messaggi di testo da trasferire dal tuo iPhone 13 al computer, allora perché non inviarli tutti via email?
Ecco come trasferire i messaggi di testo da iPhone 13 al computer:
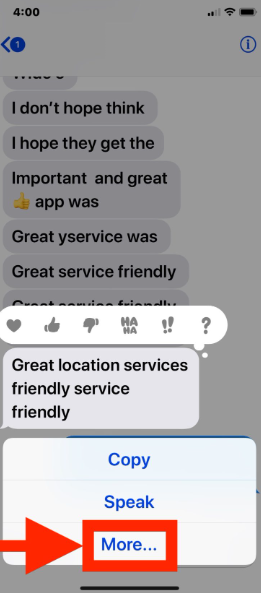
Puoi salvare i messaggi di testo sulla tua e-mail o scaricarli sul tuo computer in un formato diverso. Puoi stampare questa email come PDF e salvarla nella tua cartella.
Persone anche leggereUna guida completa su come trasferire messaggi di testo da Android a e-mail [Aggiornato 2022]Come trasferire i messaggi di WhatsApp (da Android ad Android)
Esistono vari metodi per trasferire messaggi di testo da iPhone 13 a un computer. Finora abbiamo discusso 3 delle opzioni più semplici. E il metodo migliore da utilizzare è Trasferimento telefonico FoneDog.
Se hai intenzione di trasferire messaggi di testo da iPhone 13 al computer, FoneDog Phone Transfer è la scelta perfetta. Viene fornito con molte funzionalità di cui puoi sfruttare.
Scrivi un Commento
Commento
FoneDog Phone Transfer
Trasferisci facilmente i dati tra iOS, Android e computer. Trasferisci ed esegui il backup di messaggi, foto, contatti, video e musica sul computer senza alcuna perdita.
Scarica GratisArticoli Popolari
/
INTERESSANTENOIOSO
/
SEMPLICEDIFFICILE
Grazie! Ecco le tue scelte:
Excellent
Rating: 4.7 / 5 (Basato su 60 rating)