

By Gina Barrow, Last updated: October 12, 2021
Ti piace fare video sul tuo iPhone? È sicuramente divertente e conveniente, tuttavia, i video occupano molto spazio e non hai altra scelta che spostarli altrove per fare spazio per altro. Se la tua memoria principale è il tuo computer, potresti trovare confusione su come trasferire video da iPhone al PC.
Oggi esploreremo vari modi in cui puoi trasferire in modo conveniente ed efficiente quei fantastici video dal tuo iPhone utilizzando 4 dei metodi più potenti disponibili. Prendi nota, ci sono molte soluzioni che spuntano online, ma solo alcune funzionano davvero.
A volte, la tecnologia non sembra sempre funzionare a modo nostro, quindi dobbiamo trovare soluzioni per superare questo ostacolo ed è per questo che abbiamo raccolto tutti i modi possibili per aiutarti sposta quei video dal tuo iPhone al tuo computer. Scopri quale metodo funzionerà per te!
Parte 1. Come trasferire video direttamente da iPhone a PCParte 2. Trasferisci un video da iPhone a PC con iCloudParte 3. Usa l'app Foto per trasferire video da iPhone a PCParte 4: Usa File Explorer su Windows 10 per trasferire video da iPhone a PCParte 5. Cosa fare quando il tuo iPhone non riesce a connettersi al PCParte 6. Conclusione
È un po' impegnativo trasferire video da iPhone al PC a causa di alcune limitazioni su entrambi i sistemi operativi, Trasferimento telefonico FoneDog ti aiuta a saltare questi problemi e ti consente di eseguire comodamente il trasferimento di qualsiasi file come video, musica, contatti, foto, messaggi e altro.
Trasferimento telefonico
Trasferisci file tra iOS, Android e PC Windows.
Trasferisci e salva facilmente messaggi di testo, contatti, foto, video, musica sul computer.
Pienamente compatibile con i più recenti iOS e Android.
Scarica gratis

Ecco alcune delle fantastiche funzionalità di FoneDog Phone Transfer:
Passi su come usare Trasferimento telefonico FoneDog:
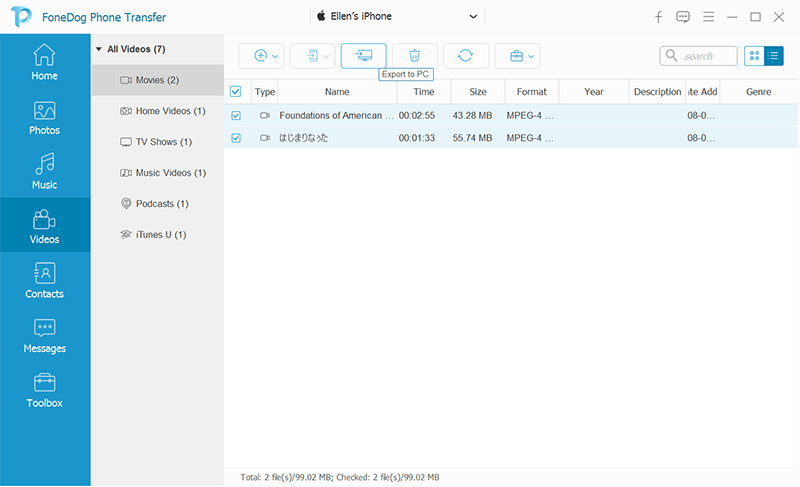
utilizzando Trasferimento telefonico FoneDog è come una boccata d'aria fresca da tutti i tecnicismi che vedi online soprattutto quando cerchi modi per trasferire tra i dispositivi. Non hai bisogno di molte cose da fare, devi semplicemente mantenere una versione di questo software sul tuo PC.
iCloud di Apple è stato un eccellente backup quando si tratta di file importanti come foto e video. La cosa più interessante di questa funzione è la sua capacità di consentirti di visualizzare e accedere ai tuoi file su dispositivi iOS come iPhone, iPad e Mac.
Se vuoi imparare come trasferimento video da iPhone a PC usando iCloud, quindi usa questa guida di seguito:
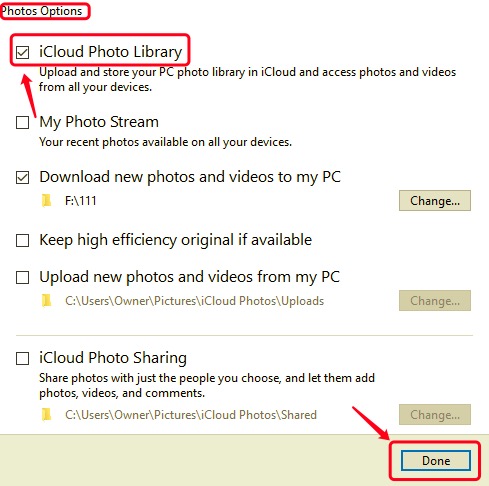
Attivando le Foto di iCloud sul tuo iPhone, tutte le tue foto e i tuoi video verranno sincronizzati e mostrati automaticamente sul tuo PC. Se vuoi scaricare i video sul tuo PC, apri semplicemente iCloud per Windows e naviga tra i tuoi file multimediali. Fai clic con il pulsante destro del mouse sull'elemento selezionato e scegli Conserva sempre su questo dispositivo su Windows 11.1 o versioni successive o Scarica foto su Windows 10.
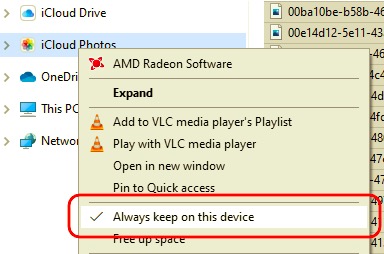
Se stai ancora utilizzando Windows 8 e 10, c'è una funzione integrata chiamata App Foto. Questa app collega il tuo iPhone al computer tramite una connessione USB.
Ecco la guida completa su come utilizzare l'app Foto di Windows per trasferire video da iPhone a PC:
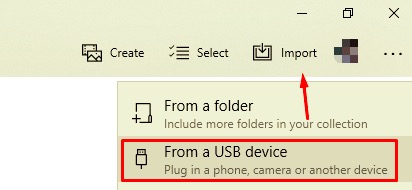
Finché il tuo iPhone viene riconosciuto dal tuo PC, puoi sempre connettere e importare file utilizzando Esplora file o precedentemente noto come File di Windows Explorer.
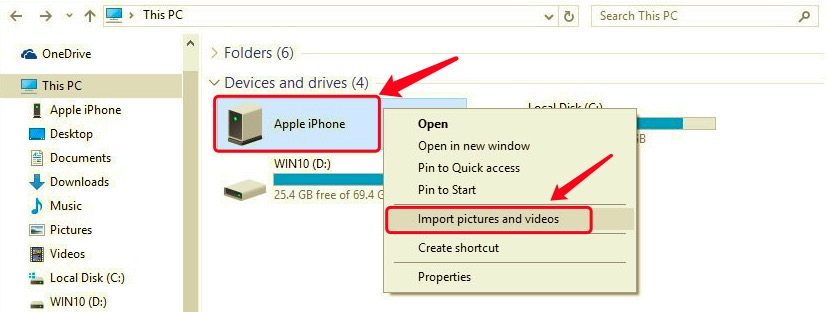
Sono stati segnalati casi in cui iPhone non riesce a connettersi a un PC durante i processi di importazione. Questo problema è in realtà causato da alcune cose. Prima di andare a collegare il tuo iPhone, considera quanto segue:
Hai appena imparato a farlo trasferimento video da iPhone al PC utilizzando 4 potenti metodi. Ogni metodo ha i suoi pro e contro, a seconda della situazione in cui ti trovi.
Il più efficiente finora sta usando Trasferimento telefonico FoneDog. Questo software ti consente di trasferire quasi tutti i tipi di file inclusi video, foto, musica e molti altri. È molto comodo da usare poiché il software ha un'interfaccia semplice.
Il resto delle soluzioni è praticamente fatto manualmente e richiede di seguire pazientemente tutte le istruzioni con attenzione. Sta a te decidere quale metodo ritieni possa aiutarti a trasferire i tuoi video senza problemi. Hai altri metodi oltre alle 4 soluzioni sopra?
Scrivi un Commento
Commento
FoneDog Phone Transfer
Trasferisci facilmente i dati tra iOS, Android e computer. Trasferisci ed esegui il backup di messaggi, foto, contatti, video e musica sul computer senza alcuna perdita.
Scarica GratisArticoli Popolari
/
INTERESSANTENOIOSO
/
SEMPLICEDIFFICILE
Grazie! Ecco le tue scelte:
Excellent
Rating: 4.7 / 5 (Basato su 78 rating)