

By Adela D. Louie, Last updated: June 6, 2024
Sei mai stato completamente impegnato in un'intensa sessione di gioco, desideroso di celebrare le tue vittorie con gli amici su Discord, solo per sperimentare il silenzio più completo? Non sei solo! Sperimentare la mancanza di audio durante lo streaming di gameplay, musica o forse anche riunioni è una fonte di frustrazione spesso sperimentata.
Tuttavia, non abbiate paura, sia giocatori che streamer! Questa guida ha lo scopo di assisterti nella risoluzione dei problemi e nella loro completa risoluzione Discord non trasmette alcun suono problemi. Esplora questi fattori comuni, nonché soluzioni e suggerimenti semplici che ripristineranno rapidamente la qualità audio del tuo streaming.
Parte 1. Come registrare lo streaming Discord con audio sul PCParte 2. Risoluzione dei problemi Modi per correggere Discord Stream No SoundParte 3. Fattori comuni per cui Discord non trasmette audioParte 4. Domande frequentiConclusione
Registratore dello schermo FoneDog è una scelta eccellente per registrare flussi Discord con audio su un personal computer. Ha una funzione di registrazione continua, che consente agli utenti di acquisire facilmente sia voce che video.
FoneDog Screen Recorder garantisce registrazioni di alta qualità di flussi Discord con audio sincronizzato, grazie alle sue funzionalità intuitive e all'interfaccia user-friendly. L'eccezionale adattabilità e affidabilità di questo software lo rendono la scelta ottimale per catturare flussi Discord con audio su un personal computer.
Scarica gratis
Per Windows
Scarica gratis
Per Mac normali
Scarica gratis
Per M1, M2, M3

Creazione di un Discordia server e chattare con gli amici è semplice, ma problemi occasionali possono comunque impedire l'accesso alla piattaforma. In questa sezione, offriamo soluzioni semplici per risolvere il problema relativo allo streaming Discord senza audio. Controlla le correzioni di seguito:
Se Discord non funziona correttamente sul tuo dispositivo, potrebbe essere a causa di un problema con i loro servizi. Segui Discord su Twitter per vedere se il servizio riscontra problemi prima di provare qualsiasi procedura di riparazione. Se vengono segnalati problemi del server, attendi semplicemente che gli sviluppatori li risolvano.
L'avvio di un riavvio del sistema funge da rimedio semplice per eludere l'interruzione dell'audio Discord. Durante la tua interazione con Discord e software alternativo, si accumulano numerosi registri e cache temporanee. La maggior parte di questi dati risiede nella RAM. L'incapacità del software di monitorare adeguatamente la RAM disponibile può provocare una perdita di memoria, causando potenzialmente una serie di errori.
Una soluzione rapida alternativa per il malfunzionamento dell'audio di condivisione dello schermo Discord comporta la rimozione completa di Discord dal dispositivo e la successiva reinstallazione. Alcuni file Discord ospitati nel sistema potrebbero essere danneggiati o interrompere la funzionalità di Discord, portando potenzialmente al malfunzionamento dell'audio di condivisione dello schermo in Discord.
I file cache di Discord accelerano il caricamento delle foto, anche dei video e di altri contenuti scambiati sulla piattaforma. Tuttavia, la corruzione occasionale o i conflitti con nuovi file di cache possono innescare problemi come il malfunzionamento dell'audio della condivisione dello schermo Discord e altri. Pertanto, prova a cancellare i file della cache di Discord per accertarti se risolve il problema.
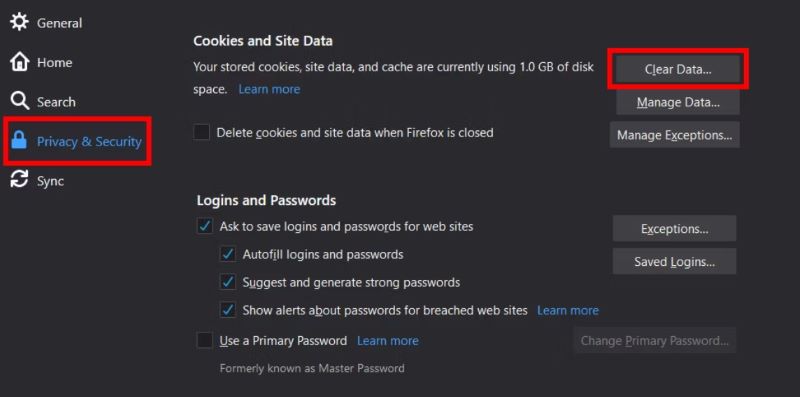
Occasionalmente, può verificarsi un silenziamento o un assordamento involontario di se stessi o di altri utenti, portando potenzialmente al problema del flusso audio Discord. Per verificare se l'audio è disattivato, vai all'icona delle cuffie o del microfono accanto al tuo avatar (a seconda del dispositivo da cui stai catturando l'audio).
Una barra sull'icona indica che l'audio del rispettivo dispositivo è disattivato. Per annullare lo stato muto o sordo su Discord, è sufficiente fare clic sul microfono o sull'icona dell'altoparlante.
Windows include uno strumento di miscelazione del volume nativo che consente il controllo individuale del volume per vari programmi. Disattivare l'audio di Discord in questo mixer potrebbe causare il problema dello streaming audio dello schermo su Discord.
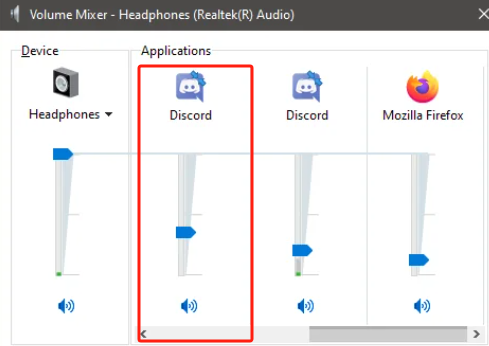
Possiedi la possibilità di attivare la registrazione audio durante la condivisione dello schermo su Discord. Sebbene questa funzionalità venga in genere attivata automaticamente, è possibile che tu la disabiliti inavvertitamente. In questi casi, tu e i tuoi compagni non sarete in grado di ascoltare l'audio durante la condivisione dello schermo Discord. Pertanto, è necessario abilitare manualmente questa opzione in Discord per correggere il problema.
Se hai configurato i dispositivi audio appropriati ma continui a riscontrare il problema dell'audio di condivisione dello schermo Discord, è consigliabile controllare le autorizzazioni dell'app per Discord. Autorizzazioni app insufficienti possono impedire a Discord di accedere all'hardware del tuo PC.
Windows+I" contemporaneamente per aprire il pannello Impostazioni.Alcuni dispositivi antiquati potrebbero non essere in linea con il sottosistema più recente di Discord, con conseguente potenziale mancanza di audio durante la condivisione dello schermo Discord. Fortunatamente, Discord offre la possibilità di passare al sottosistema Legacy, un sistema più universalmente compatibile.
L'utilizzo di un driver audio obsoleto per lo streaming Discord può potenzialmente introdurre complicazioni nel tuo computer. Per garantire una perfetta compatibilità con nuovi sistemi operativi e applicazioni, è essenziale mantenere aggiornato il driver audio.
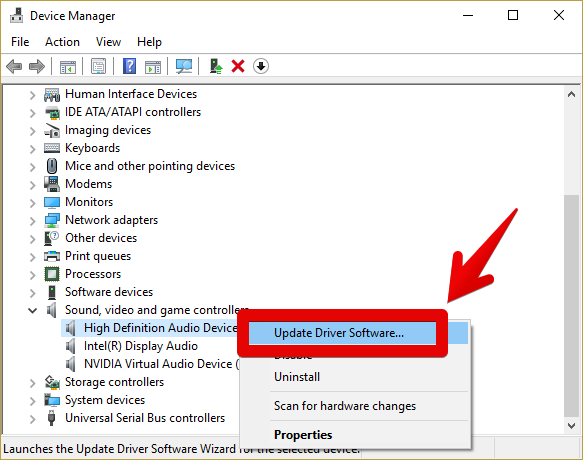
Occasionalmente, le applicazioni antivirus possono attivare il malfunzionamento dell'audio del flusso discordia, che è possibile risolvere disattivando temporaneamente il software antivirus.
Windows+R" scorciatoia per avviare il menu Impostazioni, da quell'opzione selezionata con decisione che implica "Aggiornamento e sicurezza".Qualora il suddetto approccio si rivelasse inefficace, il passo successivo prevede la verifica della compatibilità di Discord con altre piattaforme di gioco. Se Discord funziona perfettamente con altri giochi, devi semplicemente concludere ulteriori processi di gioco o di applicazione e quindi riavviare la sessione di gioco per valutarne la funzionalità.
Le conversazioni di testo e video sono ottimi modi per rimanere in contatto con amici e gruppi su Discord. Se stai leggendo questo articolo, è probabile che l'audio sulla condivisione dello schermo Discord non funzioni. I motivi comuni per l'assenza di audio durante gli streaming Discord includono:
Sì, i problemi specifici del browser possono causare l'assenza di audio in Discord. Assicurati che il browser sia aggiornato e concedi le autorizzazioni necessarie a Discord. Alcuni browser come Firefox e Safari potrebbero non supportare completamente l'audio di condivisione dello schermo Discord.
L'aggiunta del gioco o dell'applicazione a Discord garantisce che rilevi e trasmetta correttamente l'audio, prevenendo potenziali problemi audio durante la condivisione dello schermo. Questa aggiunta manuale aiuta Discord a ottimizzare la sua funzionalità con il programma specifico.
Se la cache di Discord è danneggiata, può causare vari problemi, inclusi problemi audio.
Persone anche leggereCome registrare l'audio Discord con OBS [semplici passaggi](2024) Come registrare una chiamata Discord sul telefono: iOS/Android
In conclusione, rivolgendosi Discord non trasmette alcun suono problemi richiedono un approccio sistematico, dal controllo delle impostazioni audio all'aggiornamento dei driver. L'utilizzo di metodi di risoluzione dei problemi può spesso risolvere tali problemi. In definitiva, la manutenzione proattiva e la consapevolezza delle potenziali cause garantiscono un'esperienza Discord più fluida.
Scrivi un Commento
Commento
Registratore dello schermo
Potente software di registrazione dello schermo per catturare il tuo schermo con webcam e audio.
Scarica Gratis Scarica GratisArticoli Popolari
/
INTERESSANTENOIOSO
/
SEMPLICEDIFFICILE
Grazie! Ecco le tue scelte:
Excellent
Rating: 4.7 / 5 (Basato su 103 rating)