

By Adela D. Louie, Last updated: March 25, 2024
Ti infastidiscono i malfunzionamenti ricorrenti nel tuo preferito applicazione di registrazione dello schermo, Telaio? Non avere paura! Questa guida completa mira a chiarire le cause della disfunzione di Loom e a rispondere effettivamente al perché "Telaio non funzionante". Se riscontri problemi come il blocco dei fotogrammi, interruzioni audio o difficoltà di accesso, siamo qui per aiutarti.
Unisciti per identificare e superare gli ostacoli che impediscono la tua produttività. Queste strategie e tecniche qualificate ti consentiranno di utilizzare appieno le capacità di Loom senza alcuna difficoltà. Dì addio alla frustrazione e accogli le esperienze di registrazione senza sforzo. Cominciamo!
Parte 1. Miglior strumento alternativo per incombere ed evitare problemi: FoneDog Screen RecorderParte 2. Metodi di risoluzione dei problemi su come risolvere "Il telaio non funziona"Parte 3. Principali ragioni per cui “Il telaio non funziona?”Conclusione
Registratore dello schermo FoneDog funge da eccellente alternativa a Loom, offrendo un'esperienza di registrazione senza interruzioni riducendo al minimo potenziali problemi. Con la sua interfaccia intuitiva, gli utenti possono acquisire facilmente l'attività dello schermo, personalizzare le aree di registrazione e includere input audio.
Questo strumento fornisce prestazioni affidabili, garantendo un funzionamento regolare senza problemi di compatibilità o connettività. FoneDog Screen Recorder si distingue come una soluzione affidabile per attività di registrazione dello schermo senza problemi.
Scarica gratis
Per Windows
Scarica gratis
Per Mac normali
Scarica gratis
Per M1, M2, M3
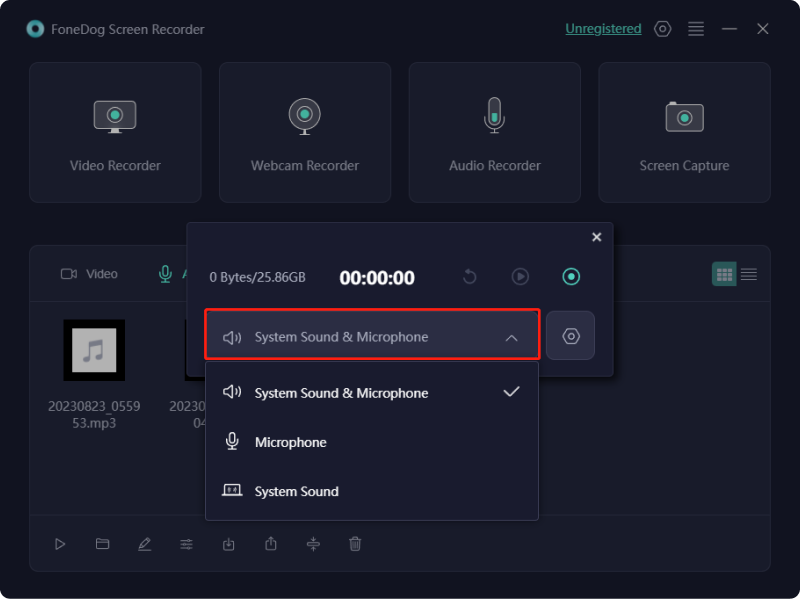
Telaio si distingue come un'eccellente opzione per la registrazione dello schermo, vantando funzionalità notevoli. La sua interfaccia intuitiva semplifica la registrazione di schermo e audio, garantendo una qualità di prim'ordine e allo stesso tempo acquisendo screenshot e generando registrazioni facilmente condivisibili. Nonostante le sue impressionanti capacità, gli utenti potrebbero riscontrare problemi occasionali con “Telaio non funzionante”, spingendoli a cercare soluzioni.
Di seguito sono presentate le risoluzioni approfondite volte a ripristinare le prestazioni ottimali dell'applicazione desktop Loom. Continua a leggere per risolvere in modo efficace i problemi e migliorare la tua competenza nell'utilizzo di Loom.
In questa guida forniremo metodi per assisterti nella risoluzione del problema relativo al desktop relativo al mancato funzionamento di Loom. Implementare queste soluzioni in sequenza per affrontare il problema in modo efficace.
Spesso, durante le sessioni di registrazione dello schermo, le persone trascurano la verifica delle periferiche esterne come microfoni, monitor e dispositivi collegati. Nonostante la risoluzione dei problemi interni, è plausibile riscontrare un malfunzionamento di Loom. Pertanto, è essenziale assicurarne la corretta connessione e attivazione sul proprio dispositivo per garantire la compatibilità e la funzionalità con Loom.
In caso di piccoli inconvenienti o bug del software all'interno del sistema, l'avvio di un riavvio può spesso risolverli. Ogni volta che un'applicazione o l'intero sistema riscontra problemi di blocco o ritardo, in genere la soluzione ideale è un semplice riavvio.
Windows:
Windows chiave o individuare il file Windows (Icona Start) sulla barra delle applicazioni.Mac:
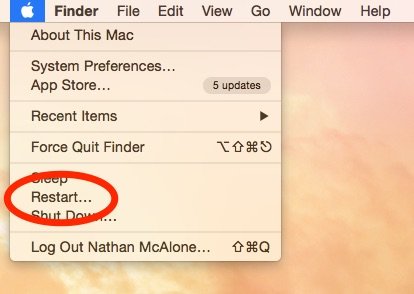
Un'altra opzione da esplorare è verificare la disponibilità degli aggiornamenti per l'applicazione Loom. In caso di problemi con la variante desktop di Loom, questi vengono generalmente risolti tramite aggiornamenti.
Se l'aggiornamento non ha risolto il problema, valuta la possibilità di disinstallare Loom e quindi reinstallarlo.
Windows:
Mac:
Command + Delete".Successivamente, visita nuovamente il sito Web di Loom per scaricare l'applicazione compatibile con il tuo sistema operativo. Verifica se il problema persiste dopo aver reinstallato Loom.
In caso di problemi con lo schermo o il monitor, i colpevoli potrebbero essere i driver della scheda grafica obsoleti o malfunzionanti. Segui i metodi seguenti per assicurarti che le tue schede grafiche siano aggiornate.
Windows:
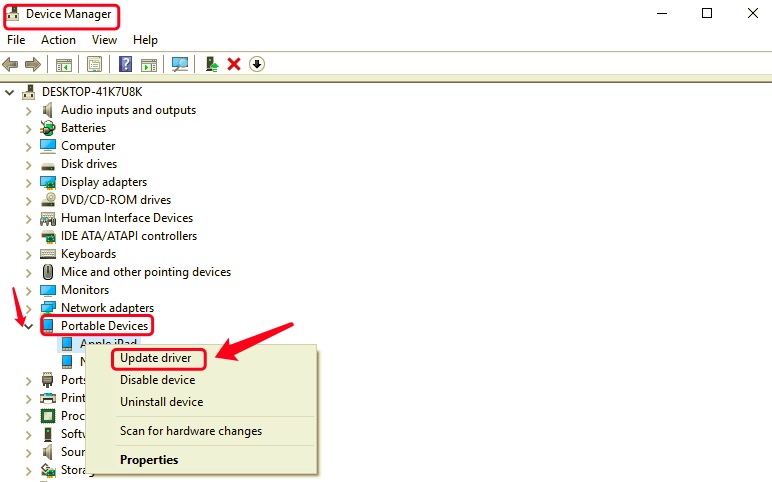
Mac:
Gli utenti Mac devono aggiornare l'intero sistema operativo per assicurarsi che il driver grafico sia aggiornato.
Di seguito sono riportate le soluzioni che risolvono il problema del malfunzionamento dell'estensione Loom Chrome. Controllali e provali!
Prova a riavviare sia il PC che il Chrome navigatore. Questa semplice azione può spesso rivelarsi vantaggiosa, risolvendo piccoli problemi del software. Inizia riavviando Chrome; se il problema con Loom persiste, procedi al riavvio del PC.
Il ripristino dell'estensione Loom in Google Chrome potrebbe offrire una soluzione al problema in questione. Disinstallare l'estensione Loom e quindi procedere a reinstallarla.
La maggior parte dei problemi, come ad esempio riscontrare problemi relativi a Loom su Chrome, derivano da un accumulo di cache o cookie all'interno del browser. Per risolvere questo problema, segui le istruzioni fornite di seguito per svuotare la cache di Chrome in modo efficace.
Verifica che il tuo browser sia aggiornato o valuta la possibilità di reinstallare Chrome per verificarne la funzionalità.
Assicurati che la tua connessione a Internet sia stabilita correttamente e valutane la velocità. Se la connettività è carente, rettifica la tua connessione Internet per risolvere il problema.
Di seguito sono elencate le cinque cause principali del malfunzionamento di Loom:
Persone anche leggereGuida completa: come interrompere la registrazione dello schermo QuickTimeMostra competenze Mac: guida su come registrare lo schermo del Mac
In conclusione, affrontare i problemi comuni con Telaio non funzionante comporta passaggi di risoluzione dei problemi come garantire la compatibilità, risolvere problemi di connettività, gestire i conflitti software, aggiornare software obsoleto e configurare correttamente autorizzazioni e impostazioni o persino utilizzare alternative come Registratore dello schermo FoneDog. Seguendo queste soluzioni complete, gli utenti possono ottimizzare la loro esperienza con Loom e superare tutti gli ostacoli che potrebbero incontrare. Buona risoluzione dei problemi!
Scarica gratis
Per Windows
Scarica gratis
Per Mac normali
Scarica gratis
Per M1, M2, M3
Scrivi un Commento
Commento
Registratore dello schermo
Potente software di registrazione dello schermo per catturare il tuo schermo con webcam e audio.
Scarica Gratis Scarica GratisArticoli Popolari
/
INTERESSANTENOIOSO
/
SEMPLICEDIFFICILE
Grazie! Ecco le tue scelte:
Excellent
Rating: 4.5 / 5 (Basato su 98 rating)