

By Vernon Roderick, Last updated: September 3, 2021
Oggigiorno, le persone registrano i loro momenti affascinanti in foto e video digitali a cui è possibile accedere facilmente e comodamente ovunque e in qualsiasi momento. Quindi puoi aggiungere audio o musica in sottofondo e condividere la presentazione del film con la tua famiglia e i tuoi amici.
Per insegnarti come aggiungi musica all'app video, questo articolo discute diversi modi su come ottenerlo. Puoi utilizzare i vari strumenti software gratuiti disponibili che ti permetteranno di aggiungere musica all'app video. Ora è possibile aggiungere musica a qualsiasi video sui tuoi dispositivi come dispositivi iOS e Android o computer.
Parte 1. Come aggiungere musica all'app video nel tuo dispositivo iOS con iMovieParte 2. Come aggiungere musica all'app video nel tuo dispositivo iOS con le clipParte 3. Come aggiungere musica all'app video con l'app Foto di WindowsParte 4. Come aggiungere musica all'app video con Windows Movie MakerParte 5. Come aggiungere musica all'app video utilizzando strumenti gratuiti di terze parti
Questa sezione fornisce le istruzioni passo passo che ti guideranno su come aggiungere facilmente musica all'app video nel tuo dispositivo iOS e Mac OS utilizzando l'app iMovie. È un'app gratuita disponibile solo su iOS che è precaricata con molte opzioni musicali a tema.
L'app iMovie è compatibile con dispositivi iPhone, iPad e iPod ed è disponibile gratuitamente anche su computer Mac OS. Per l'acquisto in-app, hai la possibilità di aggiungere più audio e sbloccare colonne sonore al film creato. Se riscontri problemi durante l'utilizzo di iMovie, ad esempio, iMovie non ha abbastanza spazio su disco, puoi risolverli collegando i metodi nell'articolo.
Passaggio 01: sul tuo dispositivo mobile iOS o computer Mac, avvia il iMovie app.
Passaggio 02: crea un nuovo progetto sull'app iMovie.
Tocca l'icona più grande nella parte superiore dello schermo.
Passaggio 03: toccare il Film.
Passaggio 04: selezionare i film o le serie di film o video specifici che si desidera aggiungere al nuovo progetto. Puoi anche aggiungere foto e clip. Puoi farlo da File, quindi fai clic su Importa media. Puoi anche trascinare i file e rilasciarli nella finestra di iMovie.
Passo 05: toccare Crea film situato nella parte inferiore dello schermo.
Passaggio 06: in basso a destra dello schermo, tocca l'icona a forma di ingranaggio per aggiungere la musica.
Passaggio 07: per aggiungere la musica del tema, attiva l'opzione per Musica a tema scorrendo da sinistra a destra. Puoi aggiungere alcuni effetti al video abilitando le opzioni come la velocità cambia il tono, dissolvenza in nero e dissolvenza in entrata dal nero,
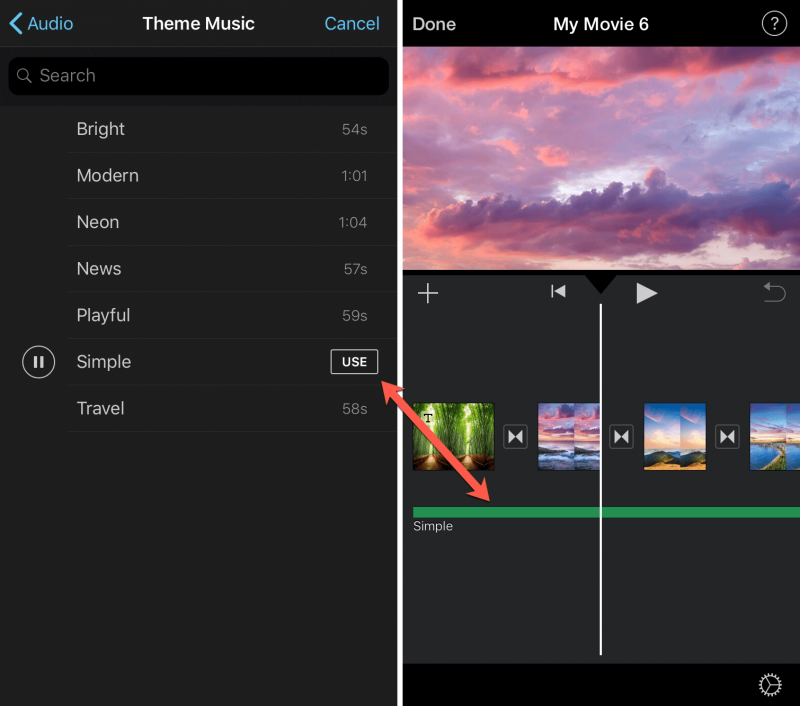
Passaggio 08: selezionare e aggiungere la musica del tema toccando l'immagine specifica nelle impostazioni del progetto.
Passo 09: fare clic ✔..
Passaggio 10: puoi anche scegliere di aggiungere la tua musica da iCloud, iTunes o dal tuo dispositivo iOS toccando l'icona più grande a sinistra del video nella sezione Impostazioni progetto.
Passaggio 11: tocca audio.
Passaggio 12: quindi toccare La mia musica, or iTunes, Effetti sonori, or Garageband.
Passaggio 13: cerca la musica che desideri aggiungere al video. Puoi filtrare la tua ricerca per nome del brano, album e artista.
Passaggio 14: quindi tocca la musica, quindi tocca l'icona più grande per aggiungere la musica alla tua app video. Puoi regolare la musica in termini di velocità, volume o lunghezza in base al tuo video e ad altri effetti.
Passaggio 15: la musica è ora aggiunta alla tua app video. Tocca Esporta e salva il video creato sul tuo dispositivo iOS o computer Mac.
Questa sezione fornisce le istruzioni passo passo che ti guideranno su come aggiungere facilmente musica all'app video sul tuo dispositivo iOS utilizzando il App clip. È un'app gratuita disponibile solo su iOS che è precaricata con molte opzioni di colonne sonore di diversi generi.
Aggiungi la tua musica al tuo video:
Passaggio 01: sul tuo dispositivo mobile iOS, avvia il Clips app.
Passaggio 02: in alto a destra dello schermo, tocca Musica.
Passo 03: selezionare il My Music opzione.
Passaggio 04: trova la musica per album, artista o brani.
Passaggio 05: scegli la traccia musicale che desideri aggiungere al tuo video.
Passaggio 06: puoi anche visualizzare in anteprima la traccia musicale toccando il play pulsante.
Passaggio 07: per terminare, tocca su ✔. situato in alto a destra dello schermo.
Aggiungi la musica della colonna sonora al tuo video:
Passaggio 01: sul tuo dispositivo mobile iOS, avvia il Clips app.
Passaggio 02: in alto a destra dello schermo, tocca Musica.
Passo 03: selezionare il Soundtracks opzione.
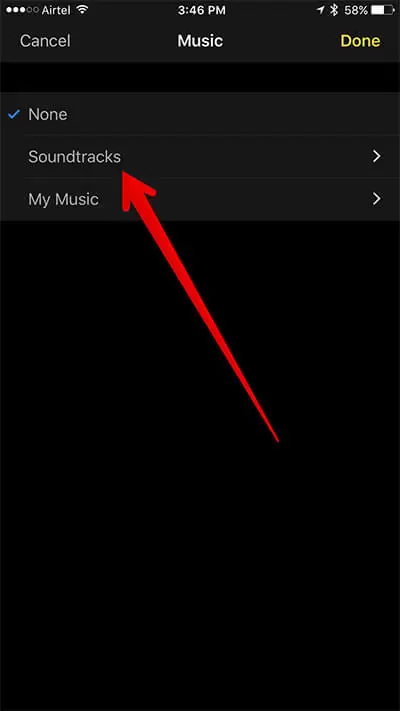
Passaggio 04: attendi il completamento del download delle colonne sonore sul telefono.
Passaggio 05: scegli la colonna sonora che desideri aggiungere al tuo video.
Passaggio 06: puoi anche visualizzare in anteprima la colonna sonora riproducendola.
Passaggio 07: confermare selezionando nuovamente la colonna sonora
Passaggio 08: tocca la freccia indietro per tornare indietro.
Passaggio 09: puoi anche visualizzare l'anteprima della colonna sonora toccando il play pulsante.
Passaggio 10: per terminare, tocca su ✔. situato in alto a destra dello schermo.
Questa sezione fornisce le istruzioni passo passo che ti insegneranno come aggiungere facilmente musica all'app video sul dispositivo del computer utilizzando l'app Foto in Windows. È un'app integrata gratuita disponibile solo nel sistema operativo Windows 10.
Passaggio 01: sul tuo computer Windows 10, avvia il Foto App.
Vai Inizia menu e accedere all'app dall'elenco dei programmi. Puoi anche cercare l'app nella barra delle applicazioni di ricerca.
Passaggio 02: in alto a destra dello schermo, fare clic su Importare.
Passaggio 03: nel menu a discesa visualizzato, seleziona le foto da aggiungere se Da una cartella or Da un dispositivo USB.
Passaggio 04: al termine dell'importazione delle foto, fare clic su Nuovo video vicino all'opzione Importa.
Passaggio 05: nel menu a discesa visualizzato, selezionare Nuovo video progetto.
Passaggio 06: seleziona le foto dai file importati che desideri aggiungere al video.
Passo 07: fare clic su Creare pulsante situato in alto a destra dello schermo.
Passaggio 08: inserisci il nome del tuo video nel popup che appare e fai clic su OK.
Passaggio 09: nella libreria del progetto, fare clic su Aggiungi pulsante per aggiungere foto e video. Sul lato destro della finestra, fare clic su Musica di sottofondo or Audio personalizzato per aggiungere musica all'intero video o solo a determinati clip.
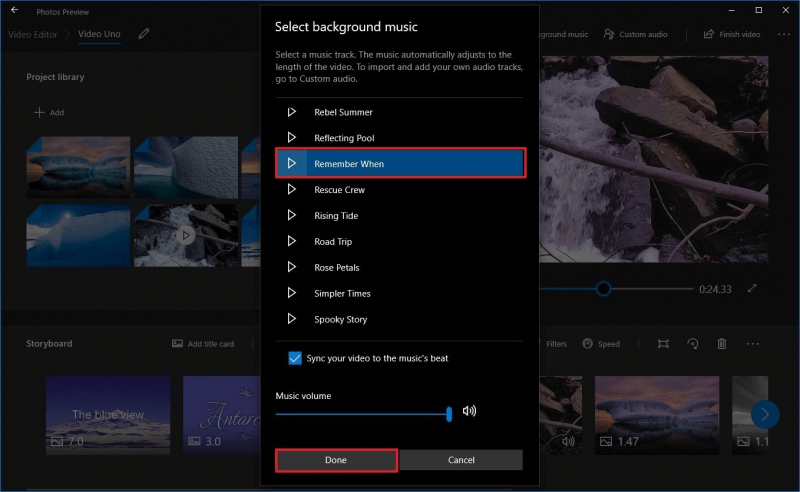
Passaggio 10: al termine, salva il video e fai clic su Esporta video situato nell'angolo destro dello schermo.
Se hai un video esistente:
Passaggio 01: puoi accedere alla posizione del tuo video da modificare. Fare clic con il pulsante destro del mouse sul video e selezionare Apri con > Foto.
Passaggio 02: il video si aprirà nell'app Foto.
Passaggio 03: in alto a destra dello schermo, fai clic su Modifica e crea. Puoi anche fare clic ovunque per visualizzare le opzioni.
Passaggio 04: nel menu a discesa visualizzato, selezionare Crea un video con il testo. Con questa opzione, puoi personalizzare con musica, effetti e molto altro.
Passaggio 05: viene visualizzata la schermata dell'editor. Clic Musica situato sulla barra degli strumenti.
Passaggio 06: nella finestra di dialogo che appare, fare clic su La tua musica scheda.
Passaggio 07: per aggiungere musica al tuo video, fai clic su Seleziona una musica filetto e scegli la musica che vuoi aggiungere. Tieni presente che la canzone che aggiungerai deve essere memorizzata nel Musica cartella.
Passaggio 08: selezionare e trascinare il file musicale nel Storyboard.
Passaggio 09: al termine, salva il video e fai clic su Esporta video situato nell'angolo destro dello schermo.
Questa sezione fornisce le istruzioni passo passo che ti insegneranno come aggiungere facilmente musica all'app video sul dispositivo del tuo computer utilizzando il Windows Movie Maker. È un'app integrata gratuita disponibile solo nei sistemi operativi Windows.
Passaggio 01: sul tuo computer, avvia il Windows Movie Maker.
Vai Inizia menu e accedere all'app dall'elenco dei programmi. Puoi anche cercare l'app nella barra delle applicazioni di ricerca.
Passaggio 02: crea un nuovo progetto aggiungendo video e foto.
Passaggio 03: nella scheda Home, fare clic su Aggiungi musica.
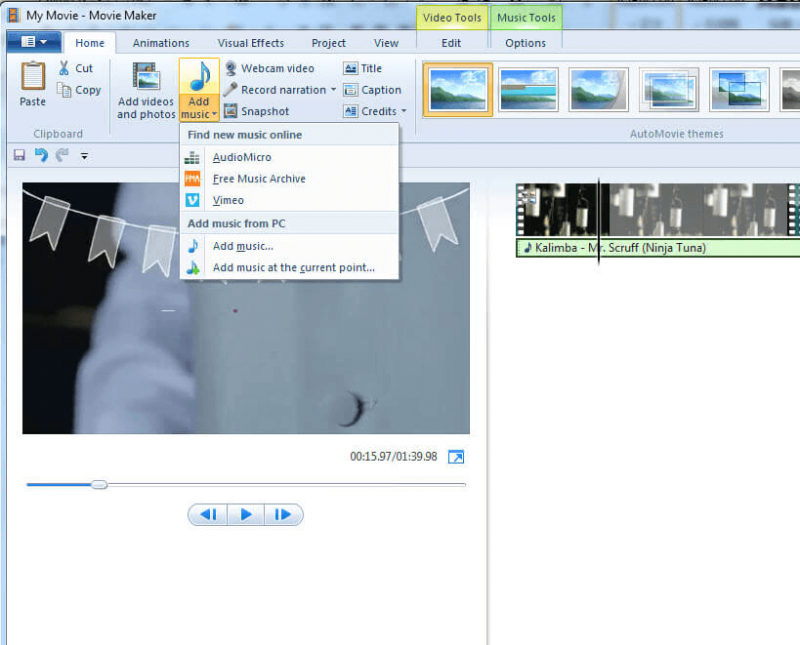
Passaggio 04: dall'elenco a discesa, selezionare l'opzione se si desidera trovare la musica online o dal PC. Puoi aggiungere musica da AudioMicro, Vimeo o Free Music Archive. Se da PC, puoi scegliere se vuoi aggiungere musica dall'inizio o dal punto corrente del video.
Passaggio 05: la musica aggiunta apparirà nella Timeline sotto i video clip nella barra verde. È possibile regolare la lunghezza della musica o il volume. Puoi anche aggiungere musica trascinandola sulla timeline.
Passaggio 06: puoi aggiungere altri effetti e animazioni al tuo progetto. Nella scheda Progetto, puoi enfatizzare la musica, la narrazione o il mix audio. Nella scheda Opzioni Strumenti musicali, puoi impostare il volume e la velocità della musica e altre impostazioni audio.
Passaggio 07: quando tutto è fatto, salva il progetto. Quindi, salva il progetto come filmato. Puoi anche esportare e pubblicare il filmato.
Questa sezione fornisce informazioni utili che ti guideranno su come aggiungere musica all'app video utilizzando i diversi strumenti di terze parti che puoi scaricare gratuitamente online. Esistono numerose app di editing video gratuite che puoi utilizzare per aggiungere musica. Instagram è un esempio dello strumento.
Passaggio 01: sul tuo dispositivo mobile, avvia il Google Play Store app.
Passaggio 02: cerca e scarica l'app Instagram, quindi installala sul tuo dispositivo.
Passo 03: Avvia il Instagram app.
Passaggio 04: apri la fotocamera in modalità Storia scorrendo da sinistra a destra.
Passaggio 05: scatta una foto toccando il pulsante circolare Normale. Tienilo premuto per registrare il tuo video.
Passaggio 06: aggiungi alcuni effetti al tuo video, se lo desideri. Puoi aggiungere musica selezionando l'adesivo Musica.
Passaggio 07: sullo schermo viene visualizzato l'elenco dei brani musicali.
Passaggio 08: trova la traccia musicale per popolare, umore o genere che desideri aggiungere al tuo video. Puoi ascoltare in anteprima la traccia musicale.
Passaggio 09: seleziona la traccia musicale che desideri aggiungere alla tua app video. Regola la musica secondo necessità in modo che corrisponda al tuo video.
Passaggio 10: per finire, tocca ✔..
Persone anche leggere8 strumenti per aprire file PSD senza Photoshop
Ci piace scattare foto e video dei nostri eventi speciali della vita e salvarli digitalmente sui nostri dispositivi. Vogliamo anche fare alcuni film e presentazioni che raccolgono le foto e i video che abbiamo catturato e aggiungere musica come sottofondo ai nostri video.
È possibile farlo con l'aiuto delle app video disponibili integrate e integrate con Mac e Windows. Inoltre, ci sono app video gratuite che possono essere scaricate o eseguite online se si desidera aggiungere musica all'app video. Tutti questi sono discussi in questa guida tutorial. Ora puoi aggiungere facilmente musica ai tuoi video con pochi clic.
Scrivi un Commento
Commento
FoneDog Android Toolkit
Recuperare i file cancellati dai telefoni Android e tablet.
Scarica Gratis Scarica GratisArticoli Popolari
/
INTERESSANTENOIOSO
/
SEMPLICEDIFFICILE
Grazie! Ecco le tue scelte:
Excellent
Rating: 4.6 / 5 (Basato su 104 rating)