

By Vernon Roderick, Last updated: September 22, 2020
Non è esagerato affermare che Chrome è il browser più popolare in tutto il mondo. Lo usiamo per tutti i tipi di cose come la comunicazione, la ricerca, la socializzazione e molti altri. Ma tra tutte queste attività, spesso avrai bisogno di un account. Per questo motivo, è stata creata la funzione di riempimento automatico di Chrome.
Consente agli utenti di salvare i propri dati in modo da non doverli reinserire al successivo accesso. Sfortunatamente, ci sono casi di Chrome AutoFill non funziona. In questi casi, non troverai le tue credenziali che appaiono automaticamente su Chrome. Devi passare del tempo a inserirlo di nuovo.
Fortunatamente, il riempimento automatico di Chrome non funziona è un problema molto comune e, per questo motivo, ci sono molte soluzioni che sono state create per questo. Quindi oggi parleremo di come risolvere Chrome AutoFill non funziona.
Parte 1: la differenza tra riempimento automatico e completamento automaticoParte 2: attiva il riempimento automatico di ChromeParte 3: immagine della pagina di accesso di FacebookParte 4: Conclusione
Prima di ogni altra cosa, dovresti prima capire come funziona il riempimento automatico, o almeno di cosa si tratta. Sebbene sia abbastanza semplice da capire, ci sono molti malintesi su come funziona. L'incomprensione più comune è con la differenza tra Compilazione automatica e Completamento automatico.
Sebbene entrambi funzionino in modo simile, il riempimento automatico non è in realtà lo stesso del completamento automatico, nonostante le convinzioni contrarie. Compilazione automatica è ciò che ti consente di salvare informazioni su siti Web come informazioni di fatturazione, dettagli di accesso e molti altri.
In breve, compila automaticamente i moduli a condizione che tu abbia già inserito le informazioni in passato su un altro sito web. Il completamento automatico, d'altra parte, consente agli utenti di ottenere consigli ogni volta che digitano qualcosa nelle barre di ricerca.
E mentre il completamento automatico è in circolazione da molto tempo, il riempimento automatico è una funzionalità relativamente nuova. Per questo motivo, incontrerai spesso problemi relativi a Chrome AutoFill non funziona. Ed è per questo che devi imparare come risolvere questo problema.
La prima opzione che hai è attivare la funzione di riempimento automatico di Chrome. Dopotutto, ci sono molti casi in cui le persone si chiedono perché Chrome AutoFill non funziona quando in realtà non ci sono problemi perché è semplicemente spento. Quindi, per evitare di perdere tempo con soluzioni di cui non hai mai avuto bisogno, devi prima assicurarti di attivare la funzione di riempimento automatico di Chrome. Ed ecco come puoi farlo:
Il primo passo sarà ovviamente l'apertura del file Google Chrome browser. Sarebbe molto meglio se puoi farlo senza aver modificato le impostazioni del tuo browser.
Ora devi andare nelle Impostazioni del tuo browser. Ci sono molti modi per farlo, ma il modo migliore è fare clic su icona del menu rappresentato da tre punti allineati verticalmente nell'angolo in alto a destra della finestra. Quindi, nel menu a discesa, fare clic su Impostazioni. Ovviamente puoi anche entrare chrome: // impostazioni / nella barra degli indirizzi del browser.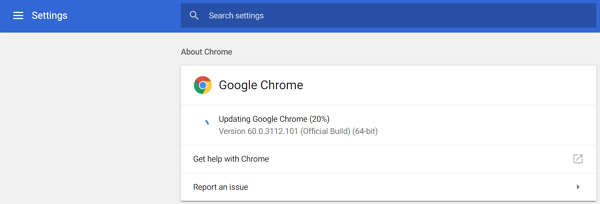
Ora verrai portato al file Impostazioni pagina. Quindi, scorri verso il basso fino a visualizzare il file Riempimento automatico sezione, anche se dovrebbe essere nella parte superiore della pagina. Qui abiliterai la funzione di riempimento automatico per tre tipi di informazioni.
Innanzitutto, fai clic su Password, quindi attiva il file Offriti di salvare le password opzione. Ora torna al file Riempimento automatico sezione, selezionare Modalità di pagamento, quindi accendere il Salva e compila le opzioni dei metodi di pagamento. Infine, torna al file Riempimento automatico sezione, fare clic su Indirizzi e altro ancora, Quindi seleziona Salva e compila gli indirizzi.
Ora tutto quello che devi fare è compilare qualsiasi tipo di modulo. Il miglior esempio di questo è il modulo di accesso di Facebook, quindi ti verrà chiesto di salvare la password e l'email. Accettalo e sarai in grado di salvare quelle informazioni. Lo stesso vale per i metodi e gli indirizzi di pagamento.
Nota: Ogni volta che modifichi le informazioni salvate, ti verrà chiesto di aggiornare le informazioni. Puoi aggiornarlo o meno.
Con questo, la tua funzione di Compilazione automatica dovrebbe essere attivata. Ovviamente questo è solo il primo passo. Se riscontri ancora che il riempimento automatico di Chrome non funziona, puoi davvero essere certo che sia stato causato da un problema e non solo dal tuo errore. In tal caso, dovresti imparare altre soluzioni.
La maggior parte delle volte, le funzionalità possono avere conflitti tra loro. Considerando che il riempimento automatico di Chrome è tecnicamente una funzionalità, è comprensibile che l'attivazione di funzionalità aggiuntive possa comportare il mancato funzionamento del riempimento automatico.
Quindi c'è un'enorme possibilità che Chrome AutoFill non funzioni perché una funzione è abilitata, in particolare la funzione di sincronizzazione. Ad ogni modo, ecco come disattivare la sincronizzazione di Google che forse sta interrompendo la funzione di riempimento automatico:
Con questo, la funzione di sincronizzazione verrà ripristinata alle impostazioni predefinite che non hanno nulla a che fare con Chrome AutoFill. Se la Chrome AutoFill non funziona il problema persiste anche dopo aver eseguito questa operazione, quindi potrebbe non essere una funzionalità che interrompe il riempimento automatico, ma un'estensione.
Per la maggior parte, le estensioni sono parti importanti di un browser. Esiste sulla maggior parte dei browser come Firefox, Opera, Safari e, naturalmente, Google Chrome. Tuttavia, nonostante il loro utilizzo, le estensioni possono anche portare a molti problemi. Ed è per questo che vale la pena verificare se sono davvero la causa di Chrome AutoFill non funziona.
Il modo più veloce per farlo è andare in incognito. Questo perché, su Modalità incognito, le estensioni sono disabilitate per impostazione predefinita. Quindi, naturalmente, se l'errore persiste, dovrai approfondire le estensioni.
Se desideri verificare rapidamente se le estensioni sono il problema con la navigazione in incognito, ecco come:
Puoi anche farlo con questo approccio:
Ricorda che questo servirà solo come soluzione temporanea per il file Chrome AutoFill non funziona problema. Ora passiamo a come risolvere definitivamente il problema relativo alle estensioni.
Sebbene si possa affermare che le estensioni sono la radice del problema, è comunque necessario ricordare che non è necessario rimuovere necessariamente le estensioni. È necessario configurare solo le estensioni e ci sono molti modi per farlo. La tua prima opzione è interrompere le estensioni prima di provare a rimuoverle.
L'arresto delle estensioni consente di disabilitarle temporaneamente. Se andando in incognito, hai verificato se le estensioni fossero il problema, interrompere le estensioni ti consentirebbe di verificare quale estensione è il problema. Ecco come puoi interrompere un'estensione:
Puoi anche premere Maiusc + Esc sulla tastiera come scorciatoia.
Ora se hai trovato quale estensione ti sta causando l'incontro con il file Chrome AutoFill non funziona, tutto ciò che devi fare è risolverlo in modo permanente rimuovendo o disabilitando tale estensione.
Ora sai quale estensione disabilitare o rimuovere, ma cosa dovresti fare tra i due? La rimozione di un'estensione è plausibile solo se non si prevede di utilizzarla di nuovo. Tuttavia, se hai bisogno di quell'estensione, potrebbe essere meglio disabilitarla solo.
Disattivando l'estensione, sarai comunque in grado di utilizzarla abilitandola di nuovo se non hai bisogno della funzione di riempimento automatico di Chrome. In ogni caso, ecco come rimuovere / disabilitare un'estensione:
Questo conclude come risolvere il problema Chrome AutoFill non funziona problema assumendo che il problema risieda nelle estensioni. Ora passiamo alle soluzioni per quando il problema si trova sul tuo account Google.
A volte, le informazioni salvate da Compilazione automatica vengono memorizzate nel tuo file Account Google. Quindi la prima cosa che devi assicurarti è che il tuo account Google sia loggato. Per fare ciò, devi semplicemente andare alla pagina Impostazioni del browser Chrome nello stesso modo in cui lo hai fatto fino ad ora.
Quindi, nella sezione Persone, controlla se è indicato un account. In caso contrario, accedi utilizzando il tuo account Google, quindi controlla se il file Chrome AutoFill non funziona il problema persiste ancora. Se lo è, il semplice accesso non risolverà il problema.
In casi estremi, dovrai cancellare tutti i dati sul tuo account e crearne un altro. Questo perché ci sono casi in cui l'account o il profilo Google tende a essere danneggiato e quindi non consente a nessuna funzionalità di funzionare. Per cancellare un profilo e crearne uno nuovo, devi seguire questi passaggi:
Se non hai intenzione di rimuovere il tuo profilo precedente, sarebbe meglio aggiungere semplicemente un profilo. Ecco i passaggi per farlo:
Questo creerà un nuovo profilo oltre a quello precedente. Ora controlla se il file Chrome AutoFill non funziona persiste ancora.
Proprio come il modo in cui un account Google può essere danneggiato, così puoi usare i dati. Con i dati utente danneggiati, incontrerai spesso problemi tra cui Chrome AutoFill non funziona. Poiché i dati dell'utente vengono ripristinati ogni volta che viene riavviato Chrome, la prima opzione è riavviare Chrome. Anche se può sembrare facile, ci sono cose che devi fare prima di questo.
Ecco come puoi riavviare Chrome correttamente:
Con questo, hai riavviato con successo Chrome e i dati dell'utente verrebbero riavviati.
Parlando di dati utente, c'è una certa parte dei dati utente che indica su quale sito web funzionerà il riempimento automatico di Chrome. Questa è spesso chiamata la sezione Mai salvato. È qui che vengono elencati i siti Web in cui il riempimento automatico di Chrome non funziona. Aggiungendo un sito Web lì, si manterrebbe il riempimento automatico da lì.
Quindi il tuo compito è rimuovere i siti Web da lì, ed ecco come puoi farlo:
In questo modo, consenti a quel sito Web di utilizzare nuovamente la funzione di riempimento automatico. L'unico problema con questo è che funziona solo su password e non su dati come informazioni di fatturazione o indirizzi. Se non sei dell'umore giusto per cancellare, puoi semplicemente ripristinare i tuoi dati utente al loro stato originale.
La cancellazione dei dati di navigazione consentirà la cancellazione automatica della funzione Mai salvato. Inoltre, poiché i dati dell'utente possono essere danneggiati, è anche un modo per impedire che ciò accada. Per fare ciò, devi seguire questi passaggi:
Con questo, ora hai ha cancellato i tuoi dati di navigazione. Ora controlla se il file Chrome AutoFill non funziona persiste ancora. Sfortunatamente, questo cancellerà anche il file Salvato sezione sopra il file Mai salvato sezione. Indipendentemente da ciò, l'ultima opzione è non solo ripristinare i dati dell'utente, ma anche le impostazioni.
Come forse già saprai, l'opzione Compilazione automatica, così come le funzionalità e le estensioni che potrebbero avere conflitti con essa, si trovano in Impostazioni. Per questo motivo, se vuoi davvero porre fine al problema una volta per tutte, ripristinare le Impostazioni è la soluzione migliore. Ecco come puoi farlo:
Attendi il completamento del processo. Dopodiché, il browser tornerà al suo stato originale. Poiché la Compilazione automatica è attivata per impostazione predefinita, dovresti semplicemente compilare un modulo dopo questo. Ciò dovrebbe garantire che non incontrerai il file Chrome AutoFill non funziona problema per un po '.
La funzione Compilazione automatica è una funzione molto utile su tutti i browser. Questo è esattamente il motivo per cui ogni browser ha questa funzione. Tuttavia, sicuramente non è perfetto. Ci sono ancora molti problemi riguardo a questa funzione.
Uno di questi problemi è Chrome AutoFill non funziona. Fortunatamente, ci sono molti modi per risolvere questo problema e questo è ciò di cui abbiamo discusso oggi. Indipendentemente da tali soluzioni, è comunque necessario ricordarsi di mantenere il browser Chrome nella sua forma migliore in modo da non riscontrare errori in primo luogo.
Scrivi un Commento
Commento
PowerMyMac
Un software Mac all-in-one per ripulire il tuo Mac OS e accelerare il tuo Mac.
Scarica GratisArticoli Popolari
/
INTERESSANTENOIOSO
/
SEMPLICEDIFFICILE
Grazie! Ecco le tue scelte:
Excellent
Rating: 4.7 / 5 (Basato su 76 rating)