

By Vernon Roderick, Last updated: February 5, 2020
Ci sono utenti che non sono abituati a usare Chrome senza estensioni. Dopotutto, le estensioni offrono agli utenti una certa libertà e praticità nell'uso dei browser. Possono essere considerati piccoli software che ne facilitano l'utilizzo.
Tuttavia, ci sono casi di L'estensione di Chrome non funzionae molti utenti lo hanno già riscontrato. È solo una questione di tempo prima che tu incontri anche una situazione del genere, se non la stai affrontando ora. Quindi oggi parleremo di come risolvere questo problema. Ma prima, discutiamo perché questo problema si è verificato in primo luogo.
Perché l'estensione di Chrome non funziona?Soluzione n. 1: riavvio forzatoSoluzione n. 2: svuota la cacheSoluzione n. 3: rimuovere alcune estensioniSoluzione n. 4: disabilita l'accelerazione hardwareSoluzione n. 5: ripristina impostazioniSoluzione n. 6: aggiorna ChromeSoluzione n. 7: reinstallare ChromeConclusione
Ci sono stati molti esperimenti condotti sul perché L'estensione di Chrome non funziona. Fortunatamente, ci sono un numero decente di risultati su quale potrebbe essere la causa di questo problema. Ecco alcuni di questi motivi:
Questi sono i motivi più comuni per cui lo è L'estensione di Chrome non funziona. Se pensi che il tuo scenario appartenga a uno di questi, forse le seguenti soluzioni funzionerebbero per te. Per iniziare questo elenco di soluzioni, potrebbe essere meglio discutere prima la soluzione più semplice, ed è quello che faremo.
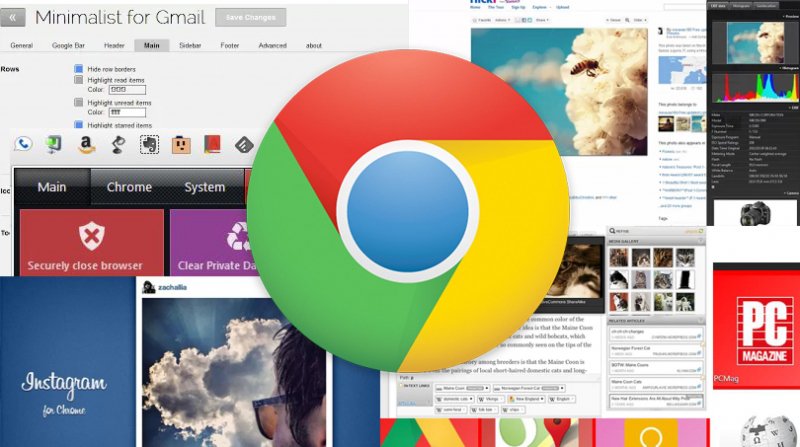
Forzare il riavvio di Google Chrome significherebbe che dovrai terminare del tutto l'intero programma. Ciò comporta l'arresto di tutti i processi all'interno di quel programma. Sfortunatamente, non sarà così facile come molti penserebbero. Dovrai prima ricordare che non è semplice come chiuderlo e riaprirlo. In particolare, devi seguire questi passaggi:
Potrebbe non essere noto a molti, ma Google Chrome ha il proprio task manager in modo da poter gestire schede, estensioni e altri plug-in. Puoi accedervi andando ai tre punti nell'angolo in alto a destra della finestra, quindi su Altri strumenti seguito da Task manager. Qui, seleziona tutte le estensioni, quindi fai clic su Fine del processo.
Una volta terminata la fine dell'estensione, dovrai riavviare Google Chrome con un concetto simile. Questa volta, accedi a Task Manager in Windows facendo clic con il tasto destro sulla barra delle applicazioni e selezionando Task manager. Su Mac, puoi andare su Menu apple e selezionare Uscita forzata. Ora seleziona Chrome e cliccare su Uscita forzata su Mac o Termina operazione Su Windows.
Con questo, hai imparato con successo come risolvere L'estensione di Chrome non funziona con un semplice riavvio forzato. Naturalmente, poiché questo è molto semplice, le tue possibilità di successo sono scarse.
Come abbiamo detto prima, un colpevole potrebbe essere una cache danneggiata L'estensione di Chrome non funziona. Per questo motivo, potrebbe valere la pena provare a svuotare la cache mentre il problema non è ancora così grave. Puoi farlo con questi passaggi:
Su Google Chrome, vai ai tre punti come hai fatto prima, passa a Altri strumenti e infine a Cancella dati di navigazione.
Verrai indirizzato alla pagina Impostazioni anche se verrà immediatamente visualizzata una finestra popup. Qui è possibile configurare la funzione Cancella dati di navigazione. Ciò include il tempo e i dati da cancellare. Assicurati solo di includere la cache, quindi fai clic su Cancella dati di navigazione.
Una volta fatto questo, non dovrai più preoccuparti L'estensione di Chrome non funziona. In effetti, potrebbe non esserci motivo per preoccuparsi anche di altri problemi.
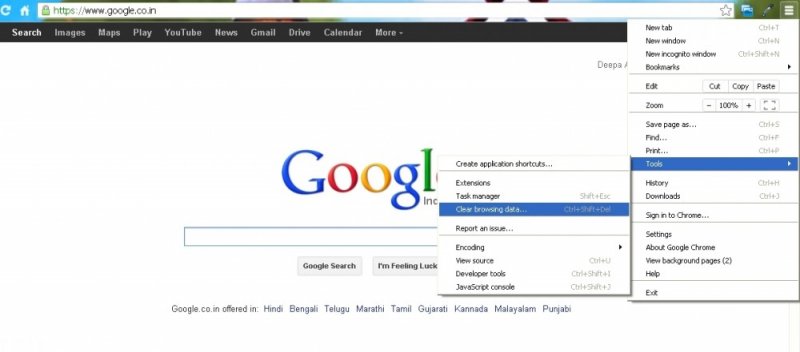
Anche se è vero che l'uso delle estensioni ci facilita il lavoro, non significa che dovresti sempre usare le estensioni per tutto. Questo perché ci sono momenti in cui le estensioni installate causano problemi sul tuo browser. Ciò è particolarmente vero se una determinata estensione è incompatibile con un'altra.
Detto questo, è possibile aggiornare le estensioni o rimuoverle, ma suggeriamo quest'ultima. Ad ogni modo, ecco come puoi risolvere L'estensione di Chrome non funziona rimuovendo o aggiornando le estensioni:
Prima di tutto, devi aprire il browser Google Chrome. Una volta fatto, vai ai tre punti nell'angolo in alto a destra, quindi Più strumenti, poi estensioni. Questo dovrebbe portarti alla pagina Estensioni.
Ci sarà un elenco di estensioni in questa pagina. Puoi rimuovere, aggiornare o semplicemente guardare i dettagli dell'estensione attraverso questa pagina. Innanzitutto, per aggiornare le estensioni, è necessario abilitare modalità sviluppatore usando l'interruttore nell'angolo in alto a destra della pagina. Quindi fare clic su aggiornare nella barra dei menu risultante. Questo aggiornerà tutte le estensioni contemporaneamente, ma puoi anche fare clic su Rimuovere su ogni estensione per rimuoverli.
È probabile che questa sia la soluzione appropriata in caso di esperienza L'estensione di Chrome non funziona subito dopo l'installazione di una determinata estensione. Ovviamente, non puoi rimuovere tutte le estensioni, quindi ti suggeriamo di disabilitarle prima per determinare quale è male e quale no.
Oltre alle estensioni, ci sono anche funzioni su Google Chrome che ti portano al problema L'estensione di Chrome non funziona. Se hai riscontrato questo problema quando hai apportato una modifica alle configurazioni di Chrome, questa potrebbe essere la soluzione:
Apri il browser Google Chrome sul tuo computer. Quindi, vai alla solita icona nell'angolo in alto a destra. Dal menu, selezionare Impostazioni. Questo ti porterà alla pagina Impostazioni.
Ora spiega il Avanzate impostazioni che dovrebbero trovarsi sul lato sinistro della pagina. Da lì, vai a sistema e qui, disabilita l'interruttore per Usa l'accelerazione hardware quando disponibile.
Questa è una soluzione molto efficace poiché può risolvere anche altri problemi oltre al problema relativo alle estensioni. Tuttavia, in alternativa, può anche causare problemi poiché alcuni programmi richiedono tale funzionalità.
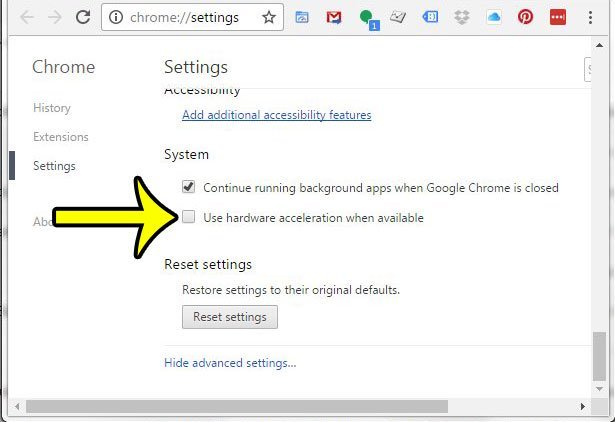
Se l'accelerazione hardware non è stata il problema, allora dovrebbe esserci un'altra funzione abilitata, o almeno una configurazione impostata in modo errato sul tuo browser. Poiché le impostazioni originali di Chrome sono state impostate in modo che non si verifichino problemi, dovremo ripristinare le impostazioni di fabbrica per correggere il L'estensione di Chrome non funziona:
Proprio come prima, vai alla pagina Impostazioni di Chrome andando all'icona nell'angolo in alto a destra della finestra.
Una volta che sei nella pagina Impostazioni, vai su Avanzate impostazioni di nuovo. Lì, dovrebbe già essere ovvio che dovrai andare al Ripristina e pulisci sezione. Ci saranno due opzioni lì, ma è necessario selezionare Ripristina le impostazioni ai loro valori originali. Ci sarà un messaggio pop-up di conferma. Basta fare clic su Ripristina le impostazioni.
Sebbene ciò possa risolvere il problema con le tue estensioni, non ti garantirà che sarai di nuovo in grado di lavorare normalmente. Questo perché alcune funzioni potrebbero cessare di esistere dopo le impostazioni di ripristino. Quindi assicurati di stare attento quando usi questa soluzione.
Se non si desidera ripristinare le impostazioni per risolvere il problema con L'estensione di Chrome non funziona, quindi forse la soluzione migliore è aggiornare Chrome. In questo modo, non dovrai affrontare le conseguenze del ripristino di tutto dall'inizio. Ecco come puoi farlo:
La tua prima opzione è quella di utilizzare il menu che hai utilizzato fino ad ora per le diverse soluzioni. Basta fare clic sulle icone a tre punti, selezionare Aiuto, quindi fare clic su Informazioni su Google Chrome. Con questo, Chrome verificherà automaticamente la presenza di aggiornamenti e lo installerà se ci sono aggiornamenti.
Puoi anche utilizzare un comando in cui inserirai "chrome: // settings / help"Sulla barra di ricerca di Chrome in modo da poter accedere immediatamente alla pagina della Guida. Ancora una volta, il processo sarà automatico, dovrai solo riavviare Chrome una volta installato l'aggiornamento.
Anche se abbiamo detto che questa è un'opzione più adatta se si desidera evitare conseguenze, ciò non significa che non ci saranno problemi. Al massimo, non sarai in grado di adattarti rapidamente agli aggiornamenti, ma non dovrebbe essere un problema a lungo termine.
Ultimo ma non meno importante, abbiamo la possibilità di reinstallare il browser Chrome. La reinstallazione di Chrome può essere vista come una combinazione di ripristino delle impostazioni durante l'aggiornamento di Chrome. Questo perché le impostazioni torneranno a come erano originariamente, mentre allo stesso tempo otterrai l'ultima versione di Chrome.
Puoi reinstallare Chrome semplicemente disinstallandolo dal tuo computer. Puoi farlo andando al tuo Pannello di controllo seguito da Programmi e funzionalità. Qui, seleziona Chrome, quindi fai clic su Disinstalla. Al termine della disinstallazione, scarica nuovamente il file di installazione di Chrome andando sul sito Web ufficiale di Google: https://www.google.com/chrome/
Con questo, sarai in grado di reinstallare correttamente Chrome e, si spera, risolvere il problema con L'estensione di Chrome non funziona. Ricorda che le conseguenze sono gravi come con il ripristino delle impostazioni. Potrebbe essere necessario prestare attenzione durante la disinstallazione di Chrome se sono presenti file importanti contenuti nel programma.
Non è facile gestire le estensioni sul browser. Ciò è particolarmente vero se ne hai molti e ne hai bisogno per la tua routine quotidiana. Sfortunatamente, ci sono momenti in cui dovrai affrontare il problema L'estensione di Chrome non funziona.
Quando arriva un momento simile, devi essere pronto e puoi farlo leggendo tutte le soluzioni contenute in questo articolo. Speriamo che questo possa aiutarti con il tuo problema attuale e anche con quelli che potrebbero sorgere in futuro.
Scrivi un Commento
Commento
FoneDog iOS Toolkit
There are three ways to retrieve deleted data from an iPhone or iPad.
Scarica Gratis Scarica GratisArticoli Popolari
/
INTERESSANTENOIOSO
/
SEMPLICEDIFFICILE
Grazie! Ecco le tue scelte:
Excellent
Rating: 4.6 / 5 (Basato su 92 rating)